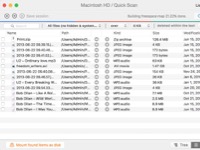误按错误的按钮或因断电而导致Mac分区立即丢失。幸运的是,使用Disk Drill可以消除损坏。它是一种有效的数据恢复解决方案,可以帮助您从丢失或删除的分区以及许多其他数据丢失方案中恢复。MacOS Big Sur准备好了!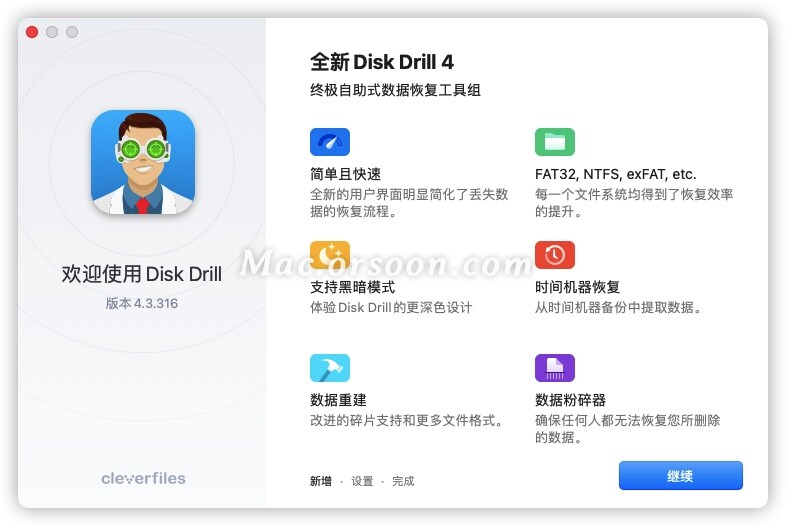
多种分区恢复方法
Disk Drill使用三种强大的恢复方法在Mac上恢复丢失或删除的分区。此方法在磁盘上扫描已知分区头。发现的分区作为虚拟磁盘映像安装,可以对其进行扫描以恢复丢失的文件。2.
2.扫描丢失的HFS +分区在这种方法中,Disk Drill可以找到重新格式化的HFS +分区,并使用头文件的备份副本对其进行重建。它使用标头尝试恢复在重新格式化之前存在的数据结构,并将找到的数据安装为虚拟磁盘映像。
3.重建HFS +目录文件如果无法正确安装HFS +分区,则此恢复方法将尝试重建目录文件。重建的文件将作为虚拟磁盘映像挂载,并且可以扫描丢失的数据。
在Mac上恢复丢失的分区的步骤
1.安装Mac的Disk Drill
点击页面顶部,安装Disk Drill Enterprise。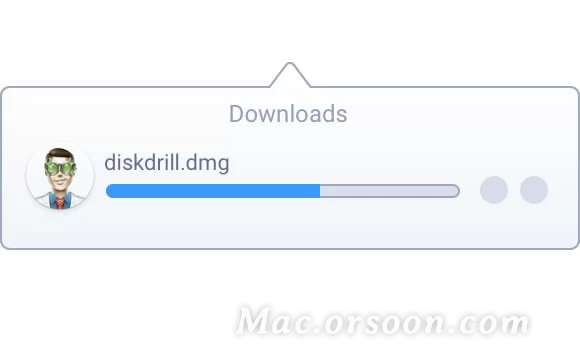
2.连接外置驱动器
如果要从外部驱动器(USB驱动器,智能卡等)恢复丢失的分区,请继续并立即连接。
即使您正在从Mac的内部硬盘驱动器中恢复丢失的分区,您仍可能需要一个外部驱动器来将找到的数据保存到其中。现在启动Disk Drill应用程序。
3.选择要恢复已删除的Mac OS分区的磁盘
打开“磁盘钻取”后,您将看到可用磁盘的列表。选择您要从中恢复丢失的分区的磁盘。单击主磁盘名称旁边的“恢复”按钮(或者可能会说“重建”),而不是选择其下面的任何单个分区。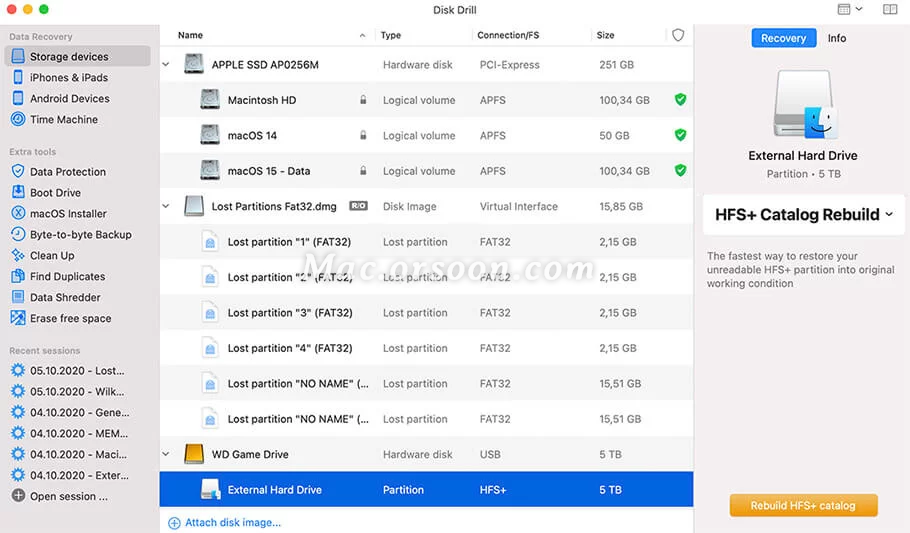
4.或者:选择未分区空间
有时,您只想在未分区的磁盘空间中恢复数据。当并非所有分区都丢失或格式错误时,可能会发生这种情况。首先,单击并选择磁盘,就像在步骤3中一样。
然后单击并选择新出现的未分区空间(它将显示为标题为“未分配”,“未分区”或“基本数据分区”的单独分区)。这意味着Disk Drill将仅扫描和搜索不属于任何现有分区的磁盘空间中的丢失数据。实际数据可能仍未更改且仍可恢复,但这取决于许多因素。
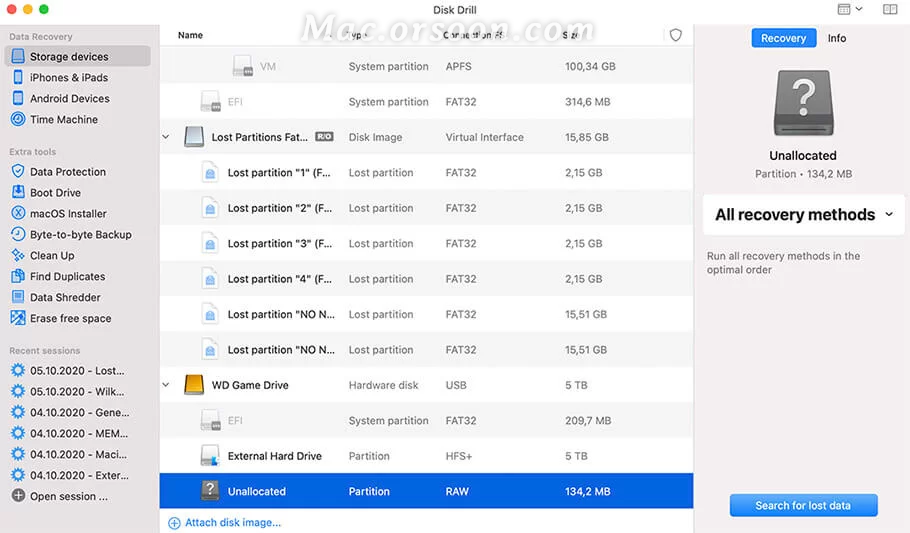
5.扫描放松
确保选择了整个磁盘或未分区的空间。现在单击恢复(或重建)。扫描可能需要一些时间。只是坐下来放松直到完成。找到的分区将立即被扫描以查找丢失的文件和文件夹。
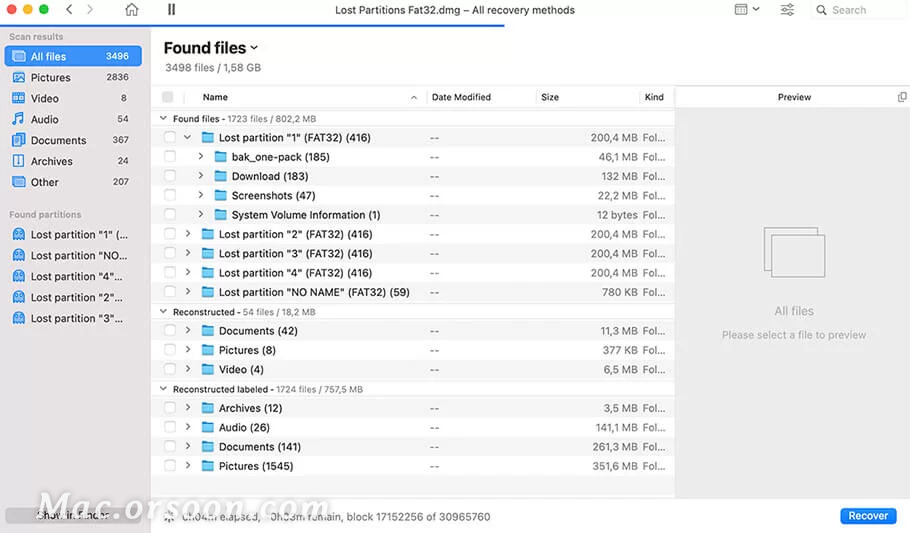
6.查看并恢复找到的数据
扫描后Disk Drill找到的所有内容都将显示在结果列表中。您必须通过单击名称旁边的“眼睛”图标来预览文件,以确定文件是否完全可恢复或是否已损坏。在深度扫描的情况下,原始文件名很可能会丢失,因此您可能需要遍历找到的项目的整个列表以找到所需的项目。确定所需文件后,选中文件名旁边的框,选择目标文件夹,然后单击“恢复”以完成分区的Mac恢复。
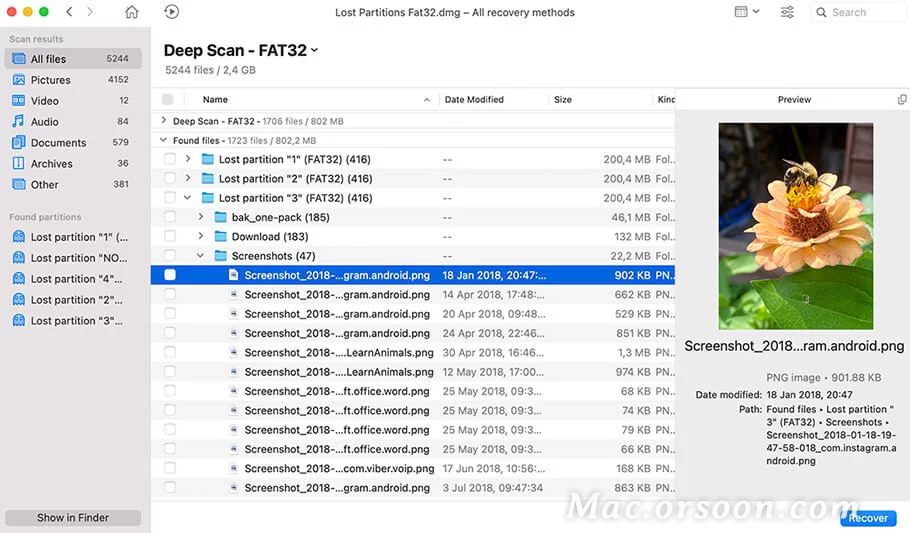
7.使用Recovery Vault防止分区丢失
如果启用Recovery Vault来保护Disk Drill中的驱动器,则文件恢复的速度将更快且准确性更高。如果您需要恢复Mac OS X上丢失的分区,则将在扫描过程中找到Recovery Vault数据库,您将能够使用我们屡获殊荣的独特Mac分区恢复软件来恢复文件。
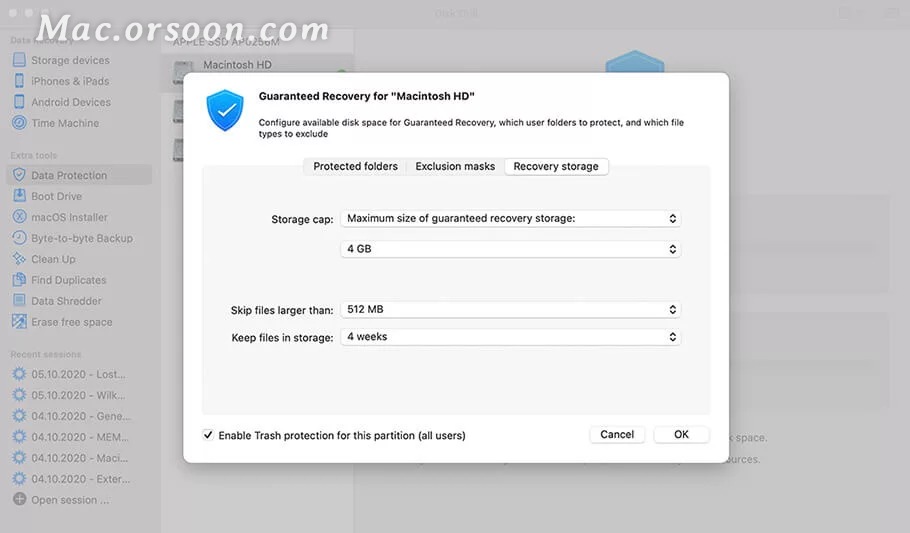
就是这样!现在,您知道如何在Mac OS X上恢复已删除的分区。为什么不立即下载Disk Drill Basic并尝试一下呢?