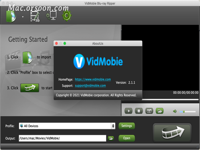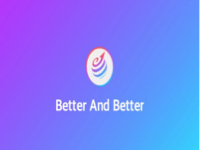VidMobie Blu-ray Ripper for mac是一款优秀的蓝光视频转换器,它支持在Mac上将Blu-ray / DVD转换为流行的视频/音频格式,持蓝光/ DVD光盘,ISO映像和文件夹作为输入等功能,这里准备了VidMobie Blu-ray Ripper for mac在Mac上将Blu-ray/DVD转换为不同的视频/音频格式和配置文件的使用教程,有兴趣可以来看看哦!

步骤1:加载蓝光/ DVD
启动Mac专用的VidMobie Blu-ray Ripper,单击装入光盘(加载Blu-ray / DVD)按钮以在BD-ROM或DVD-ROM中添加Blu-ray / DVD电影光盘。您也可以单击小三角按钮,从子菜单中选择“加载BD / DVD文件夹...”,“加载BD / DVD ISO文件...”或“加载DVD IFO文件...”。
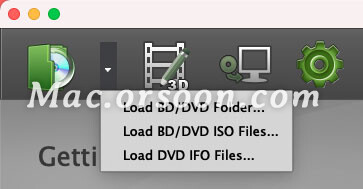
导入源Blu-ray / DVD后,开膛手将列出所有标题,自动检测主标题并在默认情况下进行检查。如果您需要翻录其他标题,则可以手动检查它们。
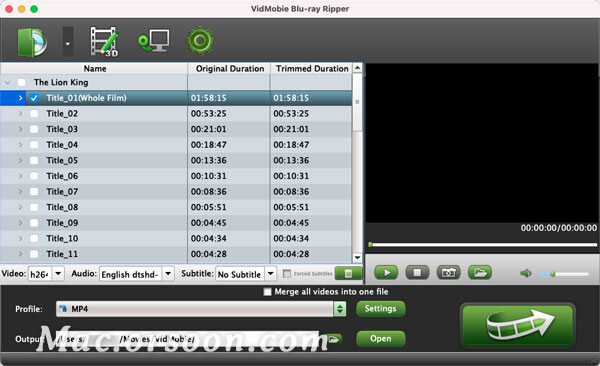
一般来说,蓝光/ DVD标题将包含多个章节。使用适用于Mac的VidMobie Blu-ray Ripper,您可以轻松地展开标题以列出其所有章节。如有必要,您只能翻录选定的章节。
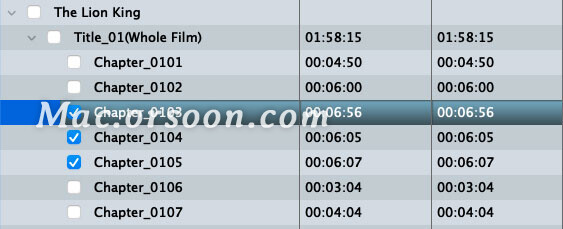
选择一个蓝光/ DVD标题,您将在列表底部看到其音频轨道和字幕轨道。一般而言,蓝光/ DVD标题通常包含多个使用不同语言的音轨和字幕轨。您可以根据需要选择自己喜欢的音频/字幕轨道。“无字幕”也是一个选项。至于字幕,您也可以选择“添加字幕”,以转换前预先准备的SRT,ASS或SSA格式添加外部字幕。
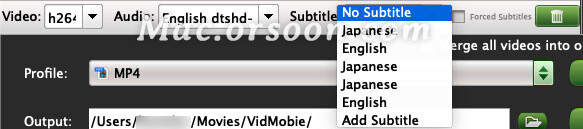
右键单击视频将调出一些菜单。单击“重命名”,您可以在转换之前重命名Blu-ray / DVD标题,或单击“媒体信息”以查看详细的媒体信息,或单击“清除”以删除所有导入的Blu-ray / DVD标题。还可以在菜单栏中的“编辑”菜单中找到所有右键单击菜单。
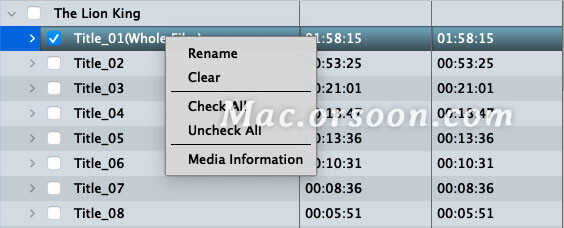
步骤2:预览,合并或编辑Blu-ray / DVD标题(可选)
Mac版的Blu-ray Ripper可让您在转换前预览,合并或编辑Blu-ray / DVD影片。这是一个可选步骤。如果您不需要这样做,只需跳到步骤3。但是,此处的功能可能会给您带来更多乐趣。
内置的预览窗口可用于在转换之前预览Blu-ray / DVD。播放时,您可以使用预览窗口下进度条中的滑块向前或向后移动。滑块下方从左到右的按钮是“播放”,“停止”,“快照”,“打开快照文件夹”。音频图标旁边的音频栏带有一个滑块,您可以使用它来调整播放音量。开始播放后,“播放”按钮将变为“暂停”按钮。您可以单击“快照”按钮以在预览中捕获当前场景,并将其另存为与源Blu-ray / DVD光盘具有相同分辨率的PNG文件。并且您可以单击“打开快照文件夹”以找到PNG快照。
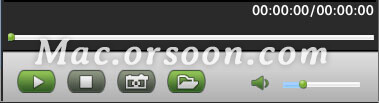
将Blu-ray / DVD添加到程序后,您可以选择多个标题,或展开Blu-ray / DVD标题并检查多个章节,然后通过转换将它们合并为输出视频。您需要做的就是选中“将所有视频合并到一个文件中”选项。

Mac版VidMobie蓝光开膛手可让您修剪视频片段,旋转或翻转视频,裁剪视频,添加文本水印并调整视频效果。如果需要编辑蓝光/ DVD标题/章节,请选择它并单击编辑(编辑)按钮,然后将打开“视频编辑器”窗口中的“修剪”选项卡。您可以找到4个标签,分别为“修剪”,“裁剪”,“水印”和“效果”。
在编辑之前和之后,您可以使用两个窗口来比较Blu-ray / DVD标题/章节。在预览窗口下,从左到右的9个按钮是“播放/暂停”,“设置起点”,“设置终点”,“修剪剪辑”,“逆时针旋转90°”,“顺时针旋转90°”,“水平翻转”,“垂直翻转”和“全部重置”。“开始时间”和“结束时间”输入框允许您输入值,以帮助您更精确地修整标题/章节,也可以单击上/下按钮来调整第二个值。
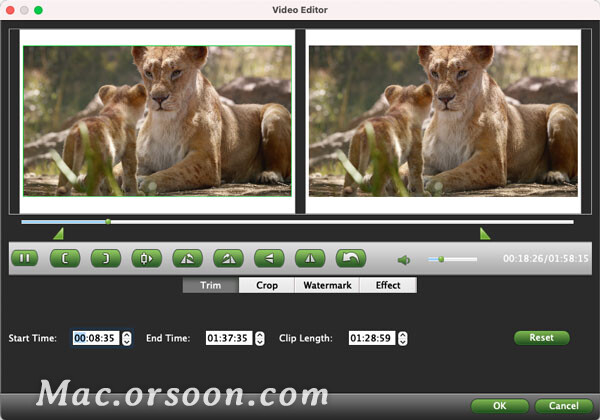
现在转到“作物”选项卡。左侧窗口中有一个内置的裁剪框。拖动以进行裁剪,只有帧中的视频区域将保留在输出视频中,而裁剪的部分将被删除。或者,您可以手动设置左/上边距值或调整“裁剪区域大小”的值。选项“保持原始”,“拉伸”和“信箱”可用于缩放。选中“全部应用”以相同的方式裁剪所有选中的Blu-ray / DVD标题。
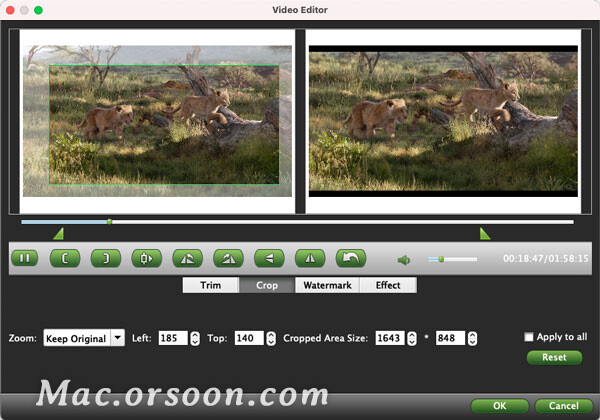
现在转到“水印”选项卡。如果需要添加水印,请首先选中“启用水印”选项。然后,您可以输入文本作为水印,并为其设置样式,位置和透明度。选中“ Apple to All”,以相同方式将水印添加到所有选中的Blu-ray / DVD标题中。
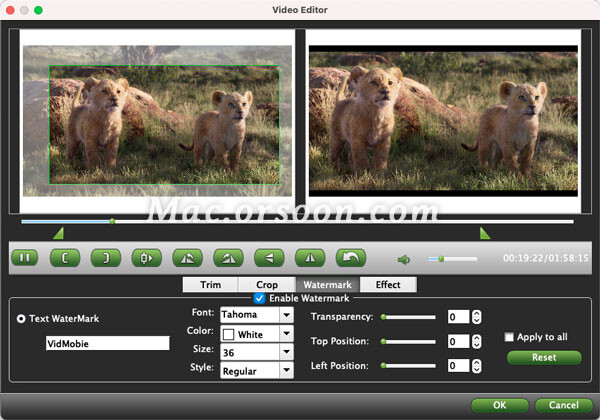
现在转到效果选项卡。您可以调整输出视频的亮度,对比度和饱和度。如有必要,还可以选择并应用一些特殊效果。选中“ Apple to All”,以相同的方式向所有选中的Blu-ray / DVD标题添加/应用效果。
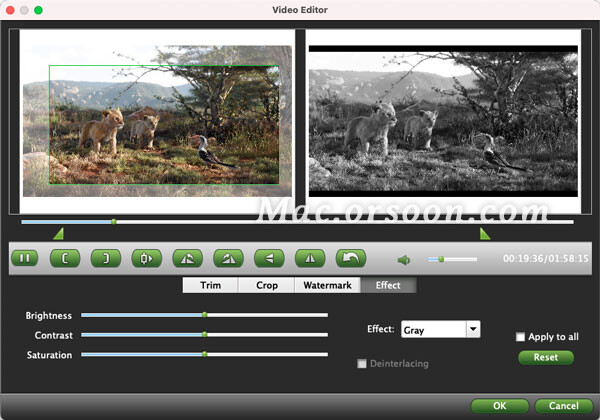
现在,单击“确定”按钮以应用所有视频编辑操作。之后,您将返回主界面和转换列表。
步骤3:选择一个输出配置文件
在底部面板中,单击当前配置文件,然后将弹出配置文件面板。配置文件面板中有不同的类别,您可以在各个类别中选择所需的配置文件。将鼠标悬停在配置文件和工具提示上将显示。配置文件类别包括普通视频,4K / HD视频,3D视频,在线视频,普通音频,编辑软件以及Apple,Microsoft,Sony和不同制造商的各种设备。
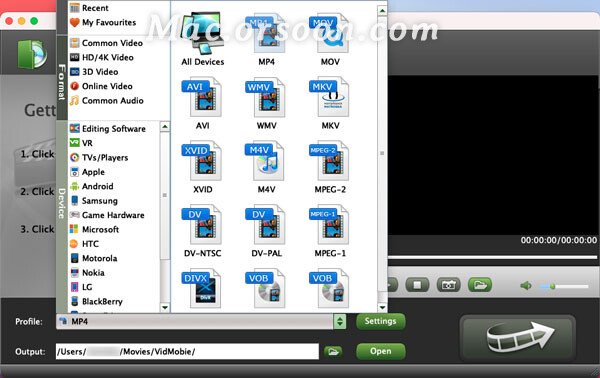
选择配置文件后,您还可以根据需要自定义配置文件。只需单击“设置”按钮,就会弹出如下的配置文件设置对话框。您可以根据需要自定义视频编解码器,视频比特率,分辨率,帧率,音频编解码器,音频比特率,采样率和通道。单击“添加到收藏夹”,如果需要,个人资料将列在“我的收藏夹”类别中。此外,转到“最近”类别以检查您最近使用的配置文件。
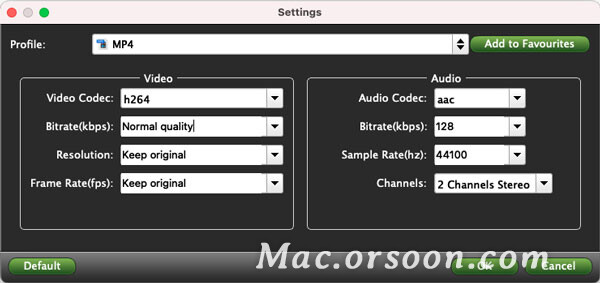
步骤4:开始转换
现在,转换已准备就绪。您只需单击右下角的兑换(转换)按钮即可开始转换。将显示转换对话框,并且源将被一一转换。在对话框中,您可以看到总进度,“经过的时间”和“剩余时间”。此外,“转换后打开输出文件夹”,“转换后弹出光盘”和“转换后关闭计算机”等选项将显示在同一对话框中。如有必要,请检查选项,然后等待转换完成。
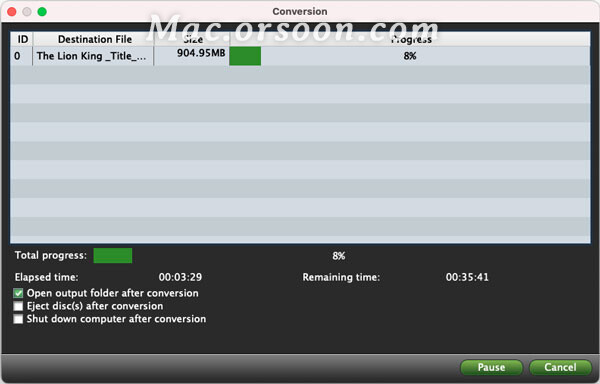
小编点评
以上就是个关于“VidMobie Blu-ray Ripper for mac如何在Mac上将Blu-ray/DVD转换为不同的视频/音频格式和配置文件?”的全部内容了,希望能对你有所帮助。