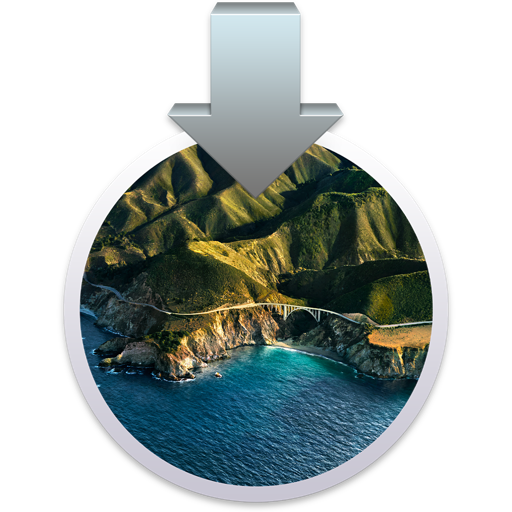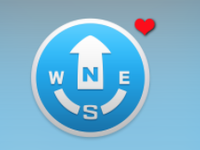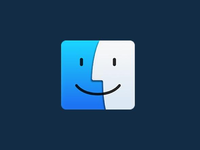macOS 使用「访达」来管理文件。很多新手会觉得访达默认的界面显示和功能逻辑不太好用。其实我们可以通过一些设置让「访达」变得更好用。下面是我的一点经验。
修改默认打开时显示的位置
默认打开「访达」时会显示最近修改或打开过的文件。但这个界面可能让人感觉有点乱。
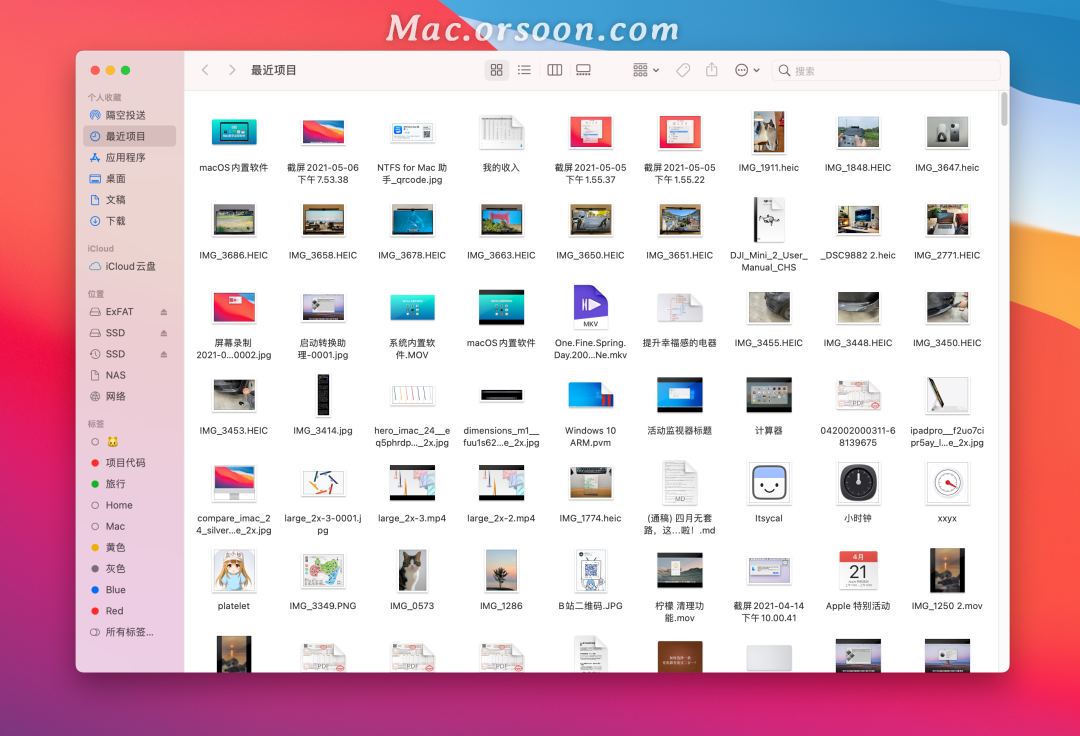
我们可以打开访达偏好设置(可以在访达窗口菜单栏选择,或者按快捷键command-逗号)。在「通用」里把「开启新访达窗口时打开」设置为其他位置,比如我设置成显示我当前的个人用户文件目录。也可以设置为桌面、文稿、iCloud 云盘或其他指定的文件夹。
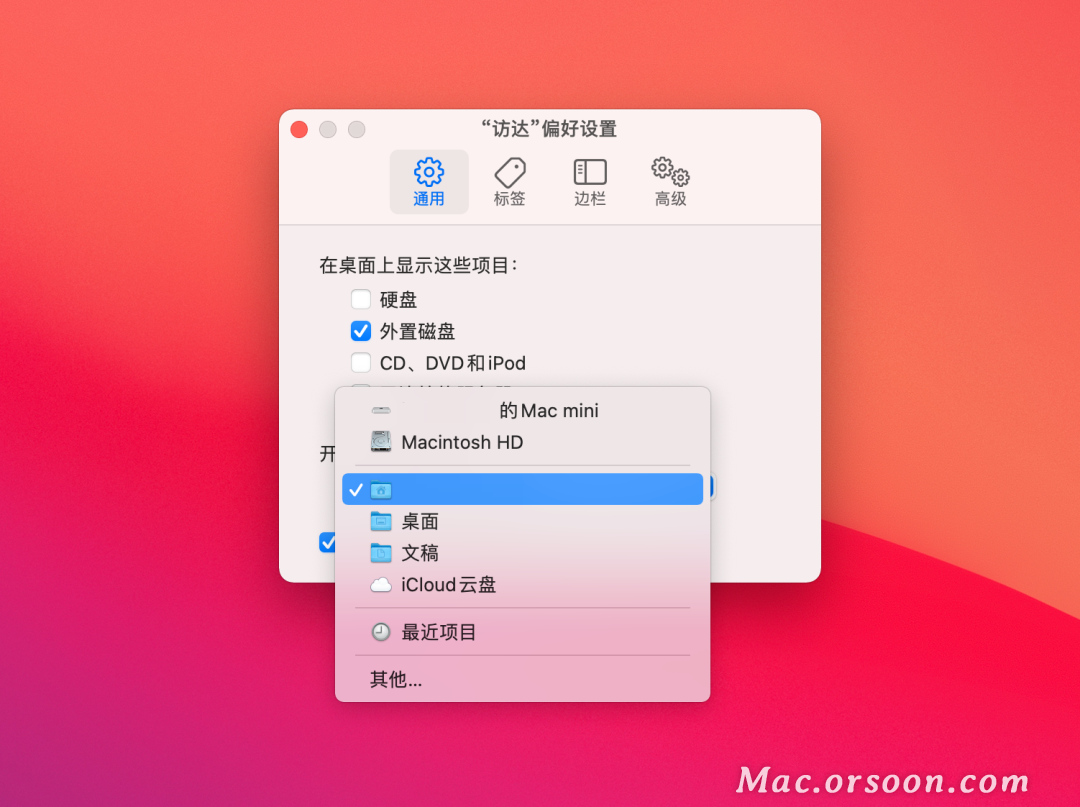
这样以后打开访达默认显示的就是你设置的位置。
调整边栏
访达窗口左侧是「边栏」。
依然访达偏好设置,点开「边栏」,这里建议勾选个人用户文件目录。然后它就会显示在访达边栏的个人收藏里。这样方便快速打开你的用户文件夹。你也可以把「图片」、「影片」等添加进去。
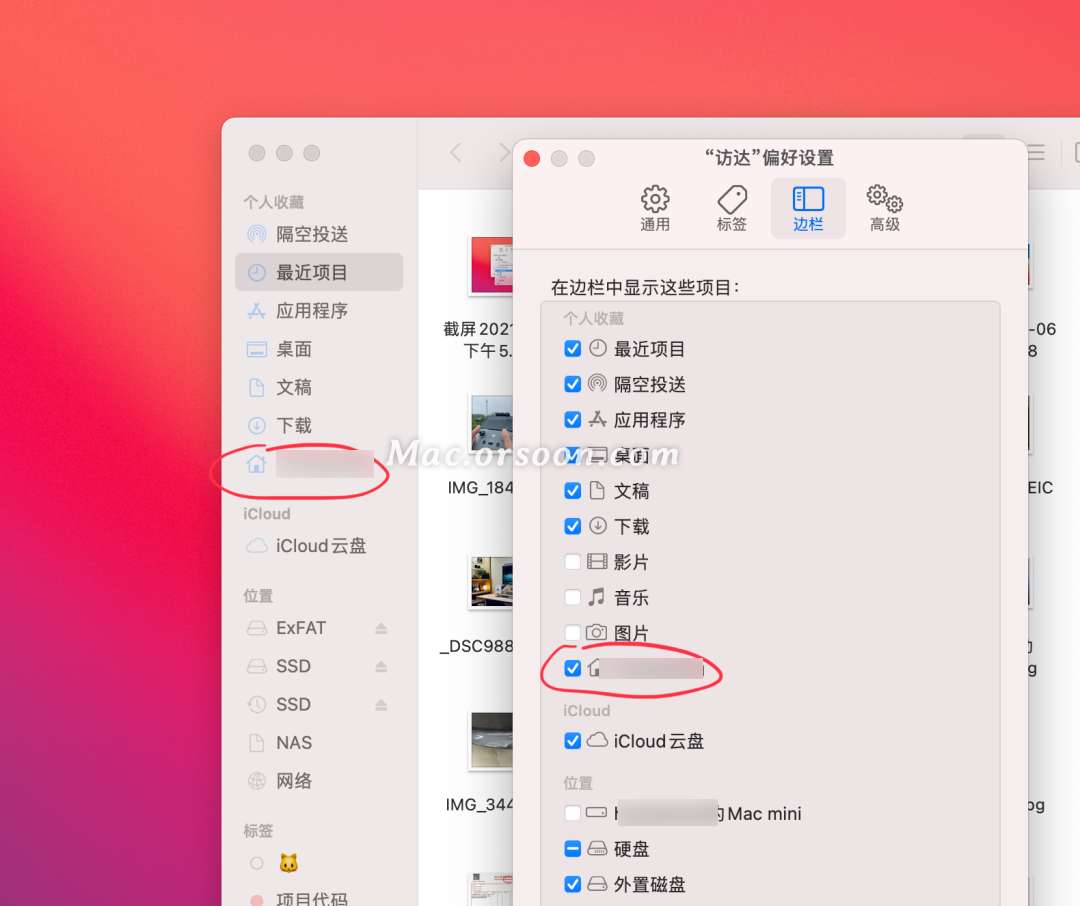
我们也可以手动拖拽某个文件夹到边栏的「个人收藏」,然后就会像快捷方式一样常驻那里。很适合放置我们经常会打开的一些文件夹。
如果你觉得默认边栏的图标和文字显示的有点小或有点大,可以在「系统便好设置-通用」中修改边栏图标大小。不过要注意,这个是全局修改。也就是说其他 App 的边栏图标也会被修改。
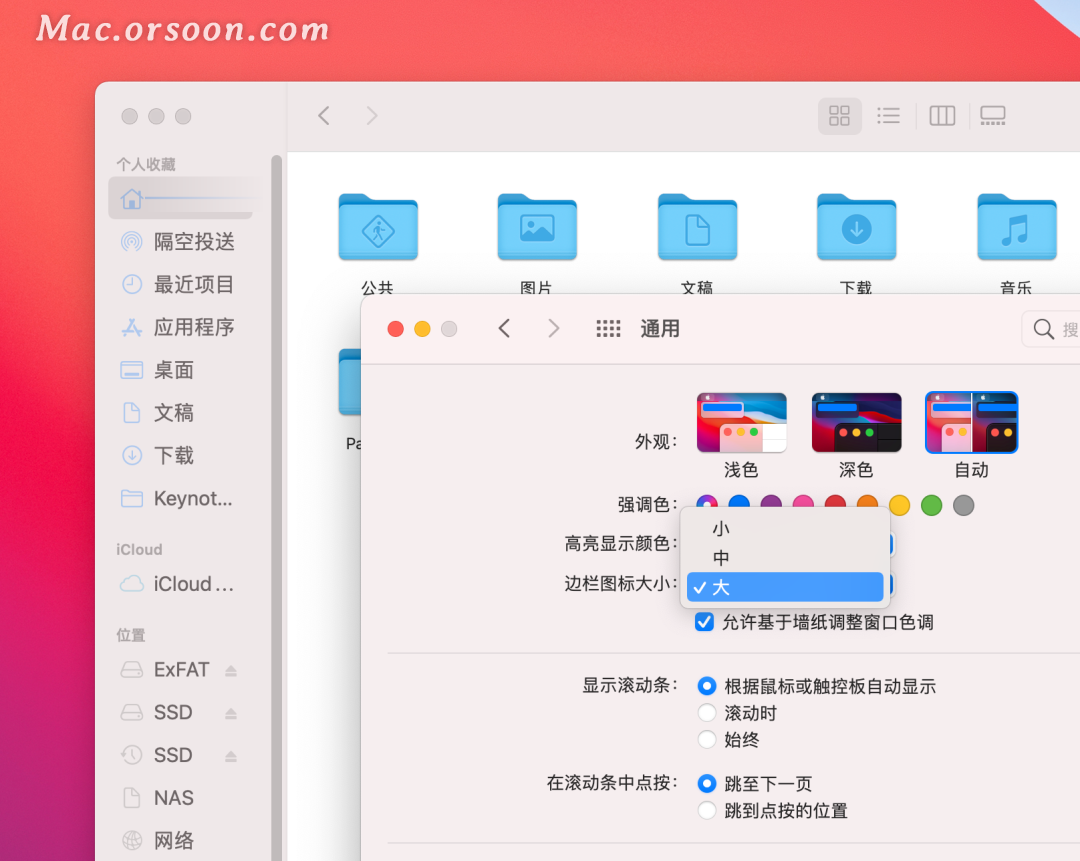
另外如果你想调整边栏图标的排列顺序,只要拖动就可以了。
感觉这些也没什么大不了的?别急,继续往下看~🐶
自定义工具栏
在访达窗口上方的工具栏处右键或两指点按,会显示「自定义工具栏」。可以根据自己的喜好来添加、替换工具,或者设置工具之间的间距。
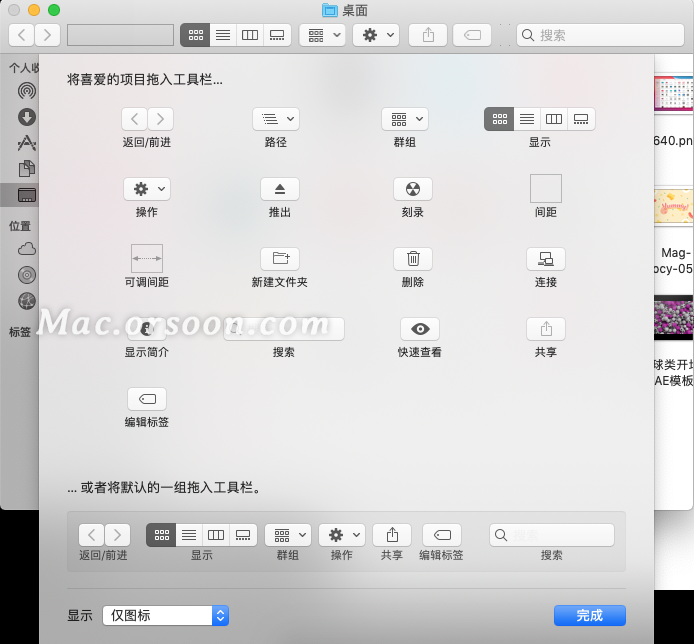
默认工具栏只显示图标,如果看不懂图标的功能含义,也可以在工具栏设置中选择显示「图标和文本」。但我更喜欢只显示成图标,这样看起来更简洁。
另外,按住command键再拖拽工具,可以调整工具在工具栏中的排列位置。
从当前文件夹搜索
我们点击访达窗口右上角的搜索框,输入关键字后,默认会从整个 Mac 磁盘搜索结果。如果你希望默认只从当前打开的文件夹位置搜索,可以在访达偏好设置-高级中,把「执行搜索时」选中「搜索当前文件夹」。这样不仅搜索的更精准,而且更快。
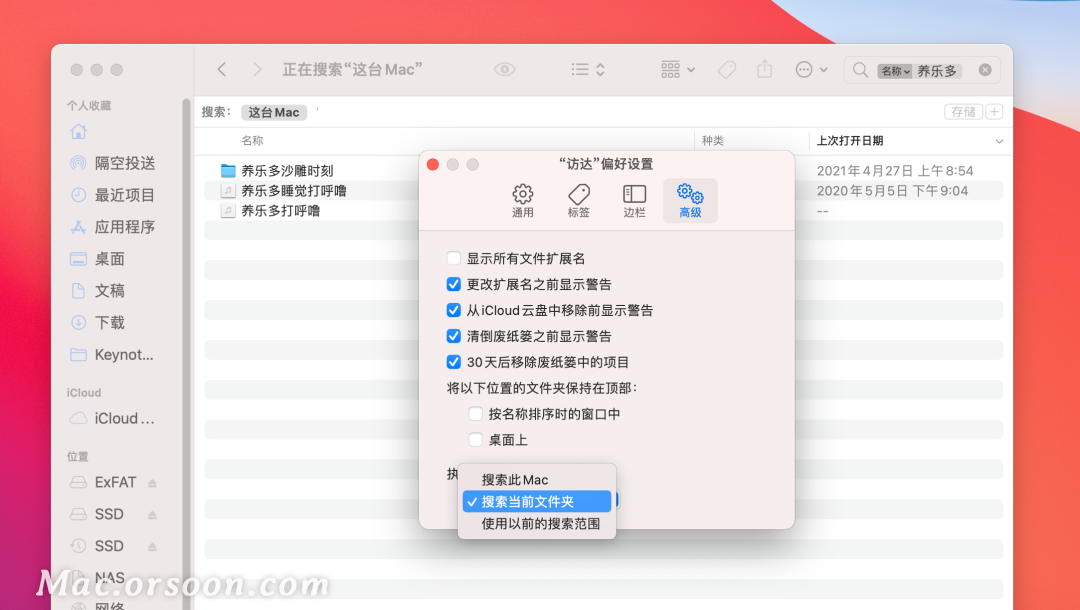
如果想临时搜索整个 Mac 磁盘,可以在输入搜索字后点击左边的「这台Mac」,展示更全的结果。
如果你想搜索某个类型的文件,但是不记得文件名字了,比如想找某个 PDF 文件,就可以在搜索框输入 PDF,然后点「种类」,就会找到这个搜索位置的所有 PDF 文件。你还可以通过点击搜索框下面的加号来设置搜索条件,进行更精准的搜索。
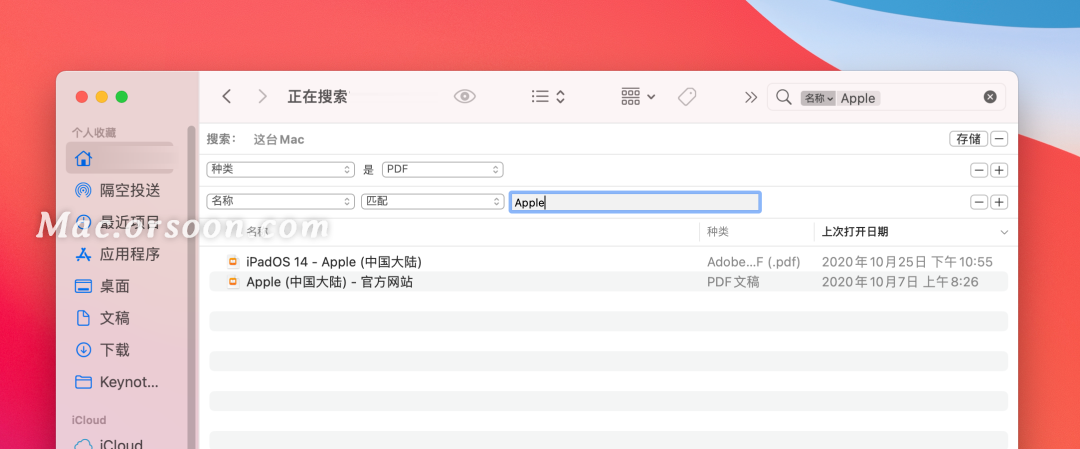
整理和排序
对于 Mac 新手来说,还有一个比较不爽的是访达文件夹里的文件排列。因为默认我们可以手动放置任何文件或文件夹的位置。但是往往很容易变得很乱。而且一旦把访达窗口缩小,有一些文件在原先的位置就会被「藏」起来,需要拖拽滚动条才能看到。
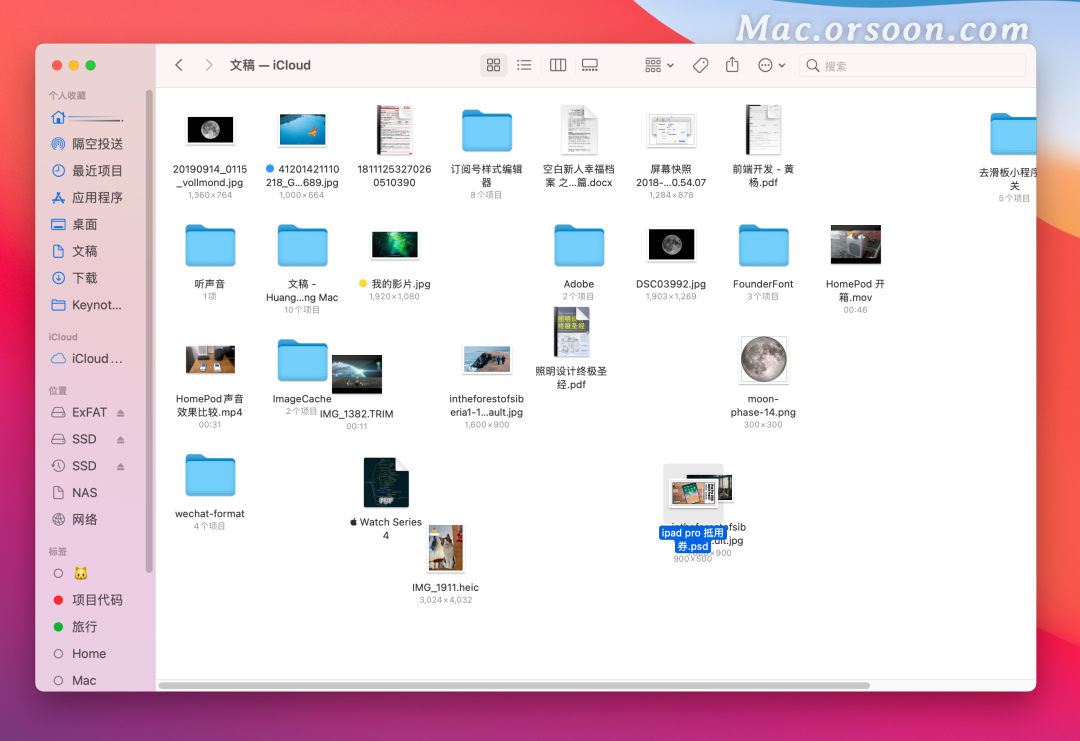
这里我们需要先了解 macOS 的「整理」和「排序」的概念。很多人可能知道这两个设置,但是不太清楚这两者有什么区别,分别在什么情况下使用。
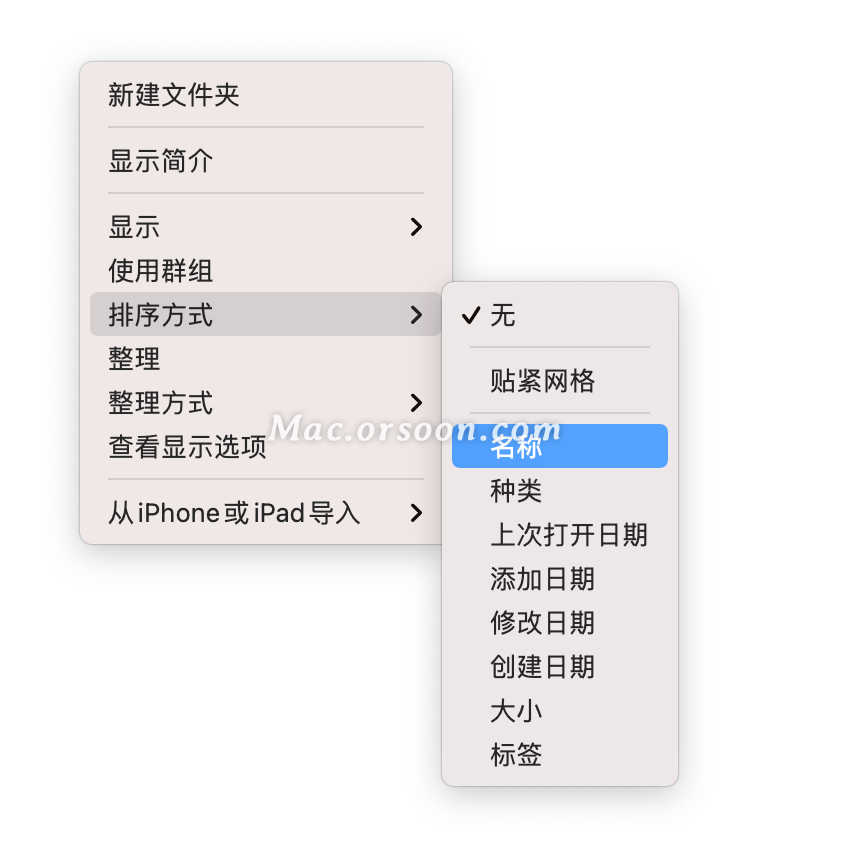
「整理」可以在当前的文件位置布局基础上让排列看起来既保留原来的大概位置,又有一定的对齐,让文件看起来不那么乱。比如让一些重叠的文件分开。但是文件之间距离过大的话,整理后依然比较大。
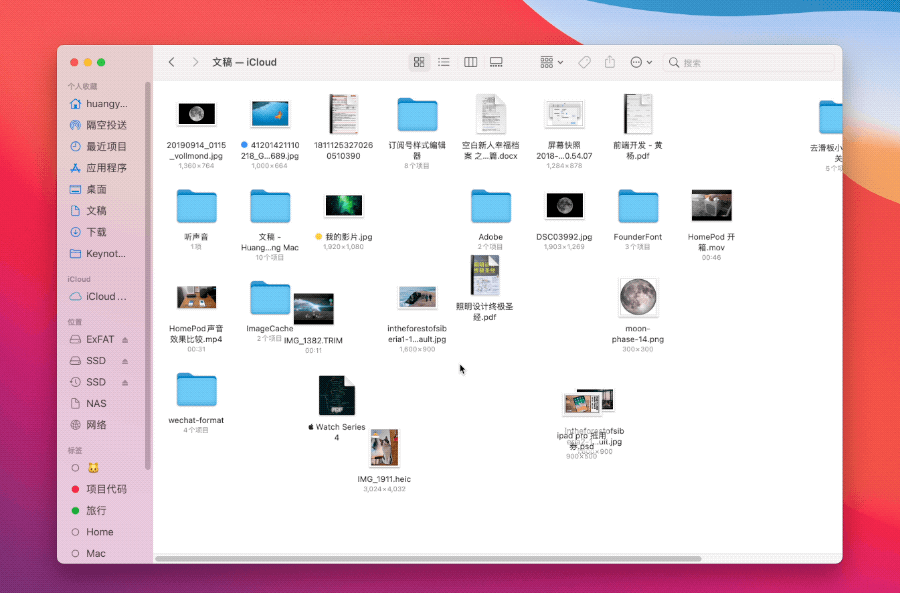
「整理方式」可以让全部文件按照一定规则整齐的排列,但是整理完后,你依然可以把某个文件或文件夹重新移动位置。并且当窗口大小变化时,文件也不会自动调整。还是在原来的位置。
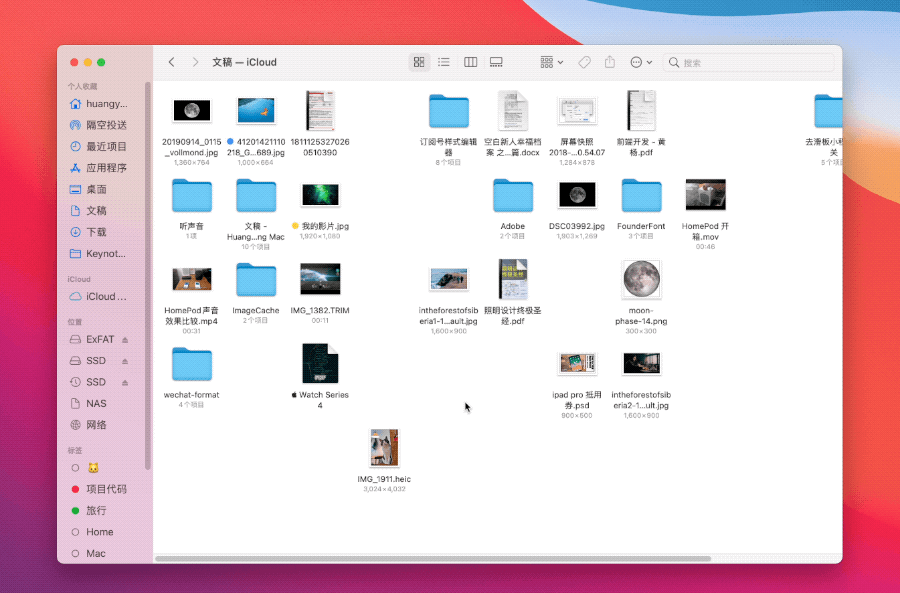
对了,你还可以通过快捷键 command-option加数字来快速整理。比如 command-option-1 既通过文件名称来整理。
这里我比较推荐用「排序方式」来显示。我们可以根据文件夹里所有项目的名称、种类、大小、添加日期等规则排序。设置排序方式后,即使我们拖拽某个项目到别的位置,它也不会被移动。并且当窗口尺寸改变时,项目也会自动排列对齐。这样不管怎么动,看起来都是整齐的。并且一旦设置了排序方式后,菜单选项上的「整理」和「整理方式」就看不到了。
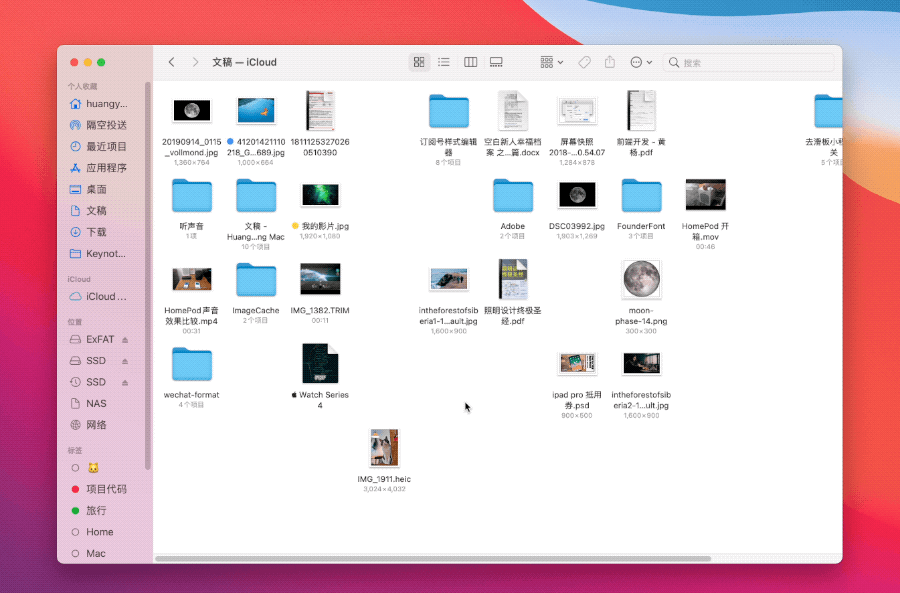
「整理」和「排序」是两种不同的理念。「整理」的排列是静态的,是让人来决定某个项目在什么位置。虽然比较灵活,但是也容易看起来显得乱。而「排序」的排列是动态的,是完全交给 Mac 来按照约定的规则去排列。

我个人更喜欢用「排序」而非「整理」。
如果你想让打开的所有文件夹都默认按照「排序」来展示, 也就是全局设置「排序」的方式。可以在访达菜单打开「查看显示选项」。然后选择一个排序方式,并点击最下面的「用作默认」按钮。这样不管再打开哪个文件夹,不管窗口大小如何调整,里面的文件都是整整齐齐排好的。
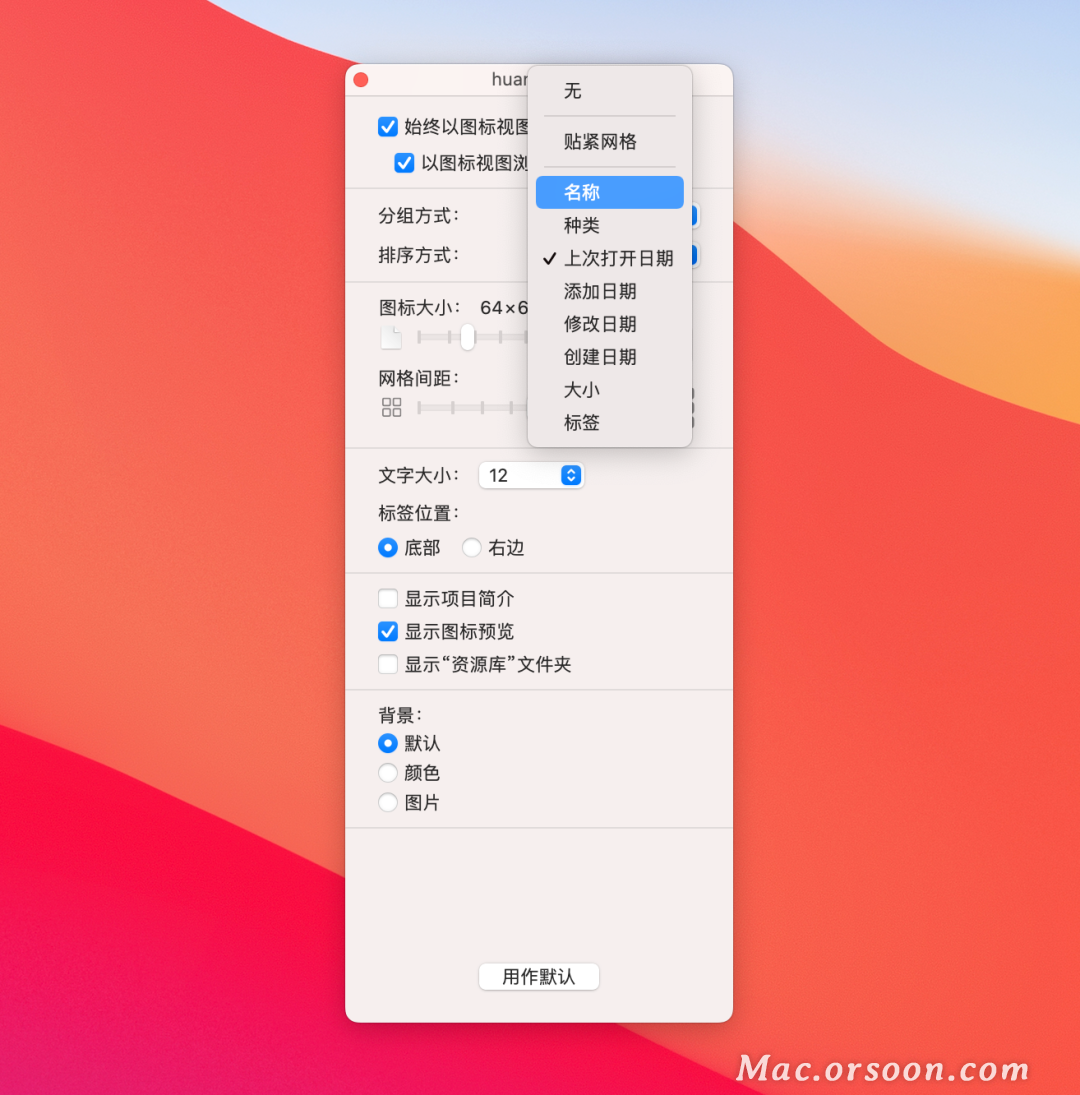
设置了全局排序后,如果想在单独某个文件夹使用整理,或者不同的排序规则也是可以的。并不会影响其他文件夹的全局排序规则。
图标显示
如果想让文件夹里的文件图标显示的更小者更大,可以点command-减号或command-加号来修改。
还有一种方式是在当前文件夹下打开「查看显示选项」,就可以设置图标大小,另外包括网格间距、文字大小和位置、是否显示预览和文件简介都可以设置。
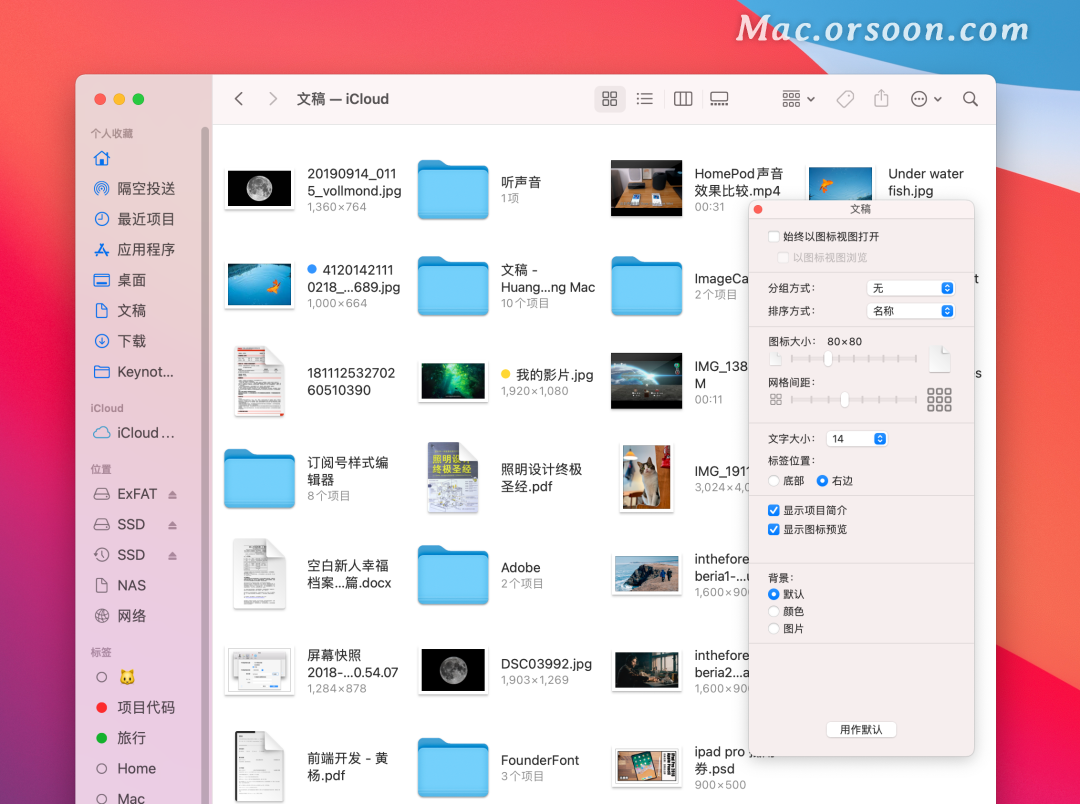
比如勾选「显示文件简介」就能直接看到图片尺寸、视频时长、文件夹里的文件数等信息。
这样设置只会修改当前文件夹内的显示,不影响其他文件夹。
如果想让所有打开文件夹都使用相同的显示方式。可以在设置好后点「用作默认」。
显示状态栏和路径栏
点击访达菜单上的「显示」,选择「显示路径栏」,就会在窗口最底下一行显示当前文件夹的路径位置。在路径上右键或双指点按,还可以复制路径。
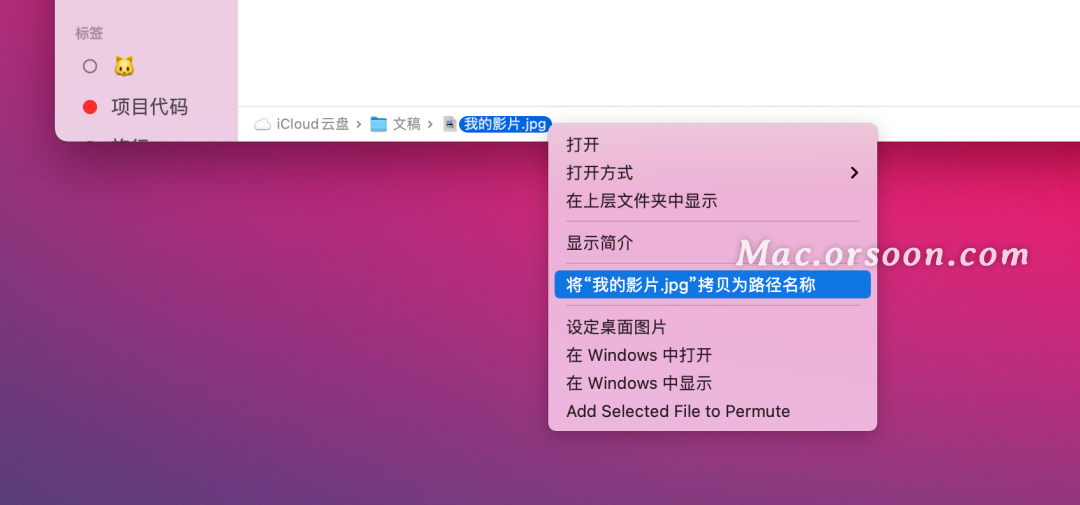
点击访达菜单上的「显示」,选择「显示状态栏」,就会在窗口最底下一行显示当前文件夹的一些状态信息。比如文件夹内有多少个文件(项目)、当前选择了多少个文件、磁盘剩余可用空间。
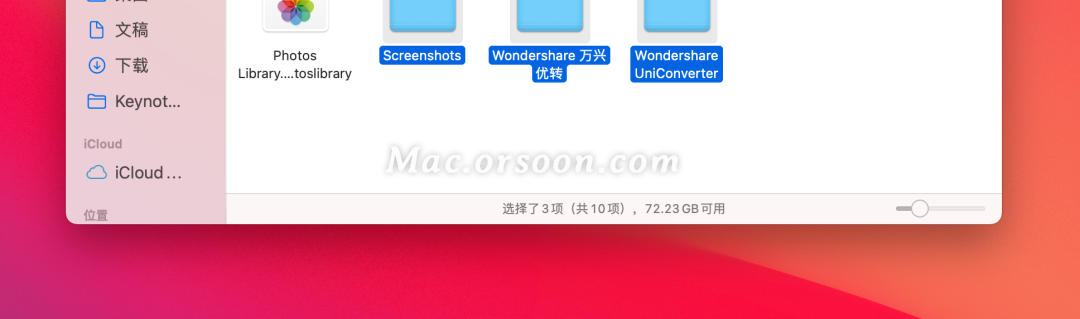
显示预览
现在访达窗口的上面、下面和左边都有了。如果你想把右边也利用起来,可以在右侧显示预览。在访达菜单-显示,点选「显示预览」。默认显示是空白的。只要点文件夹内的任意文件或者文件夹,就会在右侧预览处显示这个文件(夹)的详细信息。
比如文件夹的大小、创建和修改时间。图片的尺寸等。打开「预览选项」,还可以选择显示图片的颜色空间,Exif 信息、位置信息等。尤其是在查看图片文件夹时很方便。
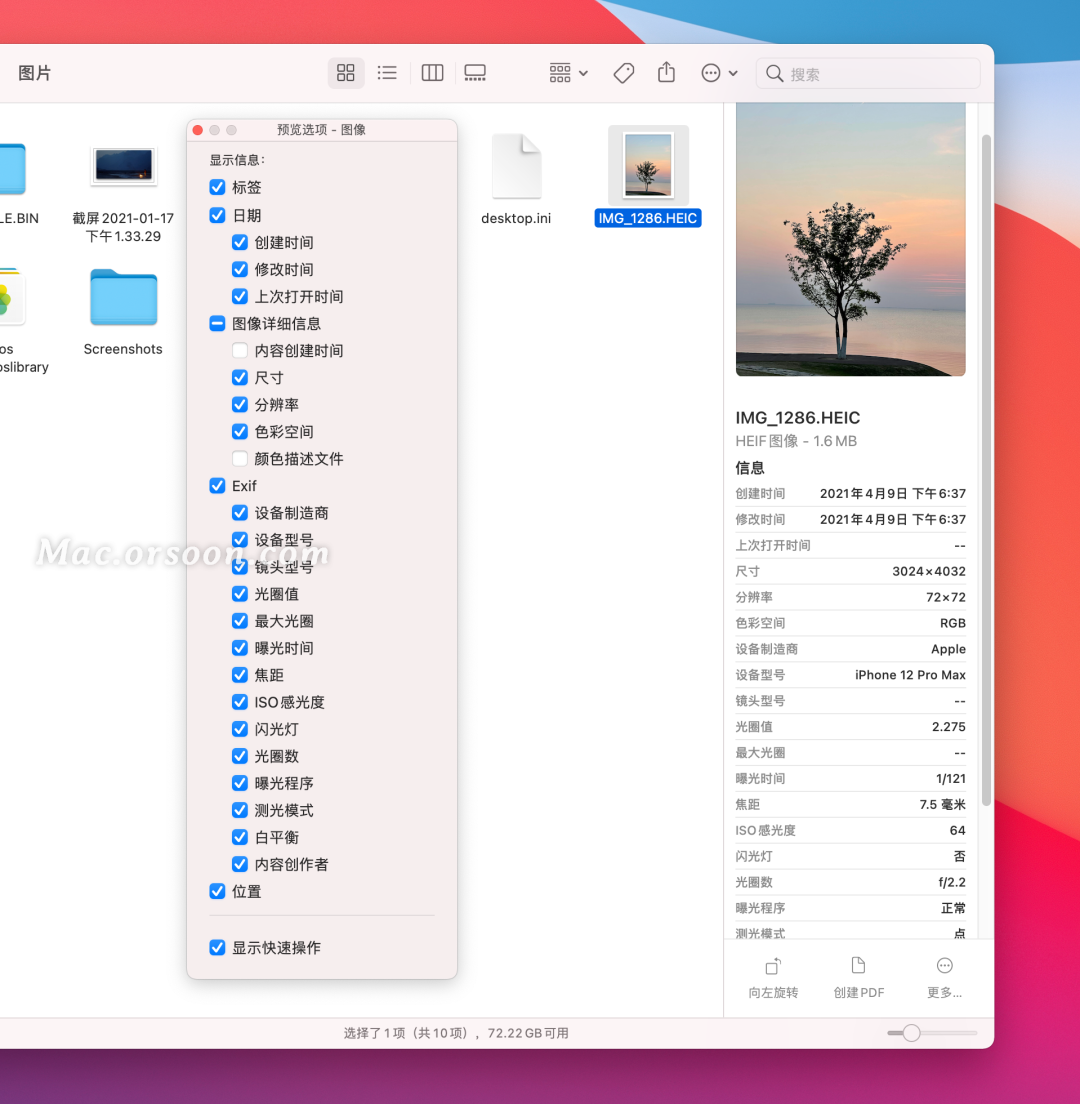
访达可能是我们使用 macOS 打开最多的应用程序。相信通过上面这些设置,一定能让你的访达更符合你的使用习惯,同时提高使用效率。