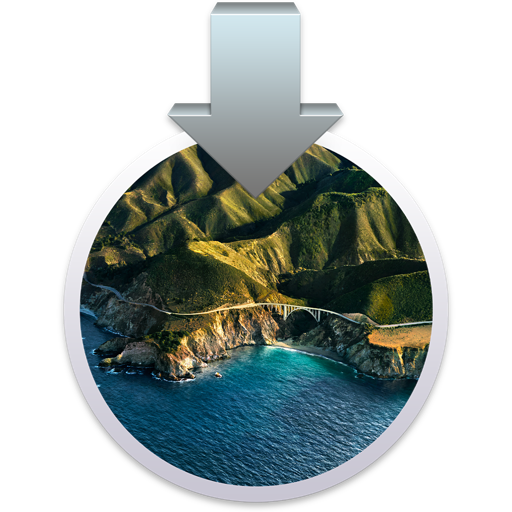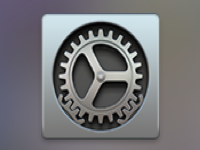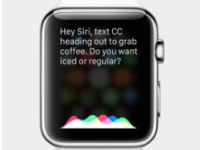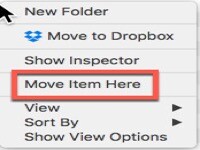刚入手Mac电脑很多人会一脸懵,打开【访达】、没有分区、没有像 Windows 一样的文件路径,虽然你可以在访达窗口的侧边栏,看到 Mac 默认的系统文件夹,文稿、影片、音乐、图片、下载……但如果工作学习资料同时加杂了文档、视频、图片,这样的分类方式好像就有些过于粗暴了。
Mac 的标签功能就是用来解决这个问题的
同样是【访达】侧边栏,往下找,你会看到各种颜色的【标签】,以个人为例,我喜欢从平时的生活场景出发,将标签分为两大块:公与私,工作和私人生活分开。配合上重命名为「重要」的红色标签,紧急的个人、工作项目,都可以叠加红色标签,解决掉,随手取消标记即可。
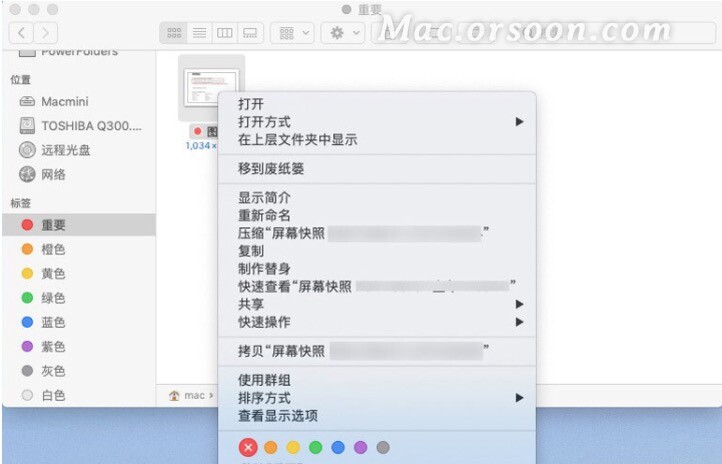
通过【访达】偏好设置,你可以设置、增加或删改,自定义你的标签。
Mac 里一切皆可标记
临时堆在桌面的工作学习素材,【右键】选中相应标签,不止文件夹,图片、GIF 动图、ps 工程文件都可以一一分类,等到集中清理的时候,桌面【右键】勾选【使用叠放】-【叠放分组方式】-【标签】,不用费力费时辨认,瞬间完成整理收纳。
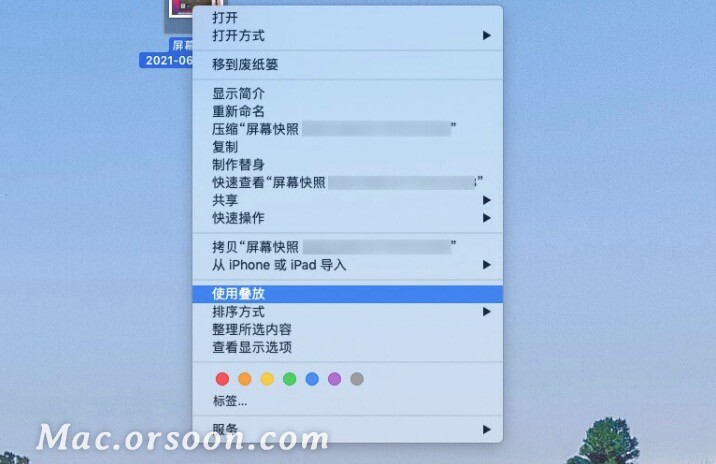
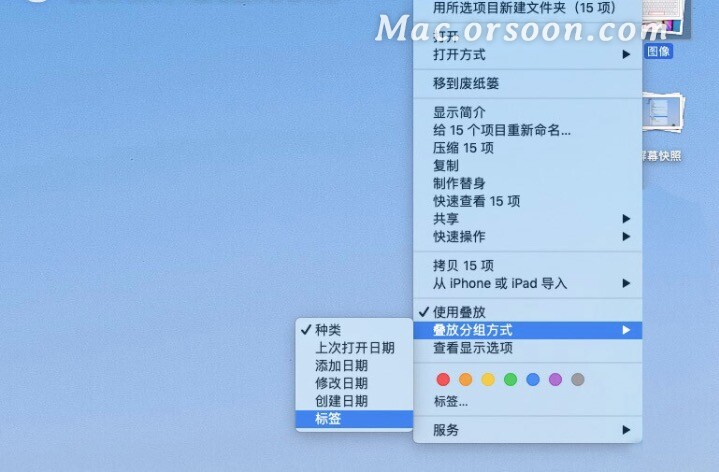
无论最终储存在【访达】的默认系统文件夹中,还是上传到 iCloud,都可以利用标签功能,快速查找和定位。
你甚至还可以把应用程序给分类了,比如【钉钉】就可以被标记成工作,不用一页页查找应用,避免漏看。当然这是个极端例子,因为只会在工作的时候用到钉钉。而大部分软件的应用场景非常丰富,并且利用 Mac 的【聚焦】搜索,默认快捷键【Command+空格键】,你同样能快速打开软件。

不同于 Windows 文件夹套娃,Mac 的设计理念更希望你跳脱磁盘、文件夹的限制,用【标签】来个性化定制你自己整理文件资料的方式,【标签】不是对源文件的拷贝,也不等同于带了颜色的文件夹,它给我的感受更像是“如无必要,勿增实体”,形式上易于辨认但又不用改变实体。
每个人都可以根据自己的需求,开不同的脑洞
如果你正在折腾一个大工程,一时半会读不完的几十篇文献,看不完的死亡课程 PPT,添加一个【已读标签】,更直观地了解进度情况;
又或者,和朋友 A、B、C 旅游回来,要从几百张照片里,分别挑选包含 Ta 们的照片,老实的做法是,新建 3 个文件夹,拖照片对号入座。但有了【标记】,只需要回顾的时候随手打标记,快捷键【Control - 1~7】,最后统一隔空投送、或者一键打包发送即可。
以上就是小编所述的内容啦~想要了解更多Mac技巧、Mac软件的伙伴们欢迎关注‘未来软件园’吧!