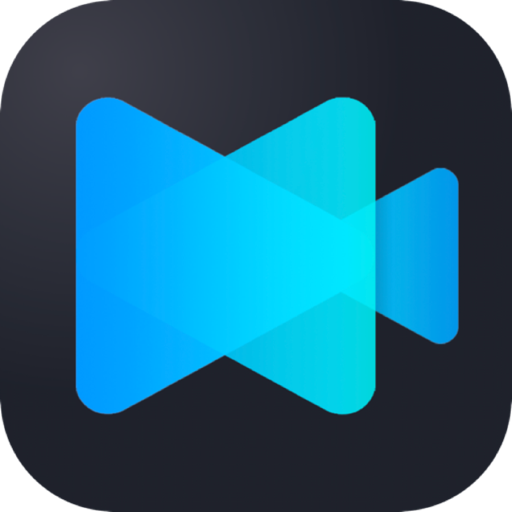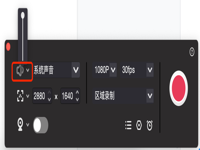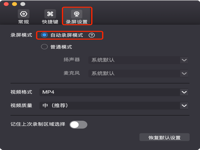Filmage Screen for Mac屏幕录制出现问题怎么办?本次未来软件园为您带来解决方案,无论是录制网课还是录制会议前,为保证录制的稳定性,我们建议您先清理电脑内的垃圾文件,并退出运行中占内存较大的应用,然后根据以下内容操作!
Filmage Screen for Mac屏幕录制出现问题解决方案
如果是录制网课,请参考:
1.打开系统偏好设置 --》点击声音 --》在输出中选择Filmage多输出设备;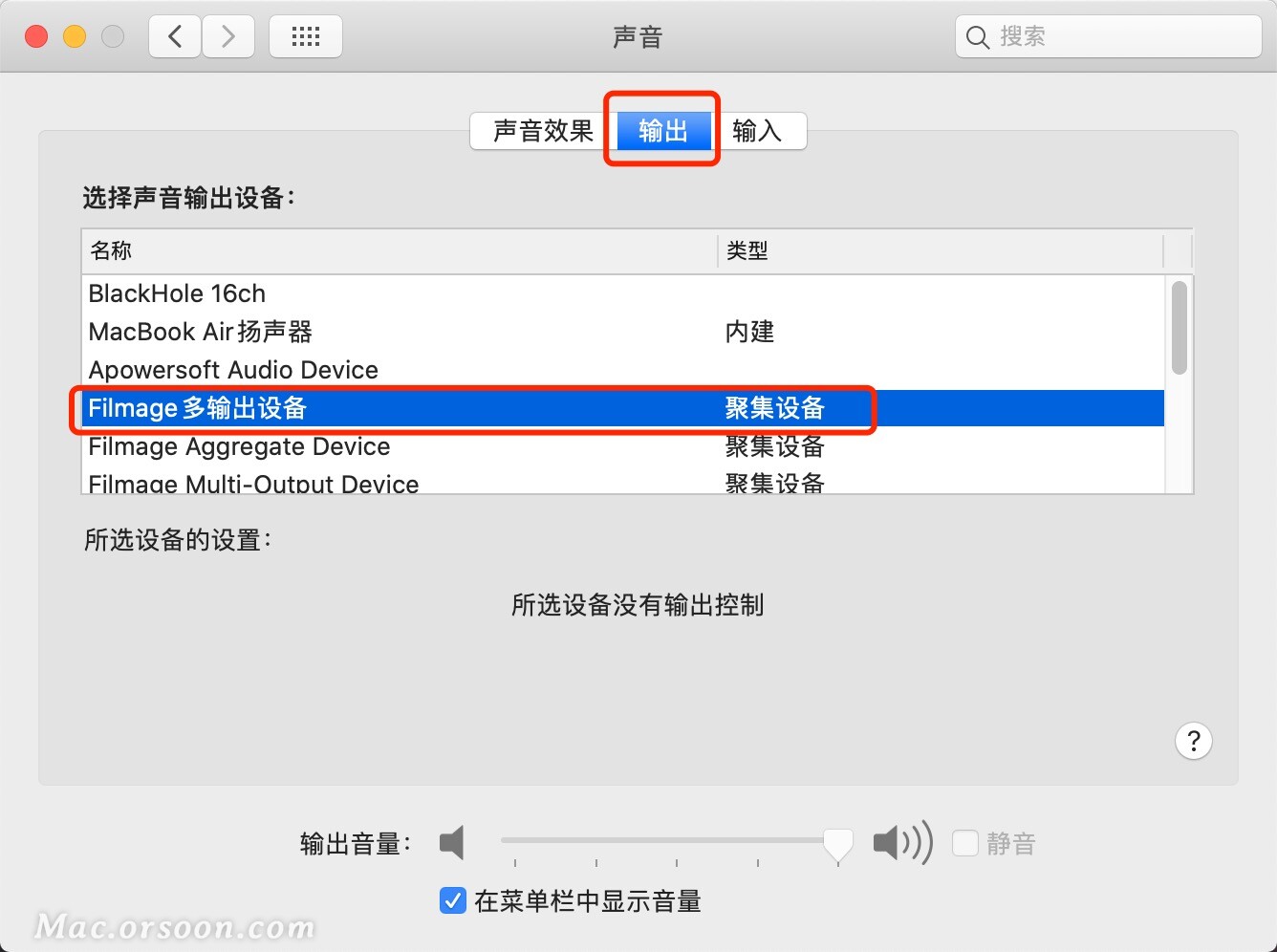
2.打开网课app(以CCtalk为例),点击网课app的声音设置,如图所示勾选麦克风与扬声器;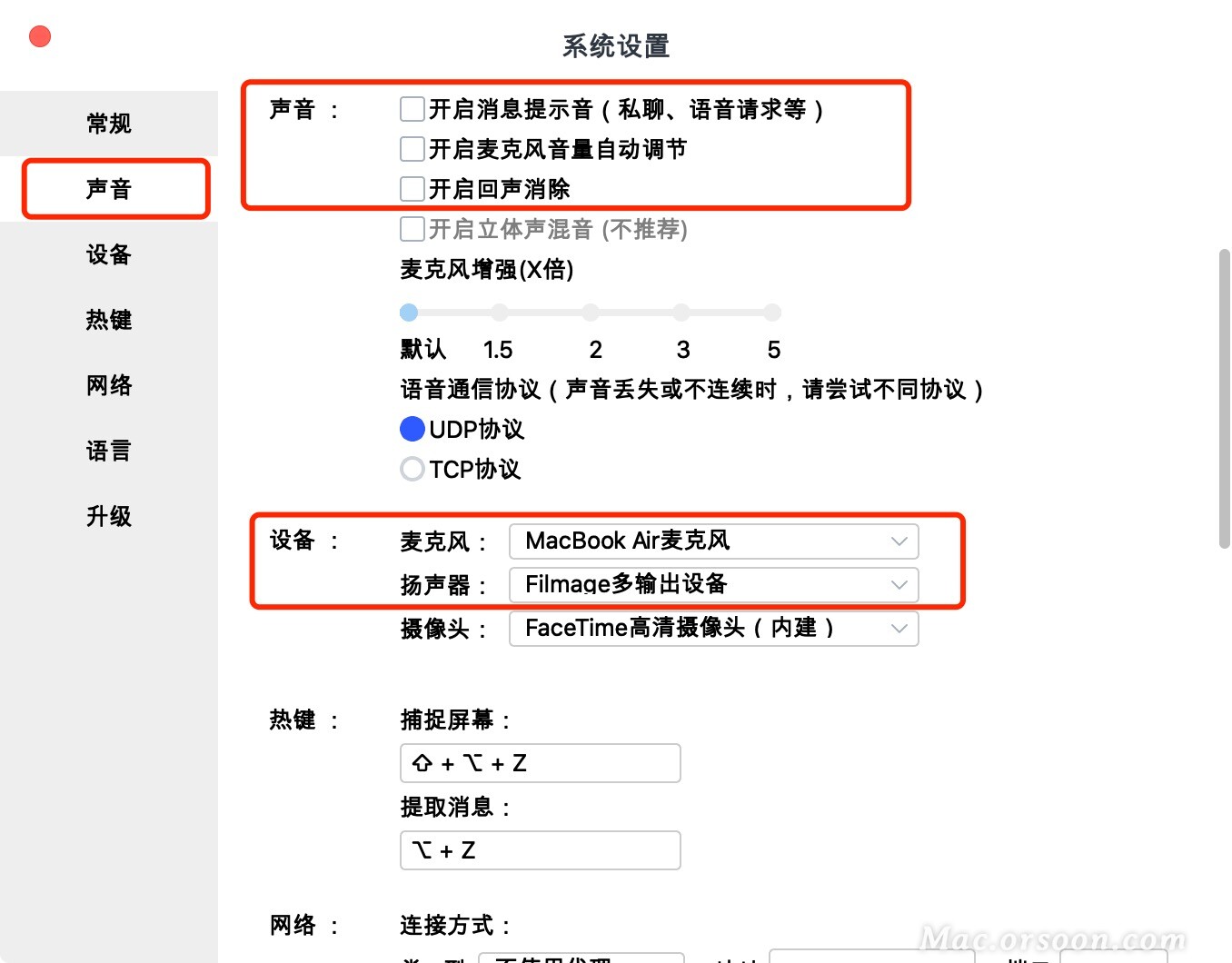
3.设置完成后,重启网课app和Filmage Screen;
4.打开Filmage Screen,录制时选择音频源(自动)系统声音。
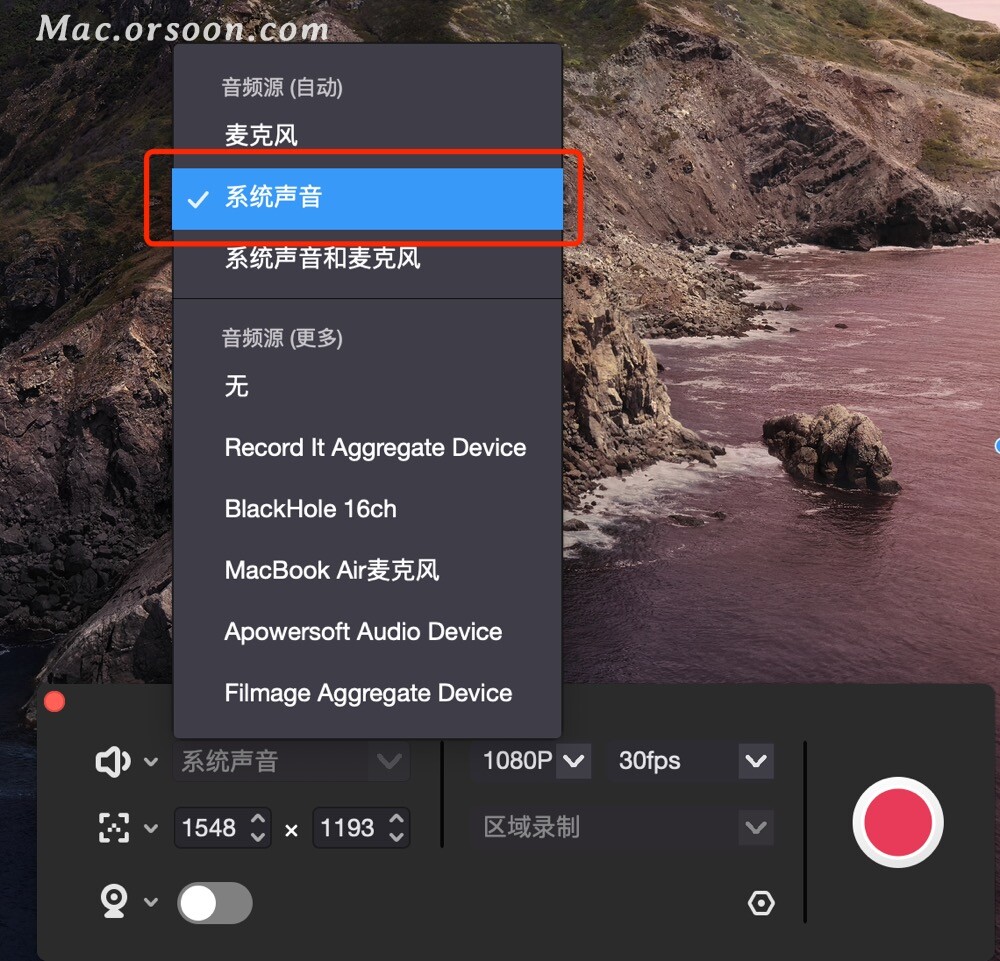
注意:
1. 如需要佩戴耳机录制,那么在运行Filmage Screen期间,请不要拔插耳机。
2. 如果录制过程中卡顿,建议选择分辨率1080P,选择帧率20FPS以内进行录制。
Pro版本可选择1080P/4K高清录屏、自定义帧率录制
如果是录制会议,请参考:
1.打开系统偏好设置 --》点击声音 --》在输出中选择Filmage多输出设备;
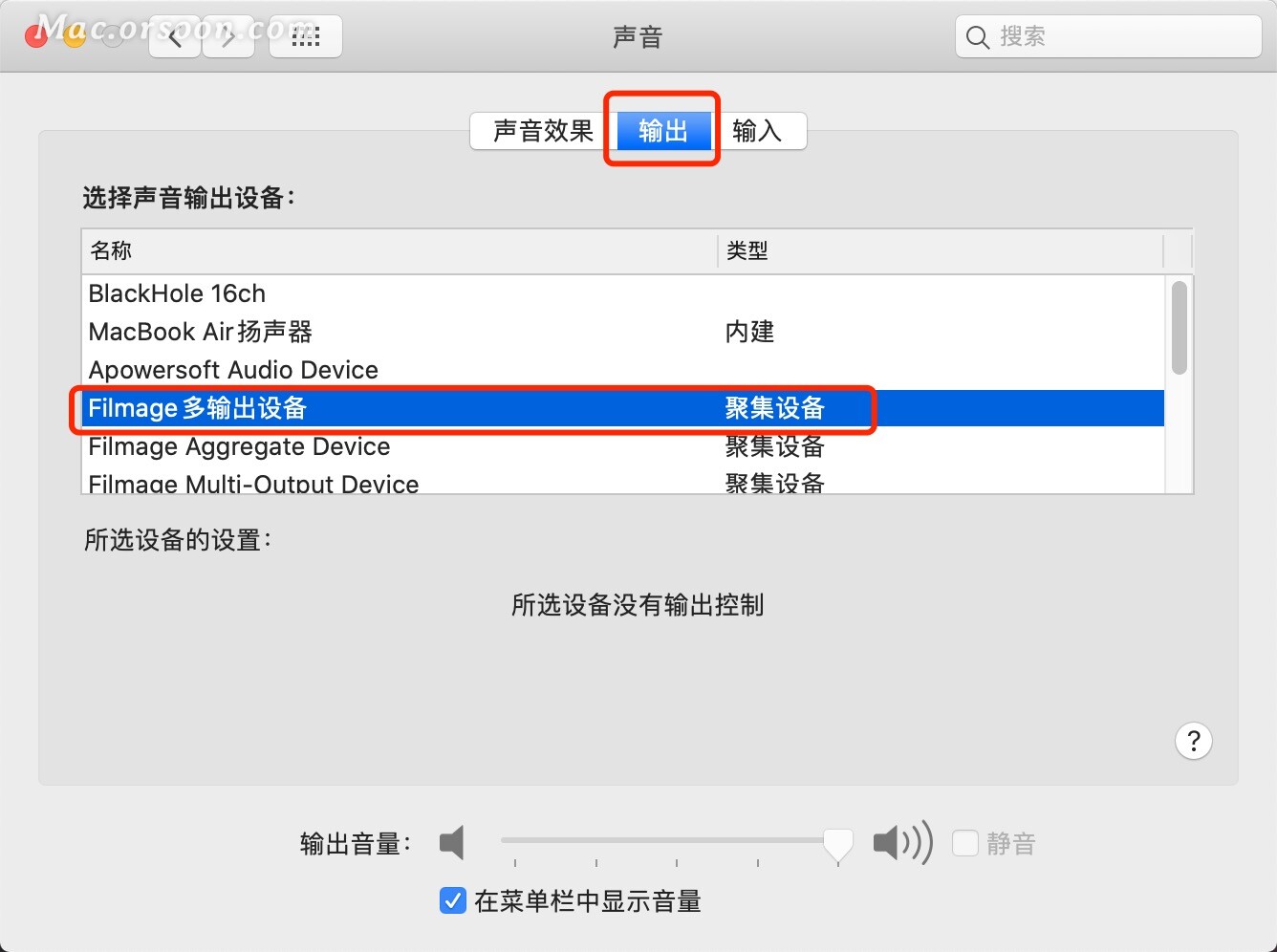
2.打开在线会议app(以Zoom为例),打开app的系统偏好设置;
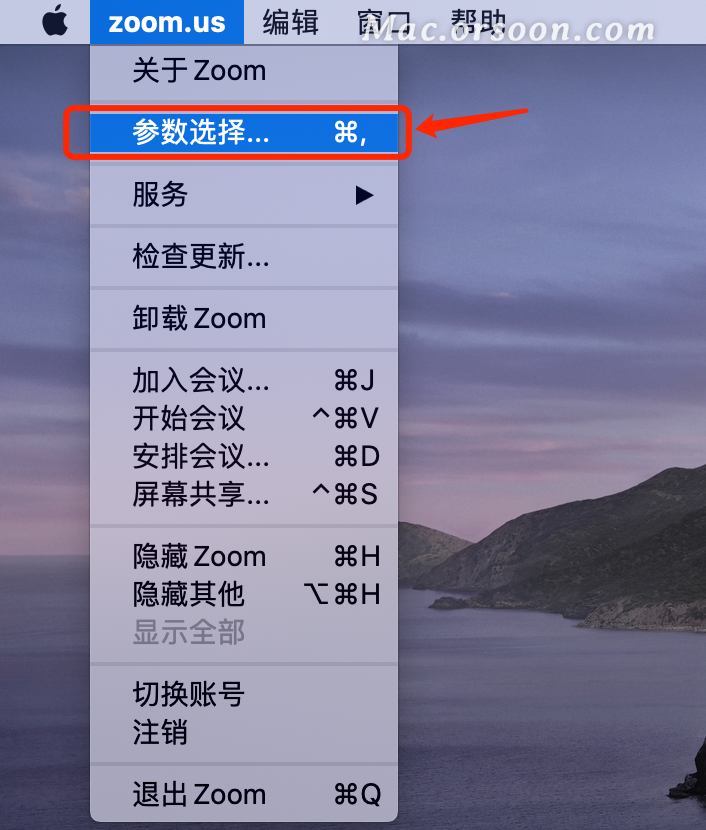
3.点击声音设置,如图所示在扬声器中选择Filmage多输出设备;在麦克风中选择内置麦克风。
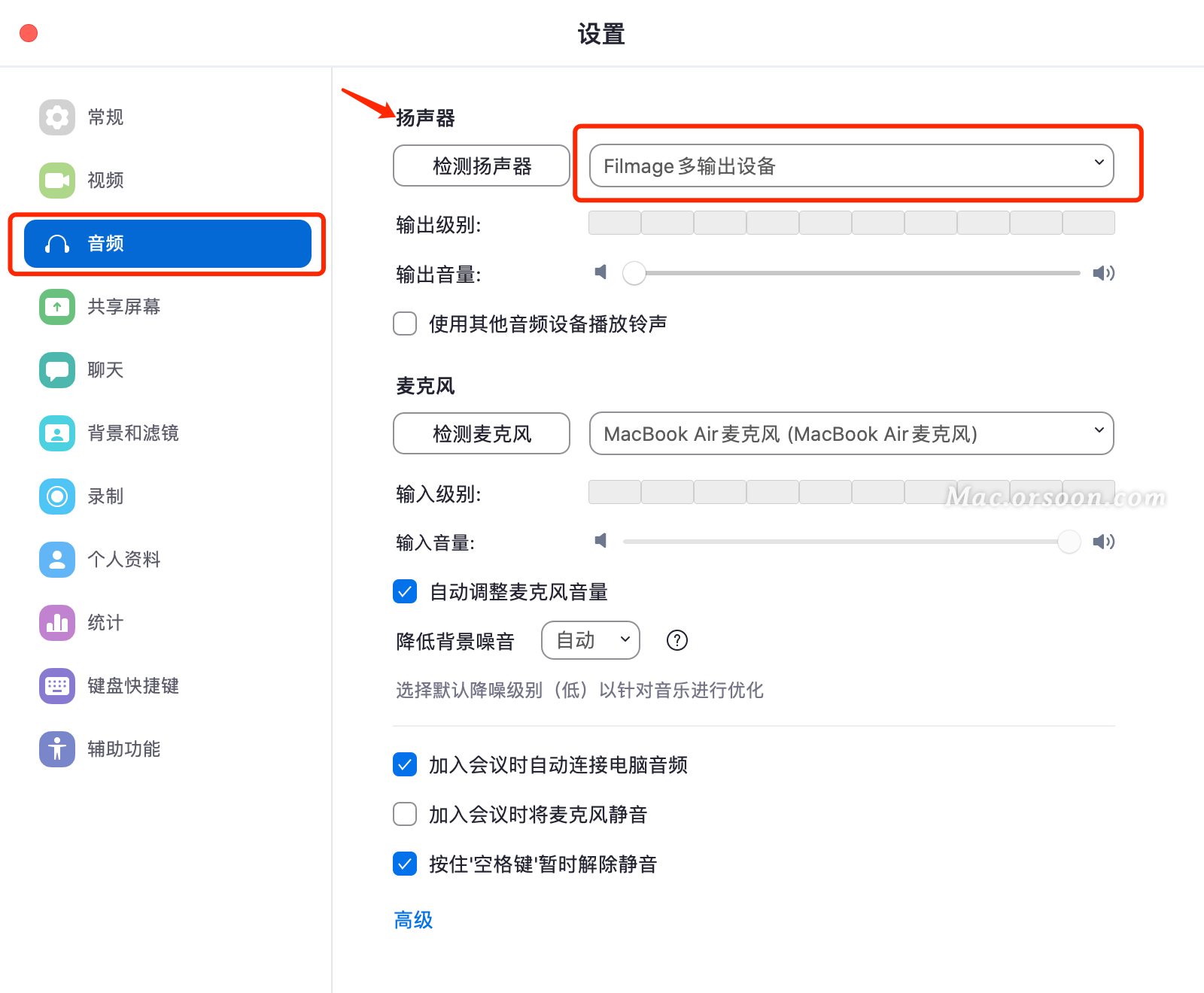
4.打开Filmage Screen,录制时选择音频源(自动)系统声音和麦克风;如果仅需要录制系统声音,则选择音频源(自动)系统声音。
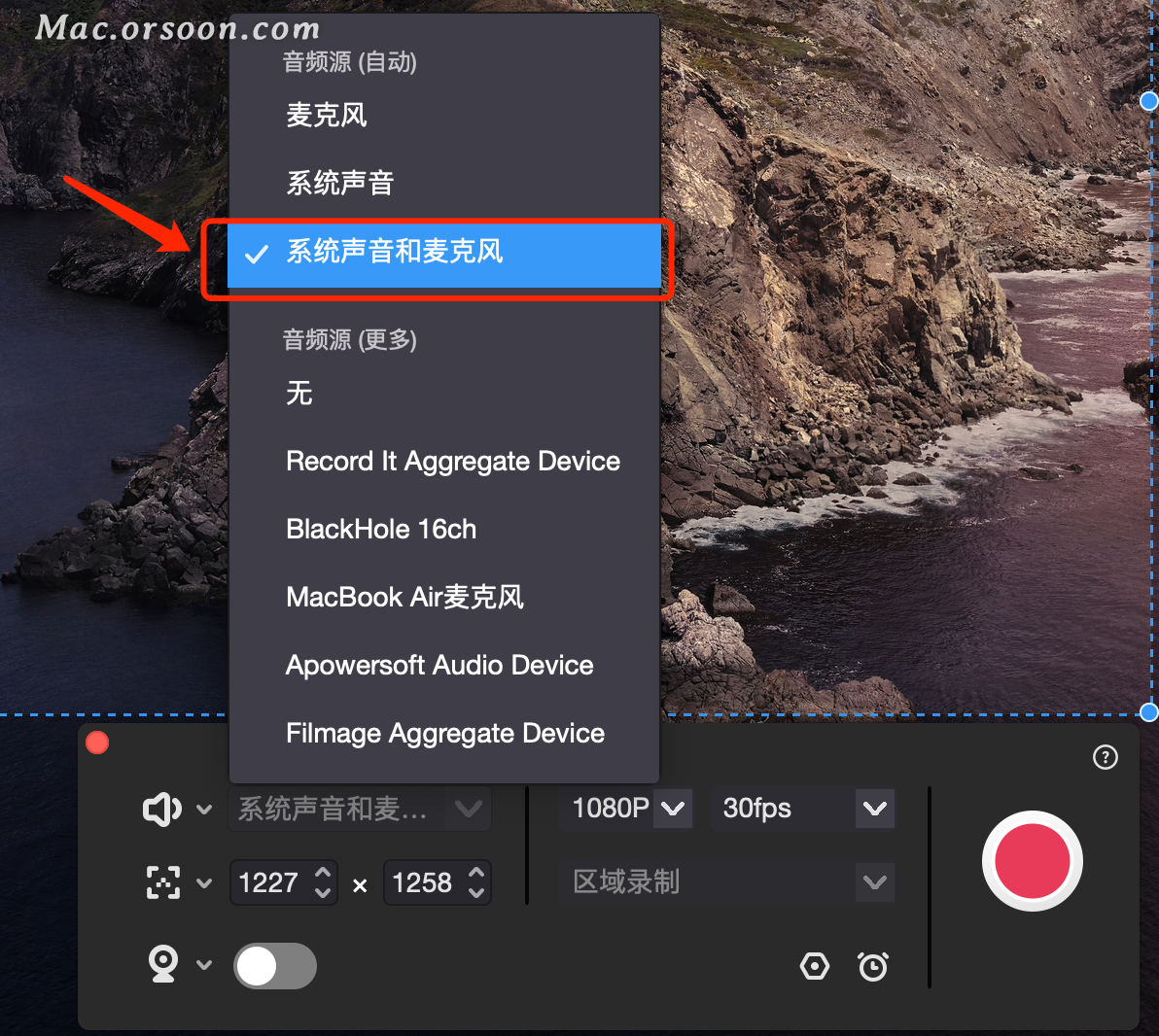
5.开始录制。