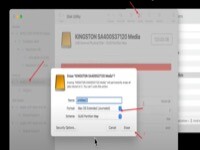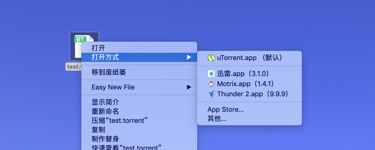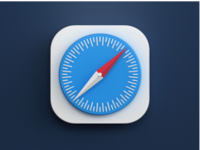Safari 中的自动语言翻译非常棒,但它的语言数量有限,苹果的翻译应用程序也是如此。以下是在更多语言之间进行翻译的方法。
Apple 习惯于将“神奇”一词用于任何新事物,但在这种特定情况下,它是正确的术语。如果您需要或只想阅读您不懂的语言的网站,Safari 真的很神奇。
Safari 中的翻译
在 Safari 中访问一个网站,如果它是选定的几种语言之一,则可以全部翻译。
Safari 不会在这里或那里翻译一个句子,而是会重新绘制页面,并将每一位文本都更改为英文。此外,如果您从该页面转到同一站点上的另一个页面,您甚至不必告诉 Safari 您也想要翻译该页面。
除非您离开站点,或者您告诉 Safari 切换回原始语言,否则所有内容都会自动且非常快速地为您翻译。
有一个问题,即 Safari 可以执行此操作的语言数量有限,但随着时间的推移,这种情况会增加。
选择要翻译的语言
添加翻译给定语言的工具是一项艰巨的工作,将更多工具添加到 Safari 需要时间。如果您的首选语言尚不可用,那会很痛苦。默认情况下,Safari 会识别多种语言,并在翻译可用时告诉您。
但是,Apple 表示您可以通过更改区域设置来添加更多内容。如果您转到System Preferences,选择Language & Region,然后单击General,您将获得选项。
有一个您的首选语言列表,其中可能只包含一种。但是列表底部有一个加号,通过它您可以添加更多。
除了似乎没有任何明确的方法可以从可用语言列表中确定哪些可以自动翻译。不是 Safari,大概也不是即将推出的 macOS Monterey。
macOS Monterey 中的翻译将如何改进
即将推出的macOS Monterey将解决这个问题。它将采用 Safari 的翻译技术,但在系统范围内应用它。
因此,无论您在 Mac 上做什么,包括在 Safari 以外的浏览器中阅读网页,macOS Monterey 都可以提供翻译。在 Mac 上的任意位置选择文本,然后右键单击,将显示翻译选项。
不过,就目前而言,您必须选择文本、复制它,然后将其带到另一个服务中。
使用在线翻译
最有名的在线翻译器就是谷歌的,如果你经常这样做,translate.google.com 是一个非常熟悉的地址。您在那里看到的内容类似于 Apple 自己的 iOS 翻译应用程序的在线版本,因为您会看到两个文本区域。
在一侧粘贴或键入文本,在另一侧阅读翻译。Google 将确定原始语言是什么,并默认以英语显示结果。但是,您可以根据需要更改任一侧。
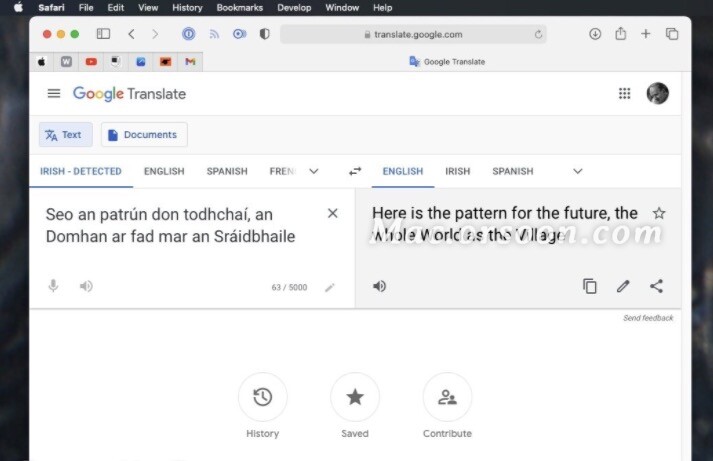
谷歌在翻译相当短的片段方面很强。这就是这两个文本框有点偏小的原因。谷歌翻译中还有一个文档选项。选择此选项可让您加载极其广泛的文档类型,从 Word 到 PowerPoint,并进行翻译。
加快获取在线翻译人员的速度
将某些文本复制并粘贴到 Google 翻译中并不是一种负担。将 Word 文件拖到 DeepL Translator 上也不难。可以通过第三方应用程序 PopClip加快工作速度。
PopClip 为 Mac 带来了 iOS 风格的弹出菜单。在 iPhone 或 iPad 上,一旦您选择了一个单词,iOS 就会向您显示一个带有复制、剪切等选项的黑条。

PopClip 是一个 Mac 实用程序,它带来了 iOS 风格的弹出选项,并且可以自定义以包含翻译按钮。
Mac 上没有等效的系统,但 PopClip 提供了它。默认情况下,它也显示基本选项,如复制、剪切、粘贴等。但是您可以从越来越多的额外工具列表中添加您可能想要快速访问的工具——包括翻译。
它真正要做的就是获取选定的文本,打开一个新的浏览器标签并将其粘贴到谷歌翻译中。这仍然会使您远离正在阅读的文本,并且每次选择并选择翻译时,它都会创建一个新标签。
此外,您会发现一次最多只能选择几个段落。根据您是在文档还是网站中选择文本,会出现 PopClip 翻译扩展消失的情况,因为您有太多的单词。
以上就是小编所带来的“【Mac小技巧】如何翻译不在 Safari 中的网站?”希望对你有所帮助。