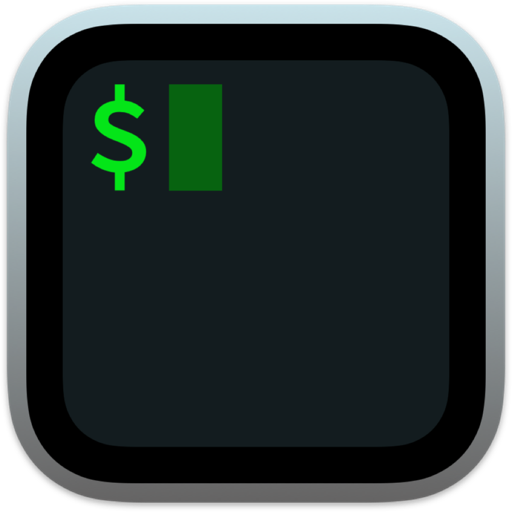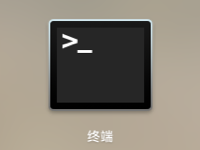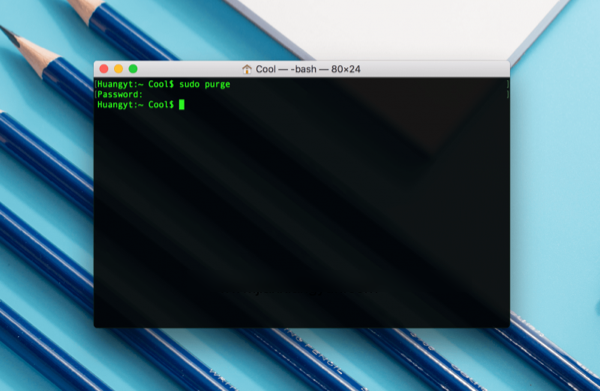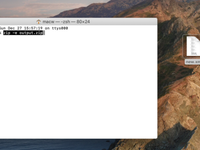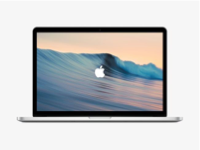大家知道吗?深藏在你的Mac 漂亮的界面下面是一个有几十年历史的叫做 UNIX 的骨干,你可以使用它的老式终端来运行无法从应用程序或菜单访问的简单命令。这些不仅对开发人员和黑客有用——即使您以前从未深入研究过终端,也有一些调整可以让您的 Mac 变得更好并增强您对命令行的信心。
终端应用程序存储在应用程序 > 实用程序下,但您可以随时通过按 Command+Space 打开 Spotlight,搜索“终端”并按 Enter 快速启动它。

一、设置关机定时器
这是一个简单的。有时我想在工作完成时让我的电脑保持一两个小时(比如下载大文件),并在完成后关闭它。要设置关机计时器,请打开终端窗口并运行:
sudo shutdown -h +60
要分解该命令,它的作用如下:
- sudo告诉终端以超级用户或管理员身份运行以下命令。您需要输入密码,但在您键入时不会显示星号。别担心,它正在接收您的按键。
- shutdown 是我们发送到系统的主要命令。
- 该-h标志告诉它停止,或关闭。如果要重新启动,可以将其替换为-r,如果要让计算机进入睡眠状态,则可以替换为-s。
- 最后,这+60是我们的计时器,以分钟为单位。上面的命令告诉系统在 60 分钟或一小时后关闭——但你可以用你想要的任何时间来替换这个数字。如果需要,您还可以使用格式为 yymmddhhmm 的特定日期和时间。 要在计时器结束之前取消计时器,只需运行:
sudo killall shutdown
它会终止在后台运行的关闭进程。
二、防止您的 Mac 进入睡眠状态
另一方面,您可能希望使用其自动节能功能来防止 Mac 进入睡眠状态。在这种情况下,您可以只使用“caffeinate”命令来设置反睡眠定时器:
caffeinate -u -t 3600
该-u标志告诉系统就好像用户处于活动状态一样(因此显示器也不会进入睡眠状态),同时-t设置一个计时器,在这种情况下为3,600秒(或一小时)。届时,您通常的节能规则将重新生效。
三、显示隐藏的文件和文件夹
一般来说,大多数人不需要查看或编辑任何隐藏文件。它们被隐藏是有原因的:系统需要它们,而你不需要。但是,如果您发现出于某种原因需要访问某个文件——或者您想隐藏一些您自己的秘密文件——您可以运行以下命令以在 Finder 中显示隐藏文件:
defaults write com.apple.finder AppleShowAllFiles -bool TRUE
然后,要让这些更改生效,请通过运行以下命令重新启动 Finder:
killall Finder
您还可以将这两个命令与一些&符号结合使用:
defaults write com.apple.finder AppleShowAllFiles -bool TRUE && killall Finder
要隐藏您自己的文件夹或文件,您可以运行:
chflags hidden ~/Dekstop/MySecrets && killall Finder
替换~/Dekstop/MySecrets为您自己的秘密文件夹或文件的路径。(~表示您的主文件夹,也可以在 中找到/home/[yourusername]。)要使隐藏的文件和文件夹再次不可见,只需使用FALSE代替运行原始命令TRUE。
四、自定义 Dock
Dock 是 macOS 界面的一个重要部分:您将最常用的快捷方式存储在那里,使用它在窗口之间跳转,并隐藏您现在不需要的最小化应用程序。虽然您会在 macOS 的“设置”>“停靠”菜单下找到一些有用的调整,但您可以使用一些终端命令进一步自定义它。
例如,想要添加一个空白间隔来帮助将您的应用程序分组?跑步:
defaults write com.apple.Dock persistent-apps -array-add '{"tile-type"="spacer-tile";}' && killall Dock
或者,如果您希望 Dock 尽可能简约,您可以隐藏当前未运行的所有应用程序:
defaults write com.apple.Dock static-only -bool TRUE && killall Dock
如果您经常使用 Command+H 来“隐藏”应用程序,您甚至可以在 Dock 中将它们的图标变暗,这样您就知道它们是隐藏的:
defaults write com.apple.Dock showhidden -bool TRUE && killall Dock
最后,如果您喜欢自动显示和隐藏 Dock,您可能已经注意到该动画有 1 秒的延迟——也就是说,当您将鼠标悬停在屏幕底部时,它会在 Dock 前一秒钟滑入。要消除此延迟,请运行:
defaults write com.apple.Dock autohide-delay -float 0 && killall Dock
或者,您可以将该 0 更改为更高的数字以增加延迟。要返回默认的自动隐藏设置,请运行:
defaults delete com.apple.Dock autohide-delay && killall Dock
五、调整 Mac 截屏的方式
在 Mac 上截取屏幕截图非常简单:只需按 Command+Shift+4 即可抓取窗口或屏幕的一部分。不幸的是,您无法控制这些屏幕截图的存储方式——至少,从屏幕菜单中是这样。但是,您可以从终端自定义内容。
例如,如果要更改屏幕截图的存储位置,可以运行:
defaults write com.apple.screencapture location ~/Pictures && killall SystemUIServer
替换~/Pictures为您要使用的任何文件夹。如果要恢复默认行为,只需将该路径~/Desktop替换为。
接下来,您可以使用以下命令删除屏幕截图周围的阴影:
defaults write com.apple.screencapture disable-shadow -bool TRUE && killall SystemUIServer
您可以通过使用FALSE而不是重新运行该命令来将它们带回来TRUE。
此外,您可以将这些屏幕截图的文件类型(默认为 PNG)更改为其他类型:
defaults write com.apple.screencapture type JPG && killall SystemUIServer
您可以用几种文件类型替换 JPG,就像PDF,您选择的那样。
最后,您可以使用以下命令更改屏幕截图文件的默认名称:
defaults write com.apple.screencapture name "mycapture" && killall SystemUIServer
您可以将mycapture替换为您想要的任何文件名。使用这几个命令,您应该能够让您的 Mac 在没有额外程序的情况下按照您想要的方式截取屏幕截图。
观看星球大战
很久以前,在一个很远很远的终端里,一些有进取心的人用 ASCII重新创建了《新希望》的全部内容。它今天仍然可以在终端中使用,并且在当前版本的 macOS 上,您可以运行:
nc towel.blinkenlights.nl 23
更多mac技巧,欢迎关注‘未来软件园’了解更多吧~