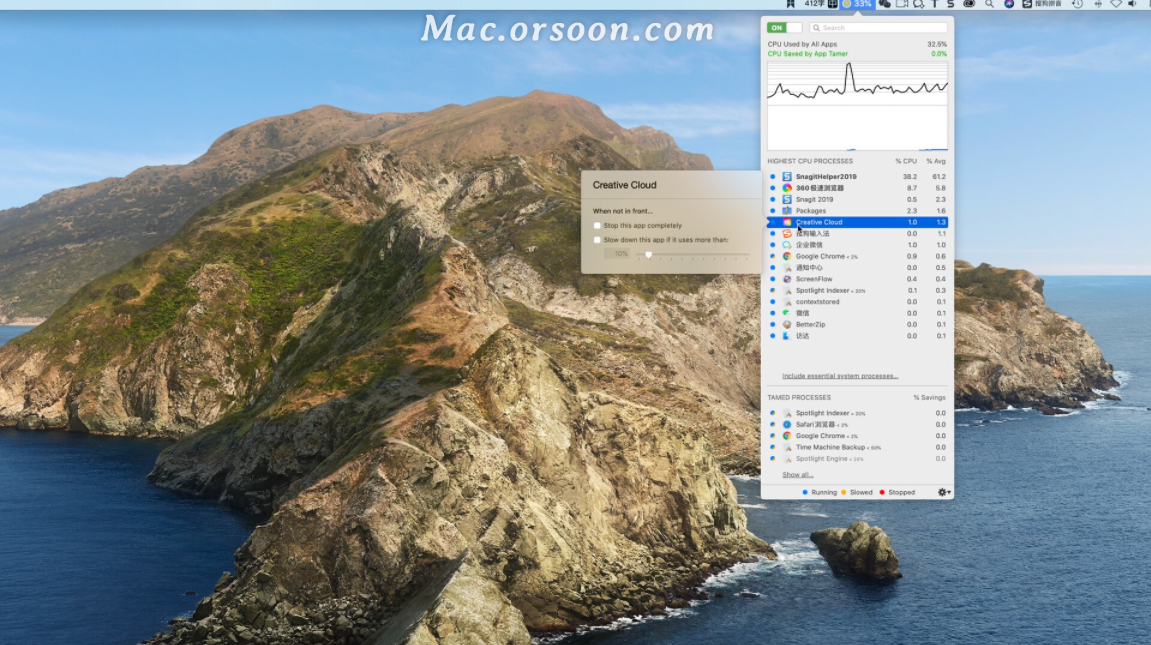App Tamer for Mac是一款Mac上CPU优化电池管理工具,通过降低或停止已不使用的应用所占用的CPU,能够大幅节省系统的资源,进而提高电池的使用时间,你可以通过灵活的配置,设置特定应用的CPU使用。今天未来小编就给大家整理了App Tamer Mac版常见问题,希望对你有所帮助。
App Tamer 是否在 M1 Mac 上本机运行?
是的,App Tamer 2.6 版或更高版本是通用应用程序,在 Intel 和 M1 驱动的 Mac 上本机运行。
App Tamer 是否与 macOS 11.4 Big Sur 兼容?
是的,App Tamer 2.6 或更高版本与 Big Sur 兼容。它还与 macOS 12 Monterey 的 Beta 版兼容。
我应该使用 App Tamer 减慢或停止哪些应用程序?
您几乎可以将 App Tamer 用于任何应用程序。它预先配置了许多常见的。对于不能自动处理的那些,请遵循这些准则。
首先,单击菜单栏中的 App Tamer,查看哪些应用程序在后台空闲时正在使用 CPU。现在考虑这些应用程序的作用,以及它们在减速或停止时是否也能正常工作。要更改其中之一的设置,只需在列表中单击它。
这里有一些要考虑的事情:
- Finder 通常应该保持运行,因为它为许多其他应用程序提供服务。
- 如果一个应用程序在没有出现的情况下执行了一项服务,比如邮件检查你的电子邮件,你应该放慢但不要停止它。
- 如果应用程序从 Internet 收到通知、聊天消息、推文或其他数据,而您没有做任何事情,它应该减慢但不会停止。
- 如果应用程序将窗口浮动在其他窗口上方以添加功能,如默认文件夹 X、拖动事物或其他 UI 实用程序所做的那样,它们应该减慢但不会停止。此外,当它们放慢速度时,它们的可用性可能会受到影响。尝试不同的 CPU 限制。
- 要选择降低应用程序速度的 CPU 百分比,请在不影响您的工作的情况下将其设置得尽可能低。有些,例如 Spotlight,需要获得足够的 CPU 才能完成它们的工作,因此您可能需要进行一些试验。App Tamer 预配置了其中许多的良好设置。
专注于您不希望使用 CPU 的应用程序。请记住:如果某些东西“冻结”或无法正常工作,请使用其开/关开关关闭 App Tamer,以查看问题是否是由于应用程序变慢或停止所致。
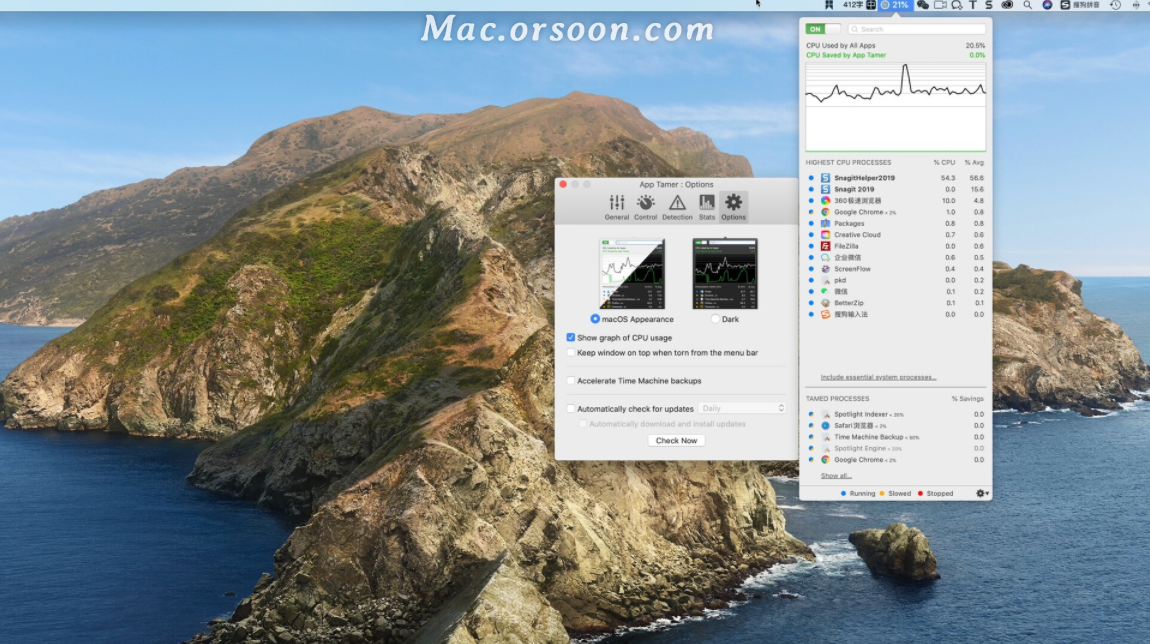
如何打开 Time Machine 加速以及它是如何工作的?
您可以通过选择 App Tamer > 首选项 > 选项并打开“加速 Time Machine 备份”来使 Time Machine 备份运行得更快。
这会更改系统参数以允许 Time Machine 全速运行,而不是以其通常使用的降低的 I/O 优先级运行。备份完成得更快,但代价是给 Mac 带来更多负担,并可能减慢其他正在运行的应用程序的速度。
另外,请注意,打开此功能也可以使其他后台进程加速。它可以防止系统限制任何标记为低优先级磁盘访问的进程,因此在 iCloud 同步、App Store 下载等运行时可能会导致热量增加和电池寿命缩短。
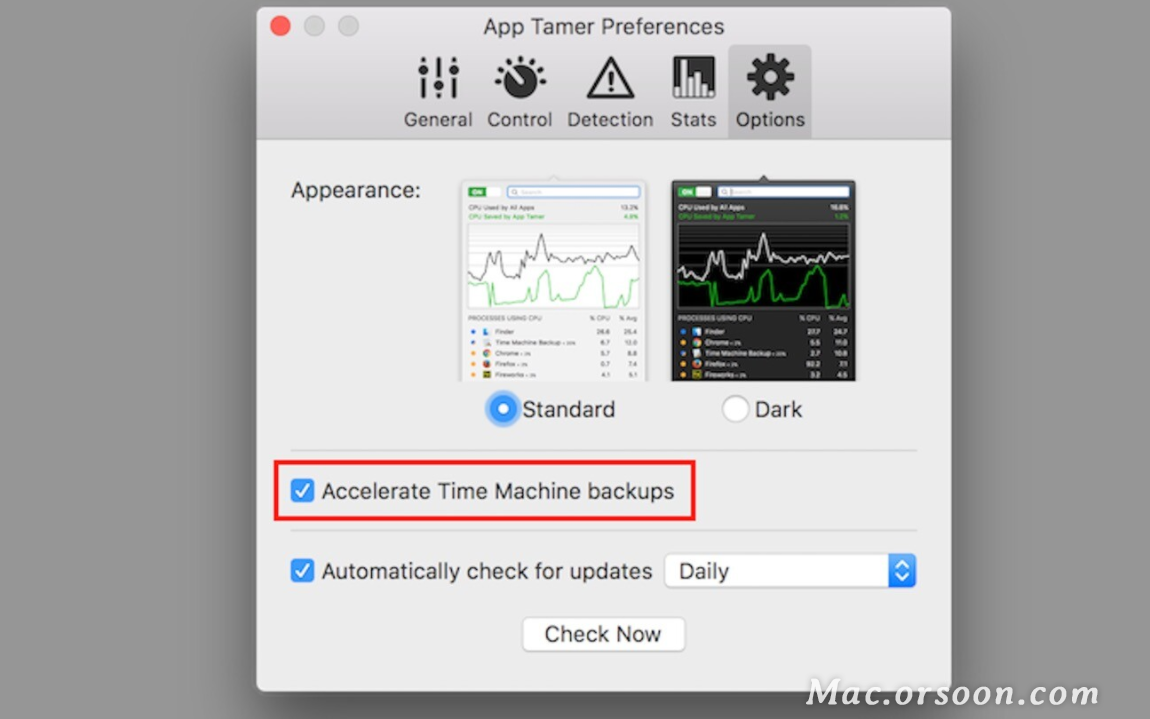
即使我对它们设置了 CPU 限制,App Tamer 也不会减慢或停止应用程序。为什么?
App Tamer 可能不会减慢或停止应用程序的原因有多种:
- 您已将 App Tamer 设置为仅在 Mac 电池充电时减慢或停止应用程序。
- App Tamer 设置为在 Mac 空闲时让应用程序正常运行。
- 您已将减慢或停止应用程序之前的“等待期”设置得很长。
- 检查以红色突出显示的 App Tamer 首选项设置。
检查以红色突出显示的 App Tamer 首选项设置。
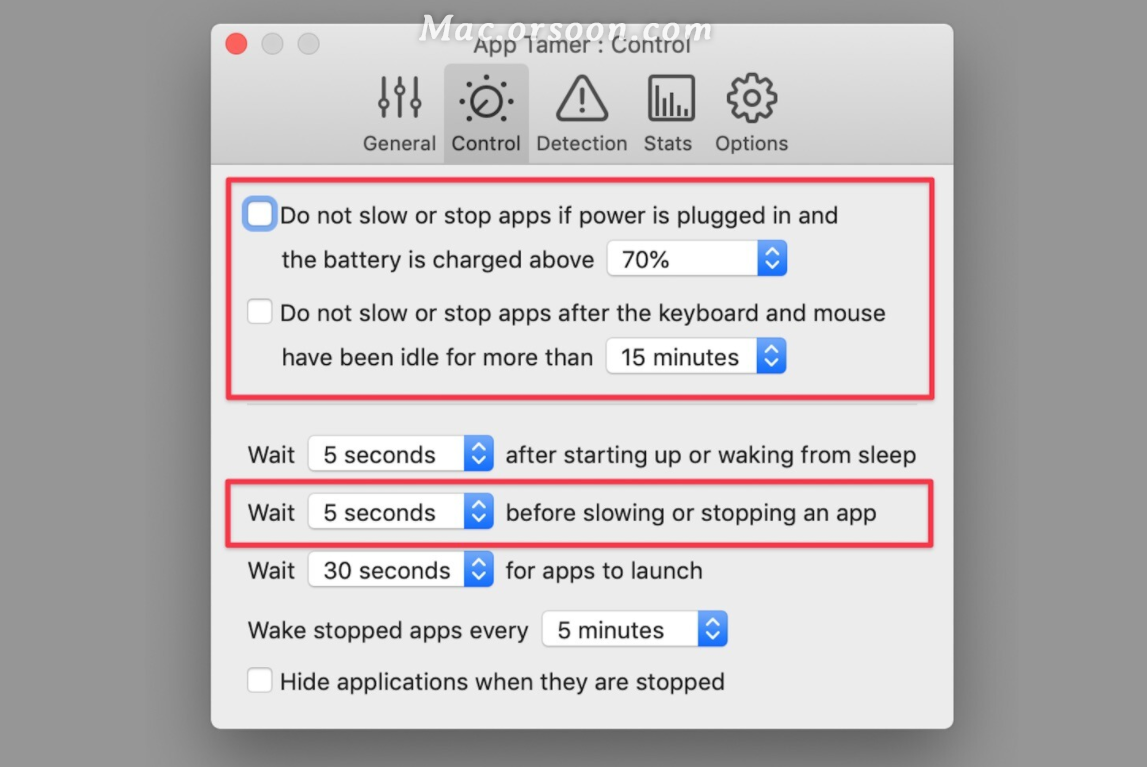
App Tamer 每次隐藏或退出应用程序时都会显示通知。我如何关闭这些?
您可以在系统偏好设置中关闭 App Tamer 或任何应用程序的通知。只需从 Apple 菜单中选择系统偏好设置,然后单击通知。点击应用列表中的App Tamer,将通知样式设置为“无”。
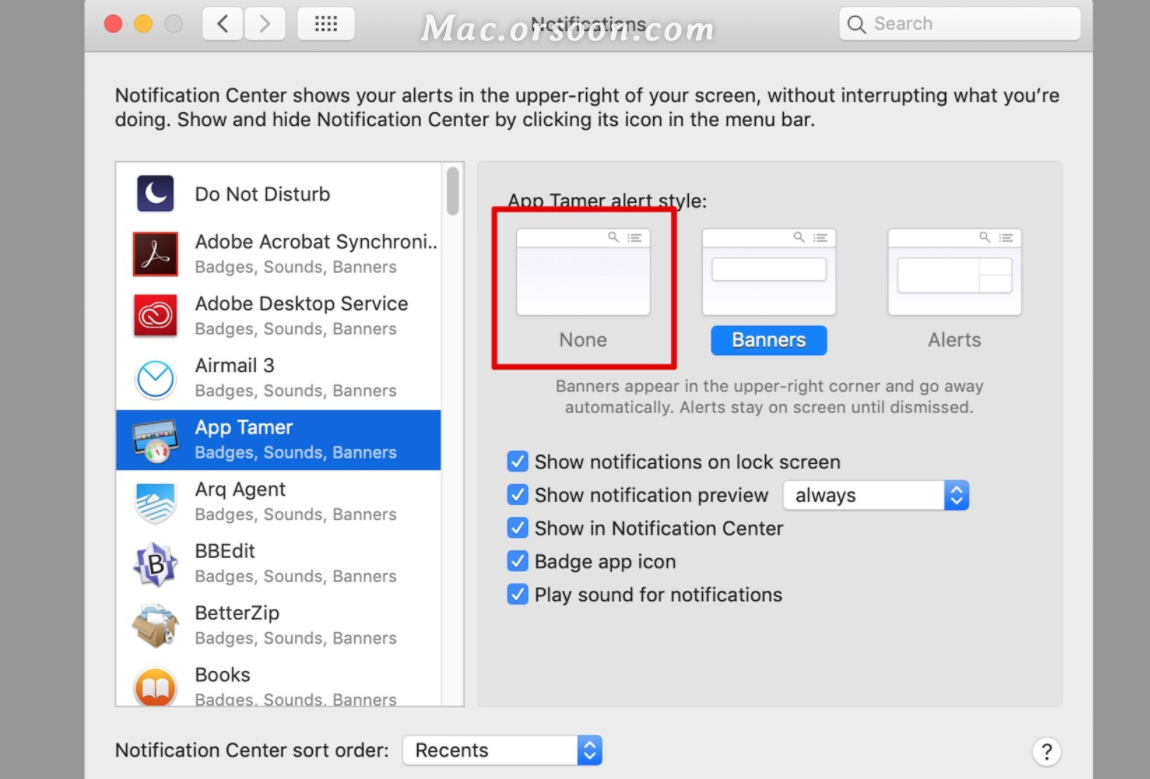
macOS 的 App Nap 功能怎么样?
苹果看到它就知道一件好事。Mac OS 10.9 Mavericks 引入了 App Nap,该功能类似于 App Tamer。但是要激活它,您必须隐藏或完全覆盖应用程序的窗口,使其不那么自动。而 App Nap 根本不适用于 Spotlight 和 Time Machine 等幕后应用程序。
App Tamer 为您提供控制权。例如,如果 Spotlight 使您的 Mac 过热并使风扇像战斗机一样加速,只需选择它并告诉 App Tamer 将其 CPU 使用率保持在 25% 以下。如果您希望 Chrome 使用更少的 CPU 但仍希望能够在后台浏览其窗口,只需使用 App Tamer 将其 CPU 限制设置为 2%。
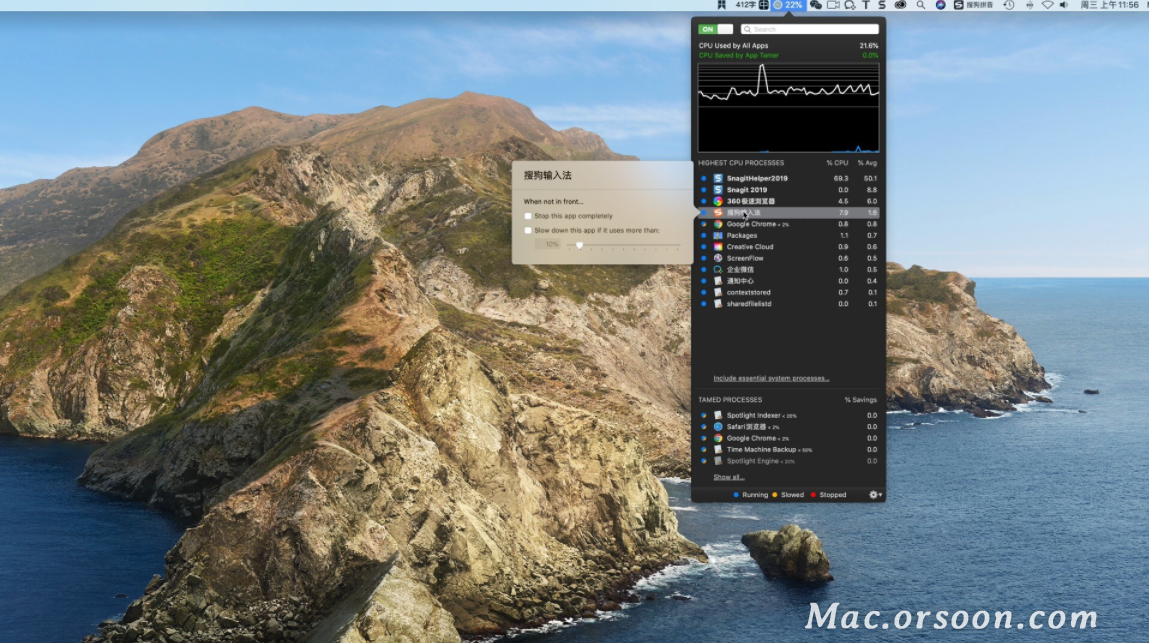
App Tamer 不会启动。它一直说它需要安装它的助手应用程序并询问我的管理员密码。
当另一个应用程序在文件夹“/Library/PrivilegedHelperTools/”中安装了一个辅助应用程序并为该文件夹提供了错误的安全权限时,就会发生这种情况。
解决此问题的最简单方法是下载我们创建的名为“修复 PrivilegedHelperTools 权限”的 AppleScript。您可以通过单击此处获取它。只需解压缩脚本应用程序,双击它,然后在出现的对话框中输入您的管理员密码。执行此操作后,您应该能够启动 App Tamer 并成功安装其辅助应用程序。
当应用程序停止时,我看到一个旋转的沙滩球光标,并且 Dock 显示该应用程序没有响应。 这是正常的 - 因为 App Tamer 完全停止进程,它们不会响应 macOS 的检查以查看它们是否正在运行。因此,当您将鼠标移到已停止应用程序的窗口上时,macOS 将显示其旋转的沙滩球光标。不幸的是,App Tamer 没有实用的方法来防止这种情况发生。但是请放心,如果您单击已停止应用程序的窗口,App Tamer 会将其唤醒并正常响应。
如何减少 App Tamer 的 CPU 使用率?
在正常操作中,App Tamer 应该只使用您 CPU 的百分之几。但是,您可以做一些事情来进一步减少这种情况:
- 如果 App Tamer 的窗口打开,请关闭它。更新和排序进程列表占了 App Tamer 的大部分 CPU 使用率。
- 在 App Tamer 首选项中将 CPU 统计信息更新时间增加到 10 或 15 秒(而不是默认的 5 秒)。
每次单击鼠标时,App Tamer 都会唤醒我的所有应用程序。出了什么问题,我该如何解决?
macOS 中存在一个错误,导致它感到困惑并开始为每次鼠标点击向 App Tamer 发送点击通知,而不仅仅是点击 Dock。要从问题中恢复,请执行以下操作:
- 单击菜单栏中的 App Tamer 图标。
- 在进程列表中找到 Dock。
- 按住 Control 键单击 Dock 并从菜单中选择“退出”。Dock 应该会自动重新启动。
- 退出 App Tamer 并再次启动它。
App Tamer 暂停了一个使用我 40% CPU 的应用程序,但我的 Mac 上的整体 CPU 使用率下降了 5%。为什么?
App Tamer 遵循 Apple 的 Activity Monitor 使用的约定,以便在您比较它们报告的统计数据时保持一致性。这意味着 App Tamer 将每个进程的 CPU 使用率表示为单个 CPU 内核的百分比,而它将机器的整体使用率(包括菜单栏中显示的百分比)表示为所有可用 CPU 功率的百分比。
因此,当您查看单个应用程序或进程的使用情况时,能够使用多个 CPU 内核的应用程序可以轻松地使用超过 100% 的 CPU。如果应用程序在现代 MacBook Pro 中完全使用 8 个处理器内核中的 2 个,它将显示为使用 200% CPU。令人困惑的是,这只会占整个机器 CPU 使用率的 25%(因为它完全利用了 8 个内核中的 2 个)。
因此,如果 App Tamer 停止一个显示为使用 40% CPU 的应用程序,那就是单个CPU的 40% 。如果您的 Mac 有 8 个 CPU 内核,那只会将菜单栏中显示的 CPU 总使用量减少 5%,因为该数字占所有可用 CPU 内核的数量。是的,这很令人困惑——如果 Apple 尚未制定标准,App Tamer 肯定不会以这种方式显示内容。