您不必总是保持横向显示,可以将第二个屏幕变成垂直显示器并调整macOS以使用它,这样不仅可以改善主显示器上的图像,而且可以同时连接到你的 Mac,增加你在执行任务时必须使用的工作空间。
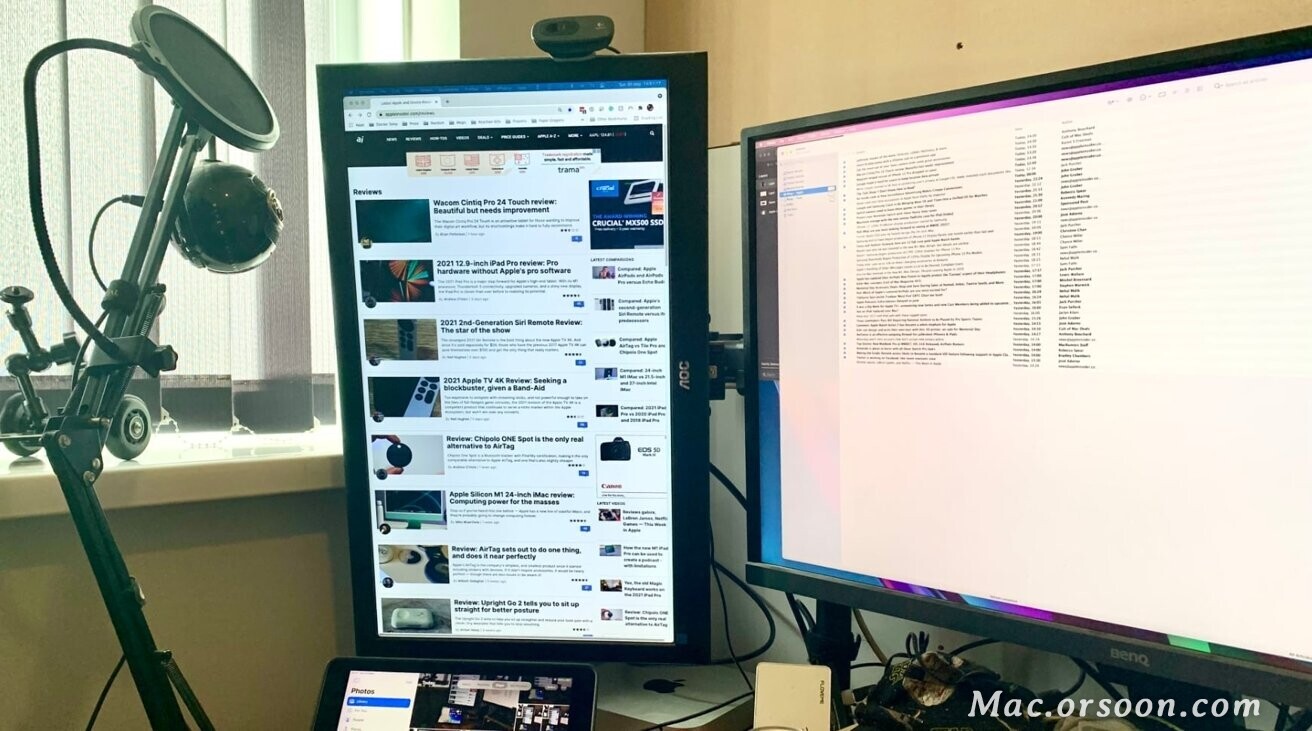
然而,正如一些电影和电视节目所显示的,以及Reddit和其他地方的大量计算设置的图片,你不必坚持通常的横向方向,并不是所有拥有多个显示器的人都将它们同时保持水平,有些人会将副屏改为纵向。
立式显示器有什么好处?
转动显示器的最大原因之一就是空间不足。并不是每个人都有足够的空间来将两个大而宽的显示器并排放置在桌子上,通过旋转显示器,您可以减少两个屏幕占用的水平桌面空间。
拥有两个宽屏幕也会迫使您更多地转头才能看到所有的显示器。宽度的减小仍然保留了两个显示器提供的可用工作空间,但这意味着您不必转移注意力,也不必将头从设置的最左边移到最右边。

在工作流程方面,垂直显示提供了绝对长度,如果您从事文本繁重或与设计相关的职业,这将非常方便。能够看到几乎填满显示屏的文档并且仍然可读是非常有用的。
对于极长的在线文章,拥有垂直屏幕可以更轻松地快速浏览页面。对于浏览大量代码行的开发人员以及需要浏览大量文本或数据的其他区域同样有用。
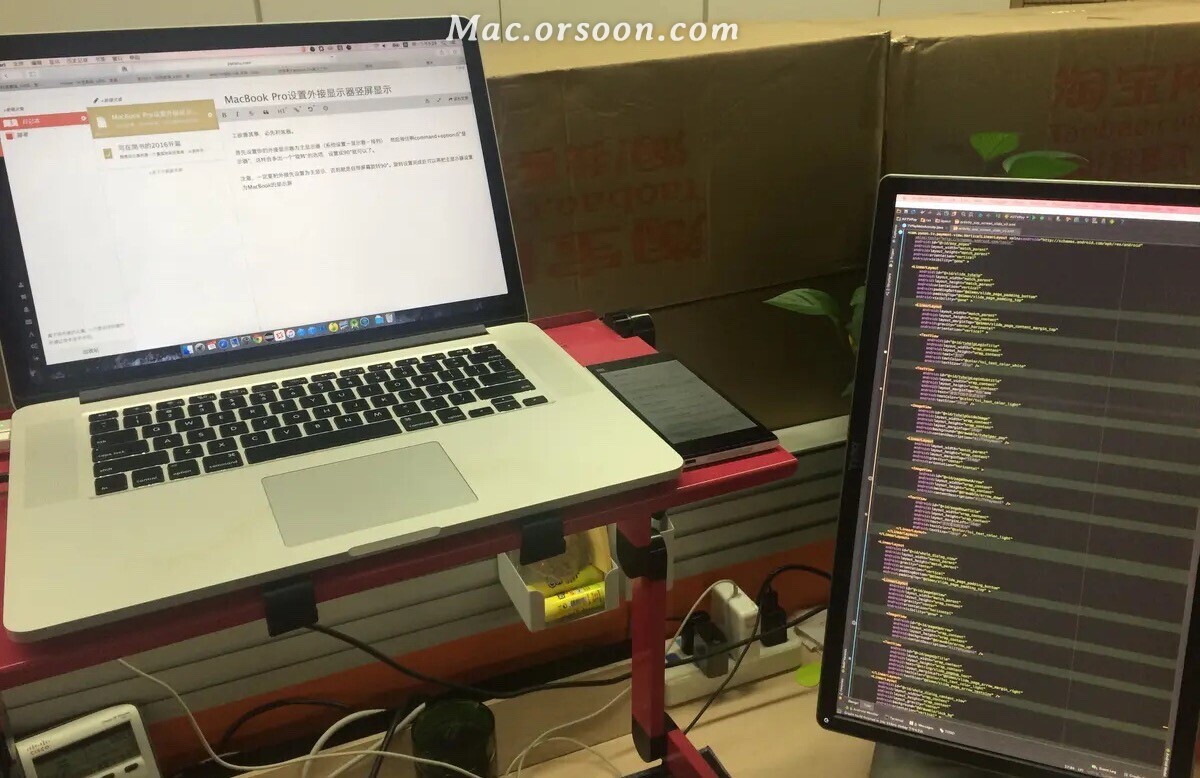
如果应用程序开发人员正在生产 iOS 绑定的软件,他们可以从看到他们的应用程序填充更大的垂直屏幕中受益。艺术家可能还希望在这样的显示器上欣赏自己的作品,而在肖像作品的每一侧都没有死屏空间。
自然地,纵向阅读页面时需要进行的滚动比横向阅读要少得多。
硬件注意事项
当涉及到将显示器转到另一边时,这个等式有两个方面:一是物理操作,二是让macOS同意这种改变。在您将显示器倾斜到一边之前,请确保它确实可以用于预期的目的。
许多显示器从侧面看有很好的视角,但从上面或下面看不一定。由于它的侧面是有角度的,通常被认为是显示器的垂直视角就变得很重要。
对于一些显示器,特别是较老的型号,当你增加垂直视角时,包括颜色和亮度的变化,你会看到显示下降的效果。在某些垂直角度下,这些移动可能会使显示屏无法阅读,或者至少是更难阅读。在对计算机设置进行任何重大更改之前,请确保显示器可以以合理的角度查看。
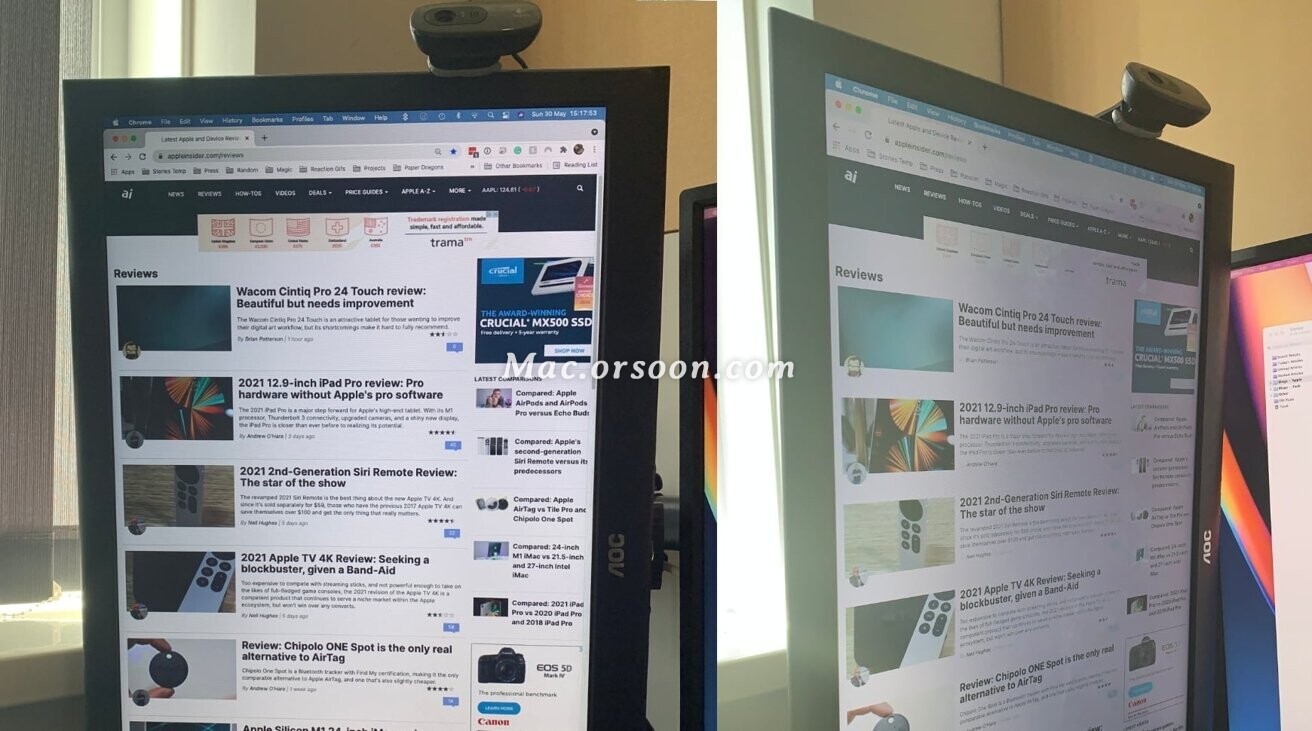
第二件事是投资一个新的支架。虽然一些显示器支架提供一些显示旋转功能,但许多显示器反而有一个支架或脚,根本不允许旋转调整。

或者你可以买一个双显示器支架的桌子,可以容纳两个显示器,并允许你任意旋转它们。
最后,记住电缆连接到显示器的方式。如果你有一个可以旋转显示器的显示器臂,你最不希望的事情就是把电缆绕在显示器臂上并过度扭曲,因为这可能会拉出电缆或导致硬件损坏。
在 macOS 中管理显示器旋转
在软件方面,您需要在 macOS 中做一些事情,包括管理桌面本身的旋转和显示定位。
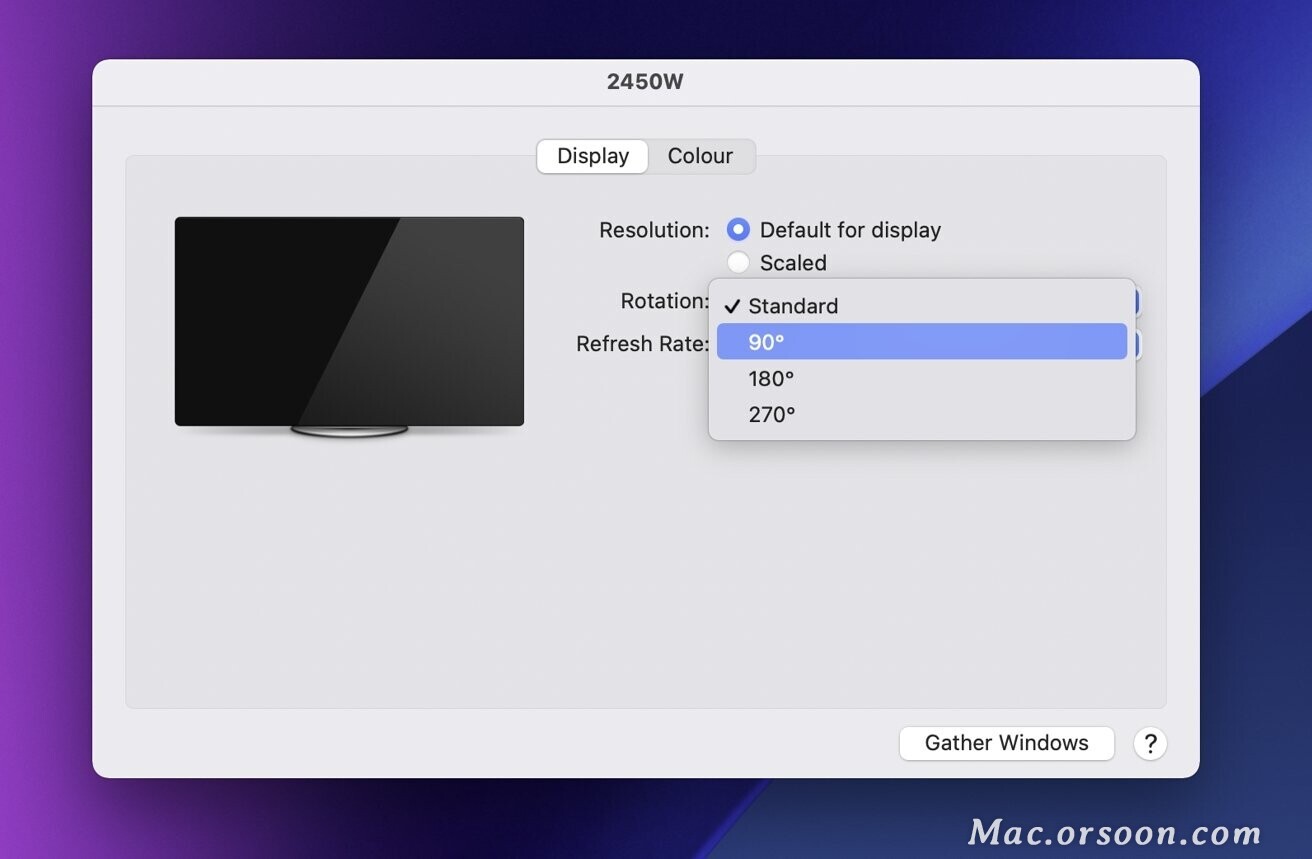
如何在 macOS 中旋转显示器
- 打开系统偏好设置,然后显示。
- 为旋转的显示器选择设置窗口。它通常会出现在旋转显示的中间。
- 单击标记为Rotation的下拉框,然后选择90 度或270 度。
- 在“确认新的显示设置”弹出框中,单击“确认旋转是否正确”。
- 如果您选择了错误的旋转选项并且您的显示器旋转为倒置,请选择还原或等待倒数计时器结束,然后选择正确的旋转值。
这是设置显示器本身旋转的核心,但还有其他事情需要牢记。在特殊情况下,macOS 没有正确获取旋转显示器的原始分辨率,因此必须更改。
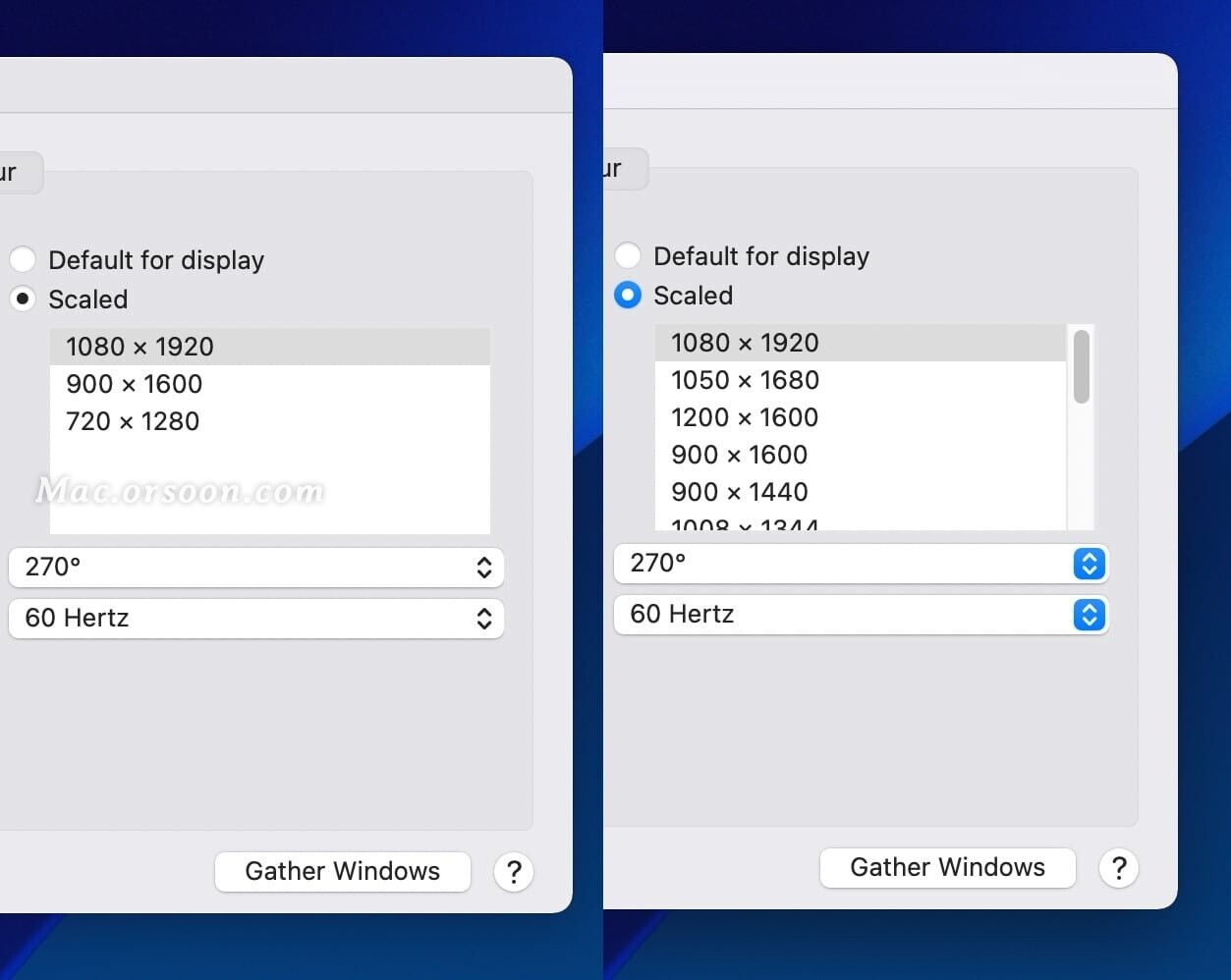
请单击分辨率旁边的缩放选项,然后单击正确的分辨率。如果 macOS 只显示几个分辨率,而不是您想要的分辨率,您可以通过按住Option键然后单击“缩放”选项来调出完整列表。
您还必须更改显示器在 macOS 桌面中的位置以匹配其物理位置。可以从相同的“显示”菜单中进行更改。
如何在 macOS 中排列垂直显示器
- 打开系统偏好设置,然后显示。
- 在主显示屏上,选择排列。
- 在菜单内移动垂直显示器相对于主显示器的位置,以尽可能匹配物理位置。
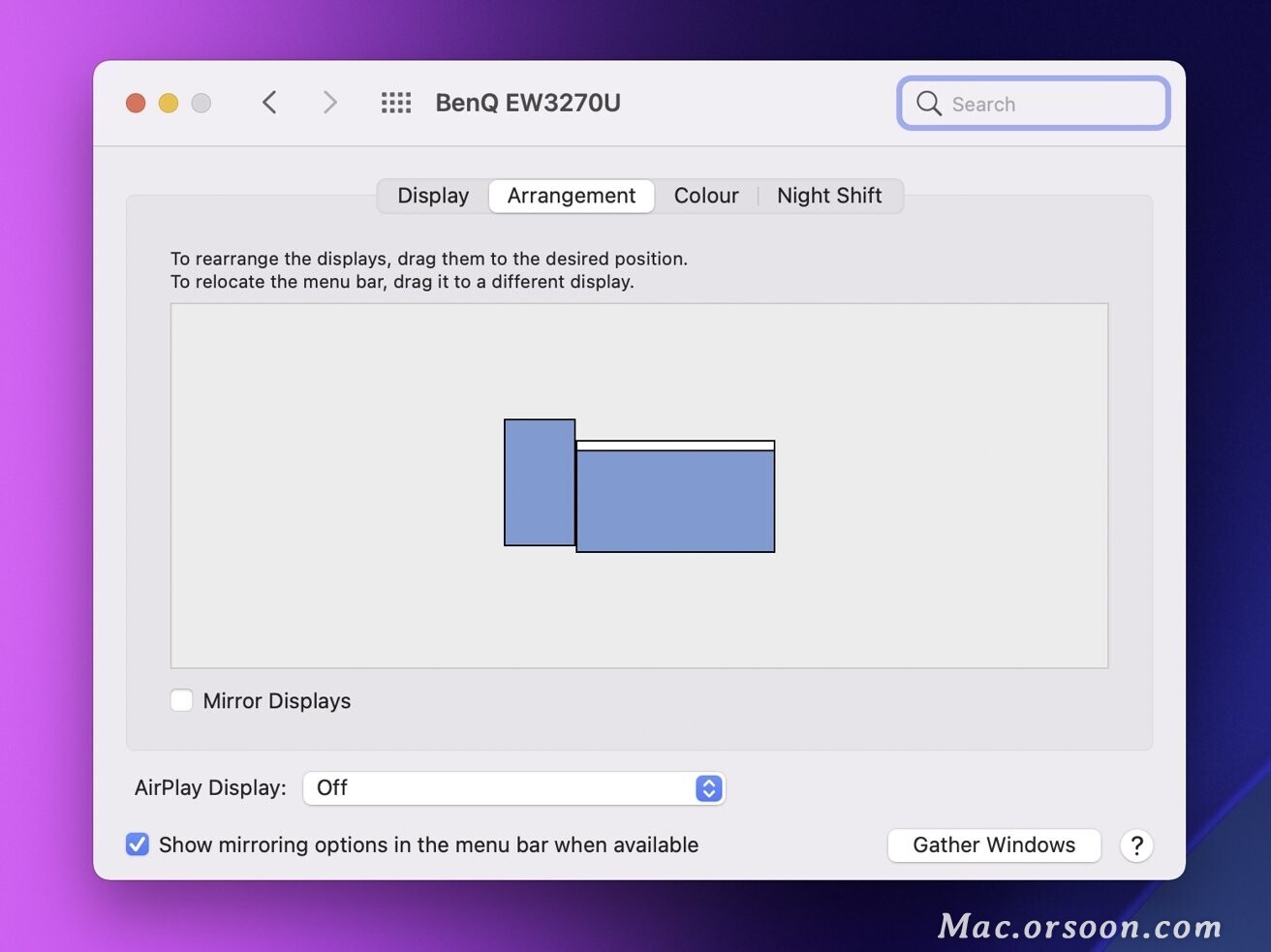
由于macOS处理的是显示的分辨率值,而不是每个屏幕的实际物理尺寸,菜单中的显示框表示不会与现实完全一致。最好将盒子理解为macOS桌面本身的一种表示。
如果您需要更改哪个显示是主显示,请单击并拖动白色条从当前的主显示框到菜单内的另一个显示。
结合自己工作方式选择
最终,是否使用垂直显示器作为计算设置的一部分取决于您自己的偏好。请记住,如果您不喜欢这种状态,或者您有一个任务绝对需要两个面向横向的显示,那么它总是可以被恢复的。
另外,给自己一点时间来适应屏幕。希望在对这种方式进行了一些试验之后,您能够习惯使用长屏幕而不是更宽的显示。








