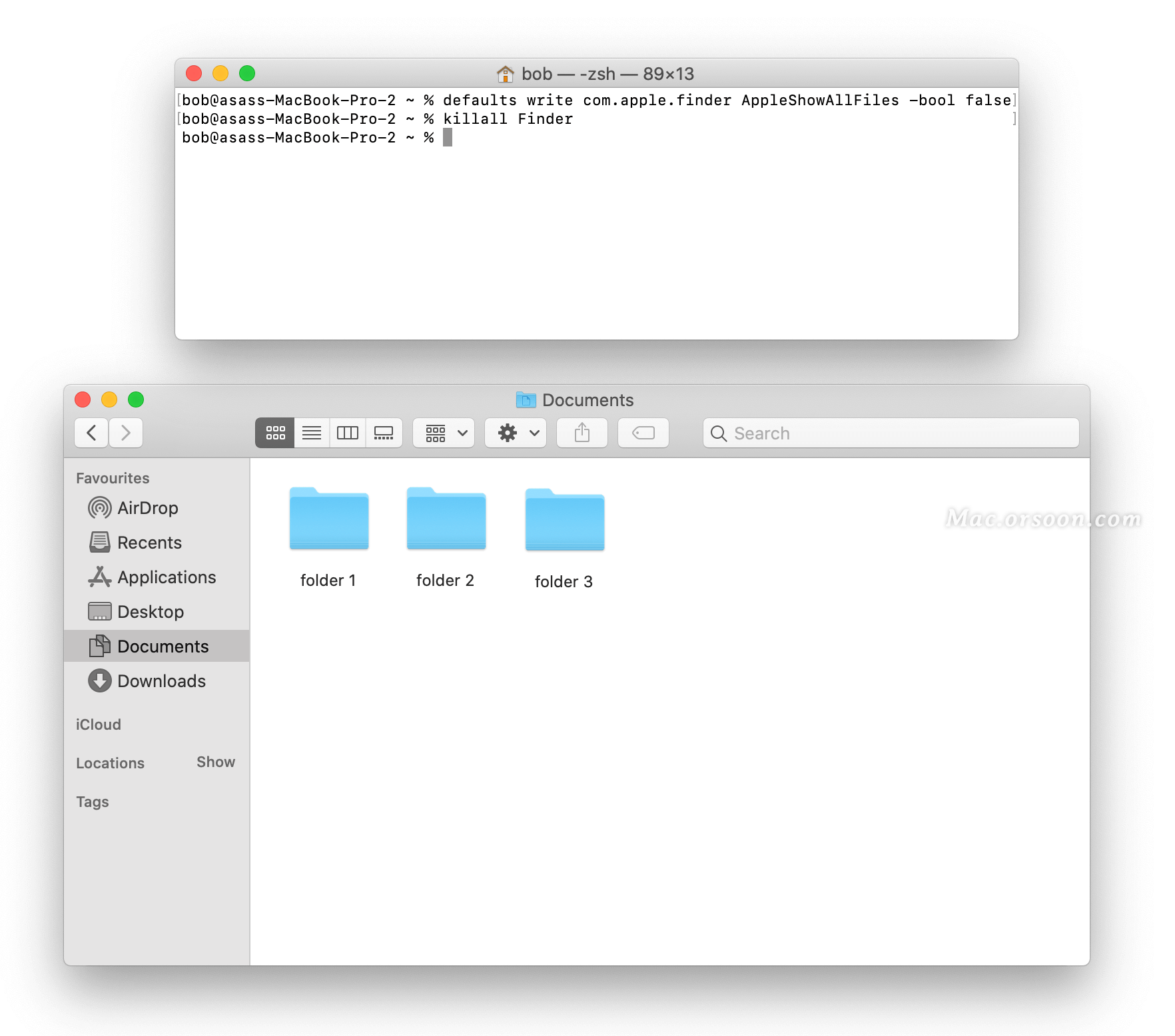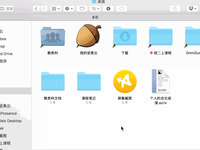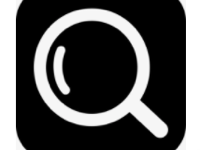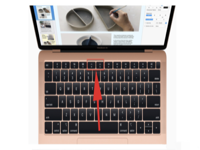Mac 上的隐藏文件是什么?计算机上的隐藏文件是对用户不可见的文件。您可以通过名称和图标类型识别隐藏文件。首先,隐藏文件名以点(或句点)开头。其次,文件图标是半透明的。
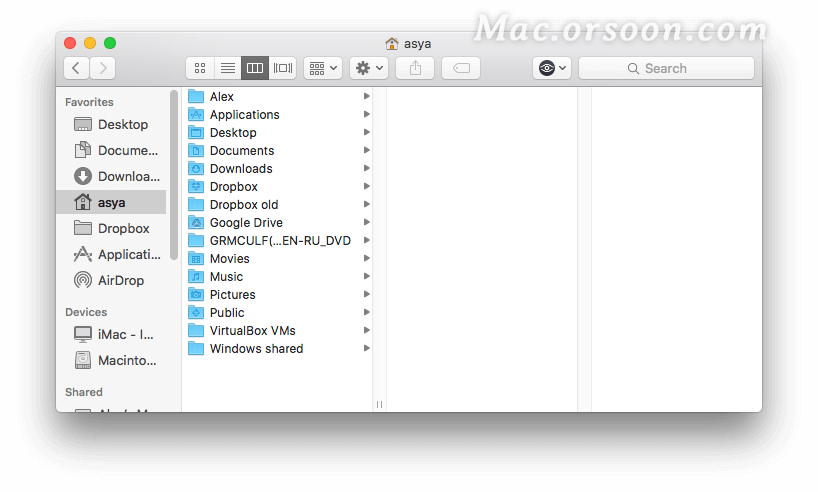
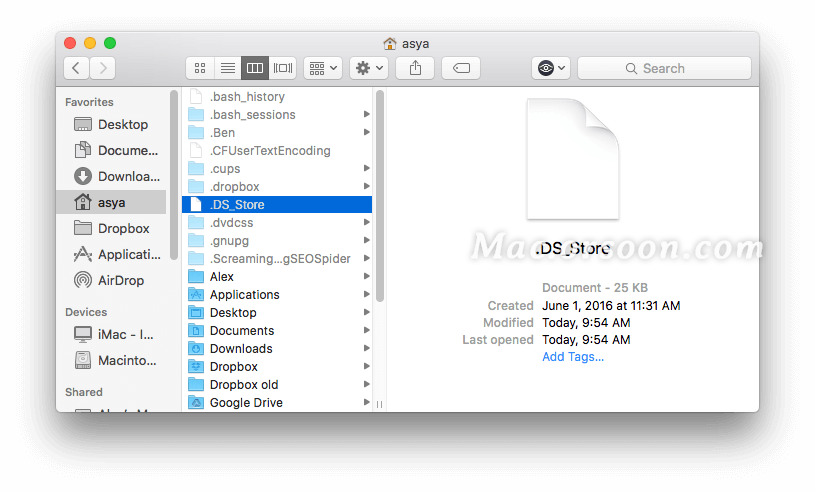
MacOS 会创建系统运行所需的隐藏文件。应用程序还会创建隐藏文件,例如缓存文件、日志、首选项等。它们大多位于 Library 文件夹中,该文件夹也是隐藏的。出于安全原因,这些文件是不可见的,也是为了将它们与用户创建和使用的文件分开。但是,并非所有隐藏文件都是必需的。
现在。让我们看看在Mac上显示和操作隐藏文件的最简单方法是什么。
如何使用 Funter 在 Mac 上显示隐藏文件
管理此任务的最简单方法是使用免费的Funter应用程序。
Funter 让您只需点击几下即可在 Mac 上查找、隐藏和搜索隐藏文件。
为此,请执行以下步骤:
- 启动 Funter。
- 单击菜单栏中的显示隐藏文件。完毕!
- 打开查找器。在那里你会看到你的隐藏物品。
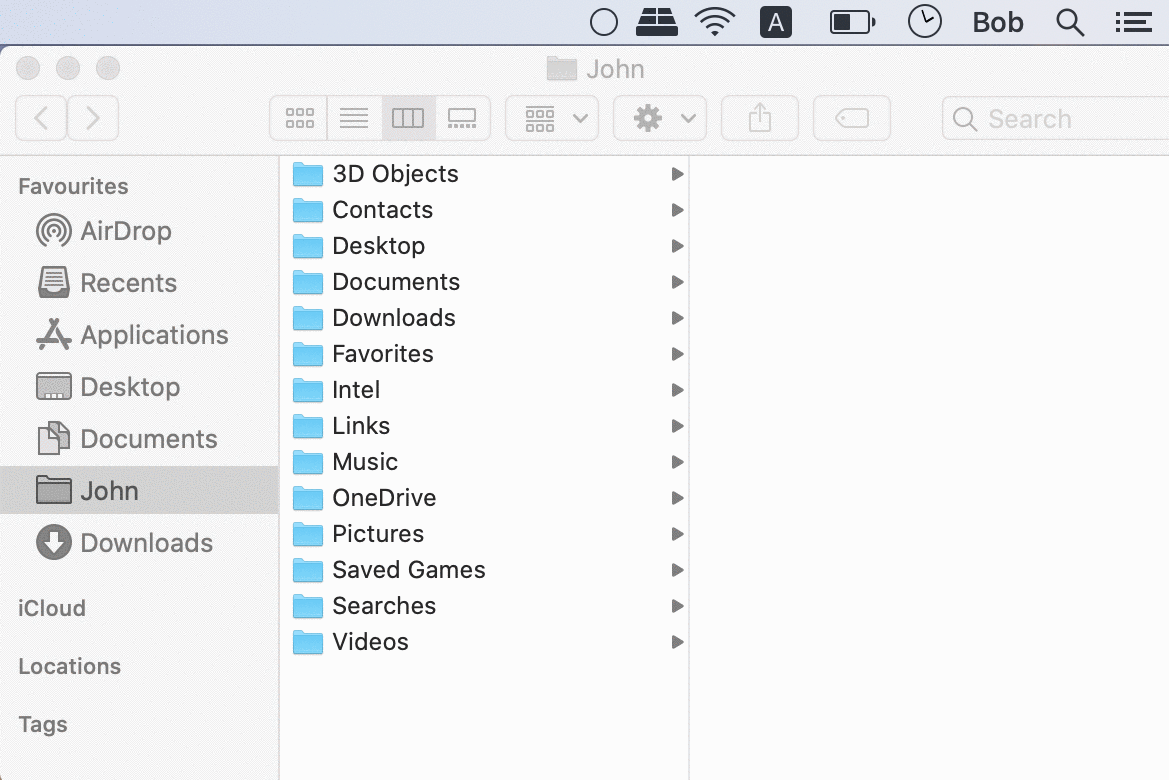
如何使用快捷方式在 Mac 上查看隐藏文件
您可以使用特殊的键盘快捷键查看 Mac 上的所有不可见项目。
以下是查看它们的方法:
- 激活 Finder 应用程序。
- 打开可能包含此类文件的文件夹。
- 按Command + Shift + 句点 (CMD+Shift+.)快捷键。
- 预览活动文件夹中的所有文件。
- 如果您想再次隐藏文件,请再次重复上述步骤。
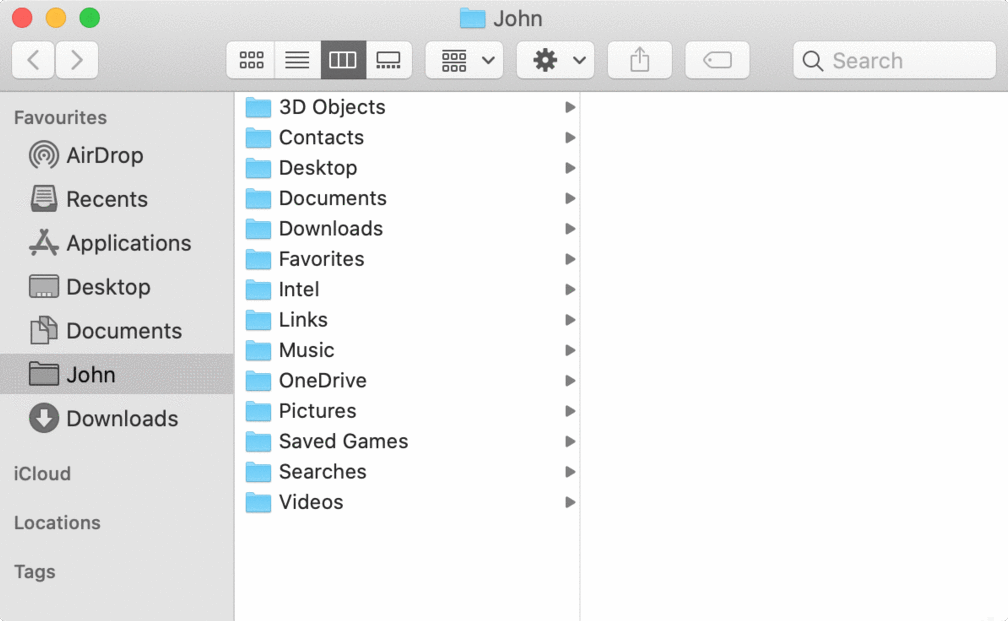
请注意,即使您使用此方法查看所有类型的文件,也无法使用 Spotlight 搜索找到它们。
如果您需要按名称查找隐藏文件,我们建议您使用 Funter。
Funter 只需输入文件名并单击Find 即可在 Mac 上找到任何不可见的文件。
如何使用终端命令显示隐藏文件
Terminal 是一个命令行应用程序,它允许您使用低级命令来管理您的 Mac。要正确操作应用程序,您需要熟悉终端命令。
要使用命令行在 Mac 上显示潜在文件,请执行以下步骤:
- 从 Launchpad 打开终端应用程序。
- 将以下命令复制并粘贴到终端窗口中:
defaults write com.apple.finder AppleShowAllFiles -bool true - 单击输入按钮。
- 输入下一个命令以重新启动 Finder 应用程序。
杀戮查找器 - 单击 Enter 完成。
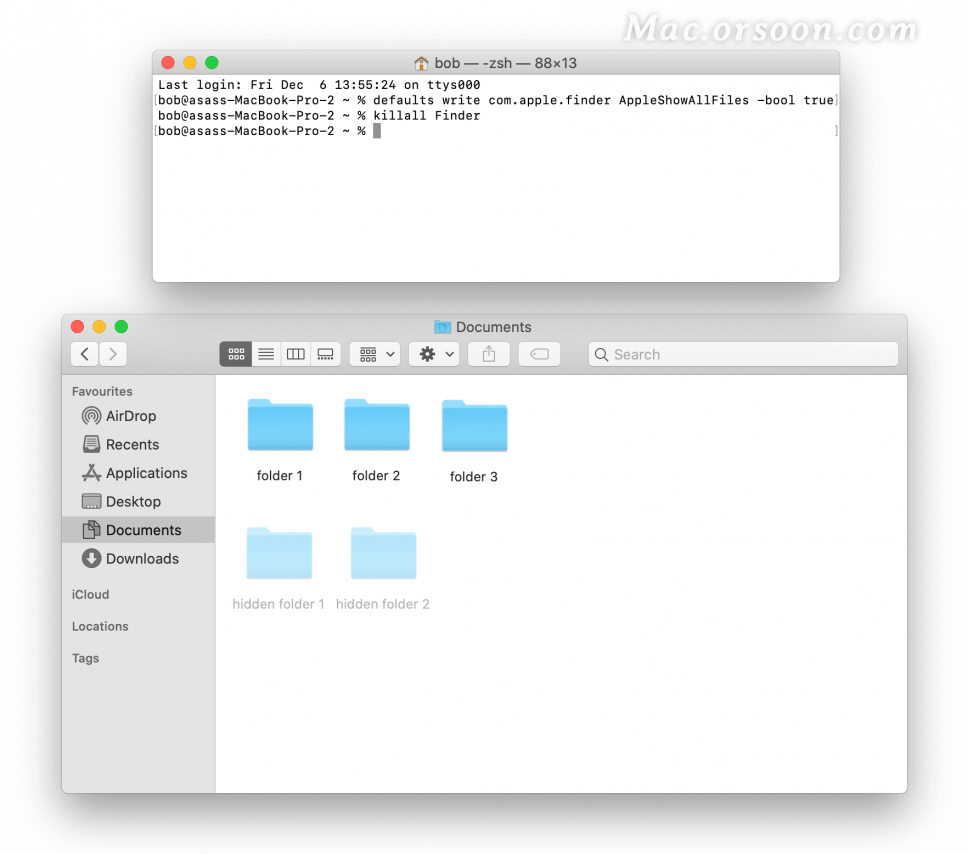
此命令将重新启动 Finder,然后您将在 Mac 上看到隐藏的文件和文件夹。
如果您想再次隐藏文件,您只需重复该操作,但将第一个命令中的最后一个单词更改为“ false”。因此,您应该执行这两个命令使文件再次不可见:
defaults write com.apple.finder AppleShowAllFiles -bool false
killall Finder