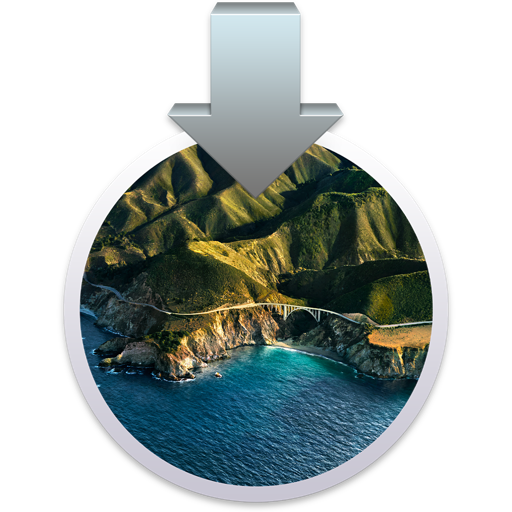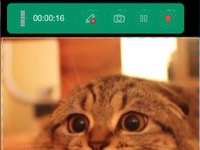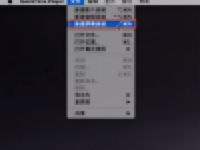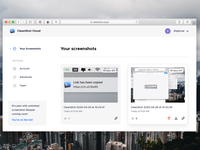您可以为整个屏幕或屏幕上的选定部分录制视频。
1、使用“截屏”工具栏

要查看“截屏”工具栏,请同时按下以下三个按键:Shift、Command 和 5。您将看到用于录制整个屏幕、录制屏幕的选定部分或拍摄屏幕静态图像的屏幕控制项:
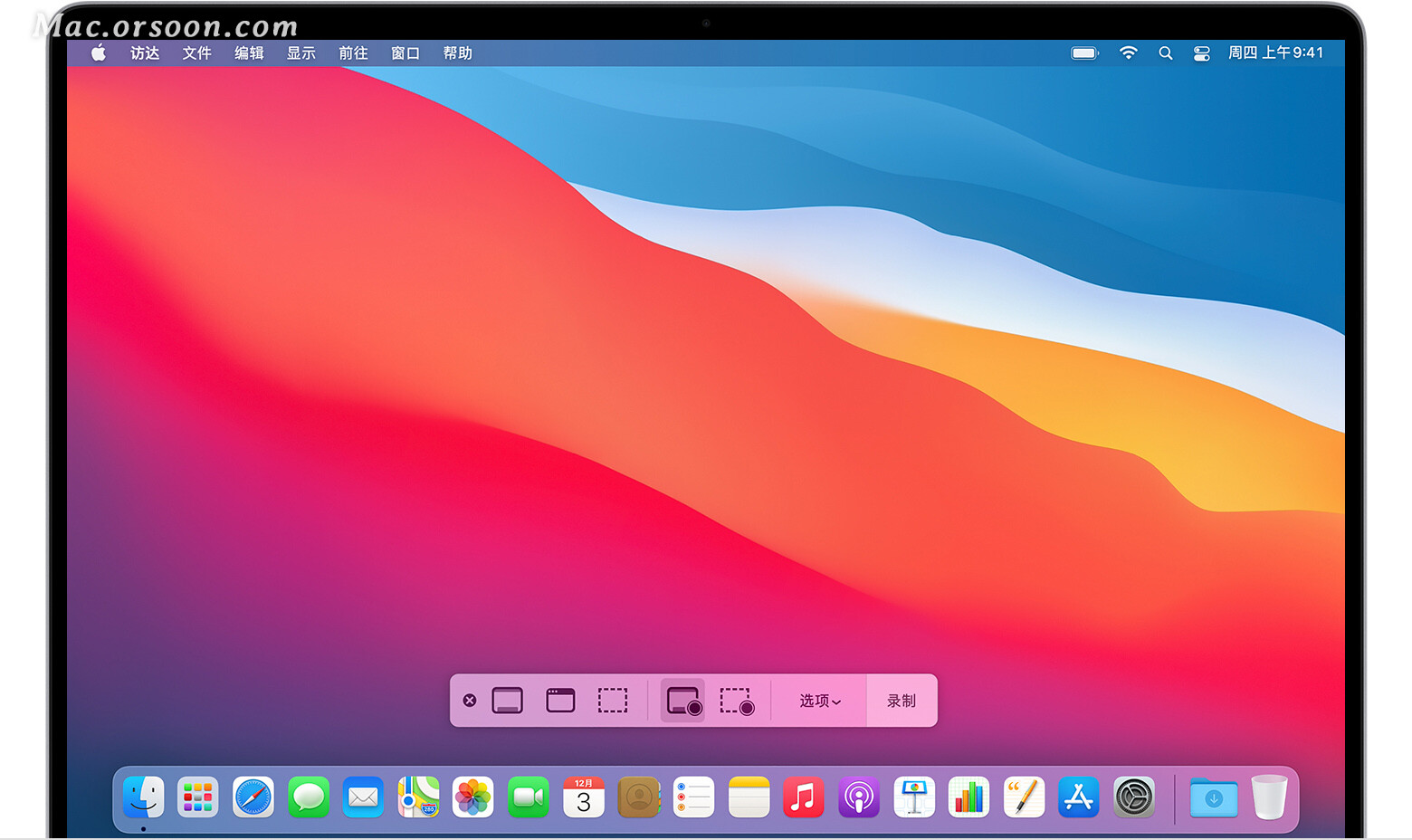
录制整个屏幕
- 点按屏幕控制项中的
 。指针会变为相机
。指针会变为相机  。
。 - 点按任意屏幕以开始录制屏幕,或点按屏幕控制项中的“录制”。
- 要停止录制,请点按菜单栏中的
 。或者,按下 Command-Control-Esc (Escape)。
。或者,按下 Command-Control-Esc (Escape)。 - 使用缩略图进行修剪、共享、存储或其他操作。
录制屏幕上的选定部分
- 点按屏幕控制项中的
 。
。 - 拖移以选择要录制的屏幕区域。要移动整个选择区域,请从所选区域内进行拖移操作。
- 要开始录制,请点按屏幕控制项中的“录制”。
- 要停止录制,请点按菜单栏中的
 。或者,按下 Command-Control-Esc (Escape)。
。或者,按下 Command-Control-Esc (Escape)。 - 使用缩略图进行修剪、共享、存储或其他操作。
修剪、共享和存储
停止录制后,屏幕右下角会短暂地显示视频的缩略图。
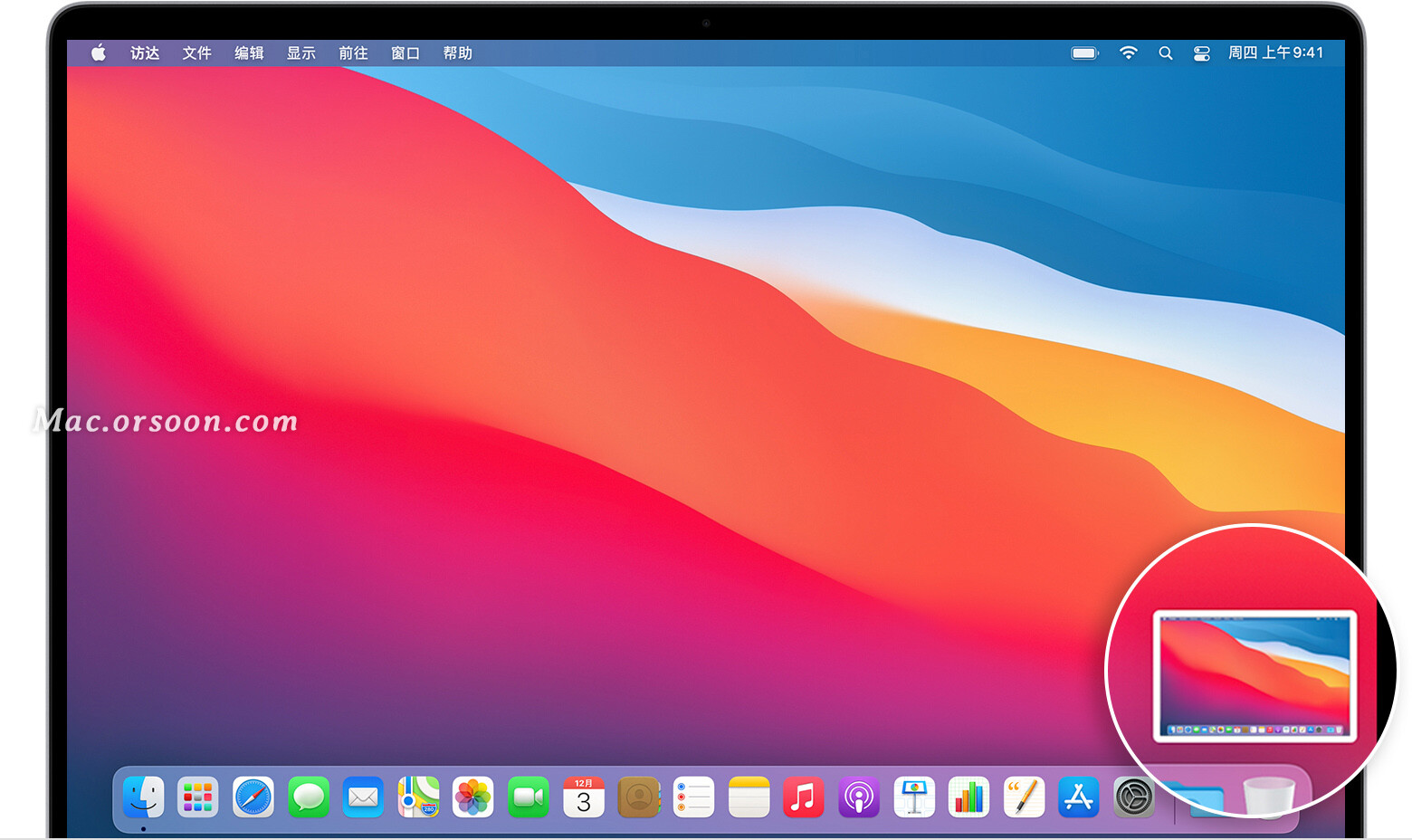
- 如果您不进行任何操作或将缩略图向右轻扫,所录内容就会自动存储。
- 点按缩略图可打开所录内容。然后,您可以点按
 以修剪所录内容,或点按
以修剪所录内容,或点按  以进行共享。
以进行共享。 - 拖移缩略图可将所录内容移到其他位置(如文稿、电子邮件、“访达”窗口或“废纸篓”)。
- 连按缩略图可显示更多选项。例如,您可以更改存储位置、在某个应用中打开录制内容,或直接删除录制内容而不进行存储。
更改设置
点按屏幕控制项中的“选项”可更改以下设置:
- 存储到:选择所录内容的自动存储位置,如桌面、文稿或剪贴板。
- 计时器:选择开始录制的时间:在您点按后立即进行录制,或在您点按后过 5 秒钟或 10 秒钟再进行录制。
- 麦克风:要在录制屏幕时同时录制您的语音或其他音频,请选取麦克风。
- 显示浮动缩略图:选择要不要显示缩略图。
- 记住上一次选择:选择要不要默认使用您上次使用这个工具时所选的内容。
- 显示鼠标点按:选择当您在所录内容中点按时要不要显示一个围绕指针的黑色圆圈。
2、使用 QuickTime Player
- 从“应用程序”文件夹中打开 QuickTime Player,然后从菜单栏中选取“文件”>“新建屏幕录制”。然后,您会看到上文所述的屏幕控制项或下文所述的“屏幕录制”窗口。
- 开始录制前,您可以点按
 旁边的箭头,以更改录制设置:
旁边的箭头,以更改录制设置:
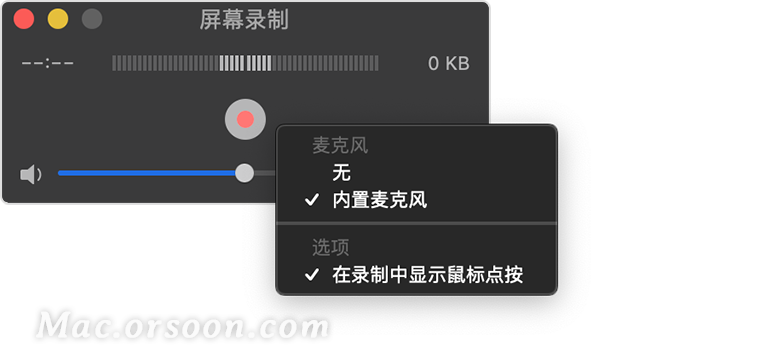
- 要使用屏幕录制来录制语音或其他音频,请选取麦克风。要在录制期间监控音频,请调整音量滑块。如果出现音频反馈,请调低音量或使用带有麦克风的耳机。
- 要在点按时显示一个围绕指针的黑色圆圈,请选取“在录制中显示鼠标点按”。
- 要开始录制,请点按
 ,然后进行以下任一操作:
,然后进行以下任一操作:- 点按屏幕上的任意位置以开始录制整个屏幕。
- 或者,拖移以选择要录制的区域,然后在这个区域内点按“开始录制”按钮。
- 要停止录制,请点按菜单栏中的
 ,或按下 Command-Control-Esc (Escape)。
,或按下 Command-Control-Esc (Escape)。 - 停止录制后,QuickTime Player 会自动打开录制的内容。您现在便可以播放、编辑或共享录制的内容。
以上就是不借助第三方工具在 Mac 上录制屏幕的两种方法了。