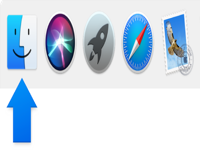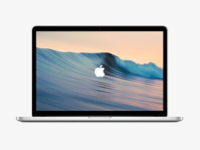macOS Big Sur 中的新控制中心是一组非常方便的常用功能,而且现在可以轻松地将这些控件拖到菜单栏中。新的控制中心包含连接部分——Wi-Fi、蓝牙和AIrDrop——以及免打扰、屏幕镜像、显示和声音的部分。和大家分享如何使用它的指南。
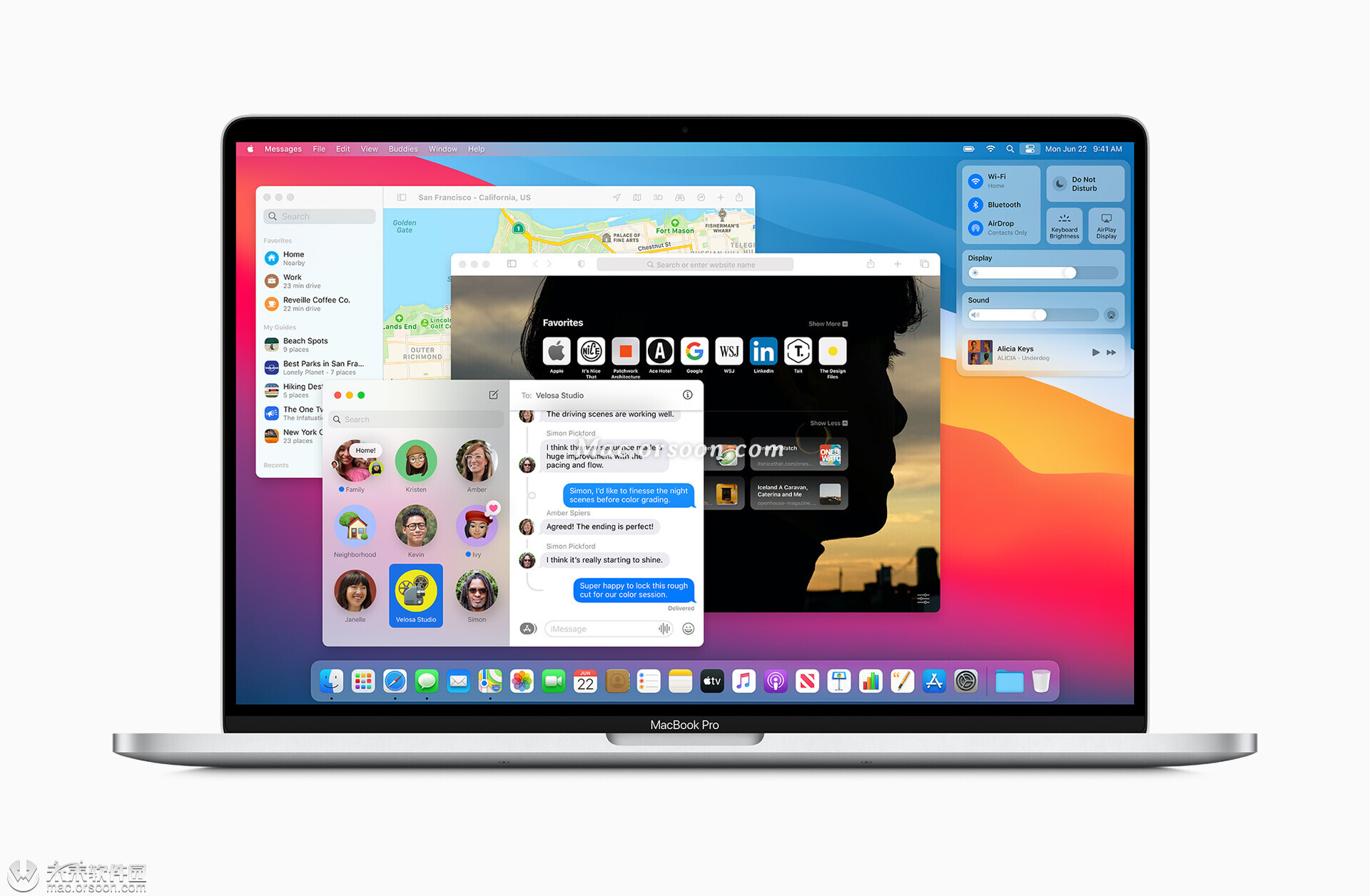
如何将控件拖到菜单栏中
1.单击菜单栏中的控制中心图标
2.在出现的面板上,选择一个部分
3.然后点击并按住它
4.将该部分拖到菜单栏上的任意位置
您可以放置控件的位置有限制。菜单栏应用程序排列在菜单栏的右侧,您的也是如此。您可以将控件一直拖到最左侧的 Apple 菜单上,但它会弹回以加入其余的菜单栏应用程序。
可以像这样将任何控制中心部分拖到菜单栏上,但特别是您要拖动的部分。因此,例如,虽然您可以拖动整个请勿打扰部分,但您不能选择仅拖动 1 小时请勿打扰。
通信部分确实有更好的选择,但只有一点点。尽管您可以通过 Wi-Fi、蓝牙和 AIrDrop 单击进入该组以将其中任何一个拖出,但您无法继续前进。
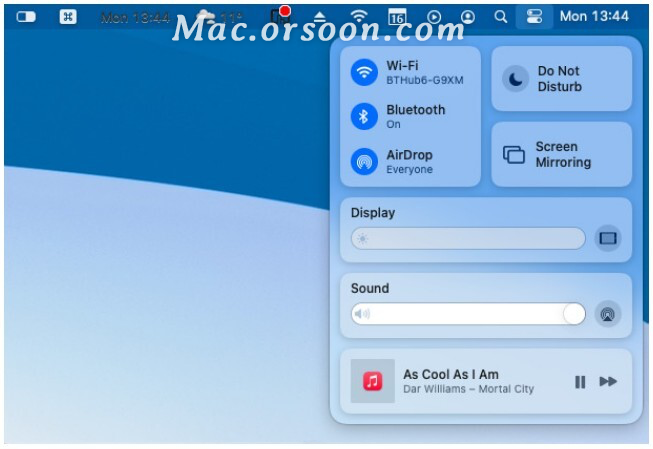
例如,能够单击蓝牙并将您的AIrPods从设备列表中拖到菜单栏会很方便。或者,如果您需要在两个网络之间切换,例如,为每个网络设置一个按钮会很方便,但这是不可能的。相反,当您将控件拖到菜单栏时,它变得更像旧的 macOS 控件。您可以再次单击菜单栏中的蓝牙图标,它会下拉您要连接的设备列表。
如何将控件拖出 macOS Big Sur 的菜单栏
按住 Command 键单击菜单栏图标
将它拖离菜单栏,然后松开
您可以执行相同的命令单击并重新排列图标的顺序,而不是将其拖走。但是请注意,虽然您可以通过这种方式重新排列任何菜单栏应用程序,但您只能通过拖动来删除控制中心的应用程序。
不过,拖动并不是在菜单栏中添加或删除控制中心选项的唯一方法。
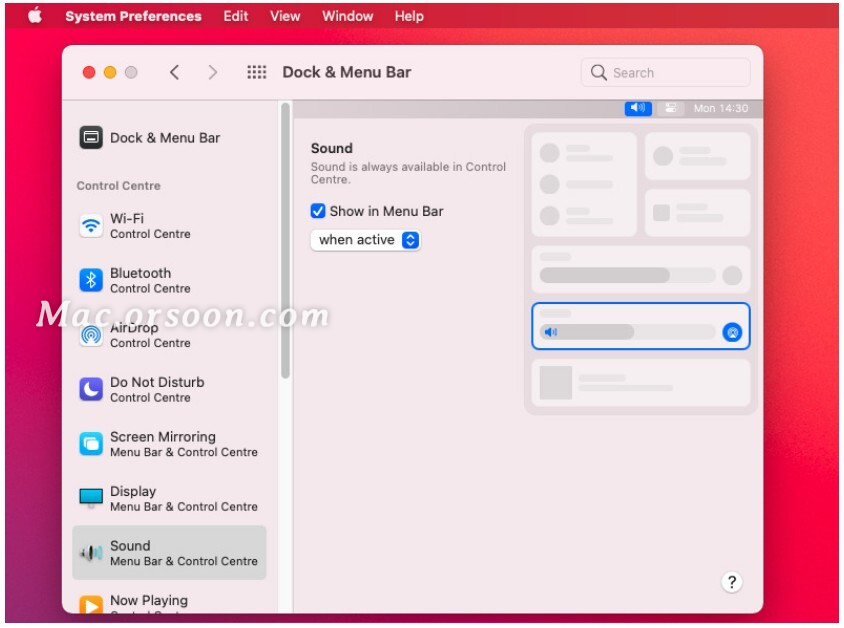
在 macOS Big Sur 的菜单栏中自定义控制中心
打开系统偏好设置
单击停靠栏和菜单栏
滚动到侧栏中控制中心下的选项
单击一个控件
单击以勾选或取消勾选在菜单栏中显示
当您要对菜单栏的控制中心进行多项更改时,可以使用此选项。如果它只是一个你厌倦了点击的单一控件,那么单独拖动它会更快。
以上就是有关“在 macOS 11 Big Sur系统中更好使用控制中心的技巧”,希望对你有所帮助!想了解更多Mac知识,请关注Mac.orsoon.com!