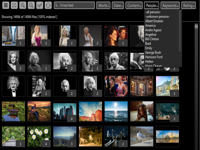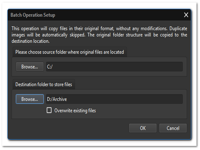如何标记检测到的人脸
当自动检测到人脸时,分配一个人很简单。
选择一张或多张图像以获取“人物”面板上显示的人脸检测结果:
手动标记的人脸显示为绿色复选图标:
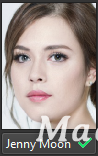
自动识别的人脸显示为白色拒绝/检查图标:
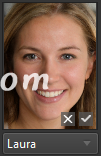
按白色检查按钮将确认人脸识别的结果。
一旦选择了不同的人,面部标签信息就会使用 EXIF/XMP 元数据部分直接写入图像文件, ImageRanger 会用一个小的绿色复选图标显示它。
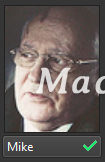
批量批准/拒绝
要快速批准或拒绝自动人脸识别的结果,请使用人员面板底部的按钮

如何快速标记同一个人的多张面孔
有一种快速的方法可以为选定的人标记多张面孔。
在“人员”面板上选择一个人员。
单击添加示例工具。

当添加样本工具处于活动状态时,所有检测到的人脸都会直接显示在缩略图上。
绿色框中的所有面孔都已手动标记。
红框中的人脸尚未手动标记。
单击任何图像上的人脸都会将此人脸标记为选定的人。 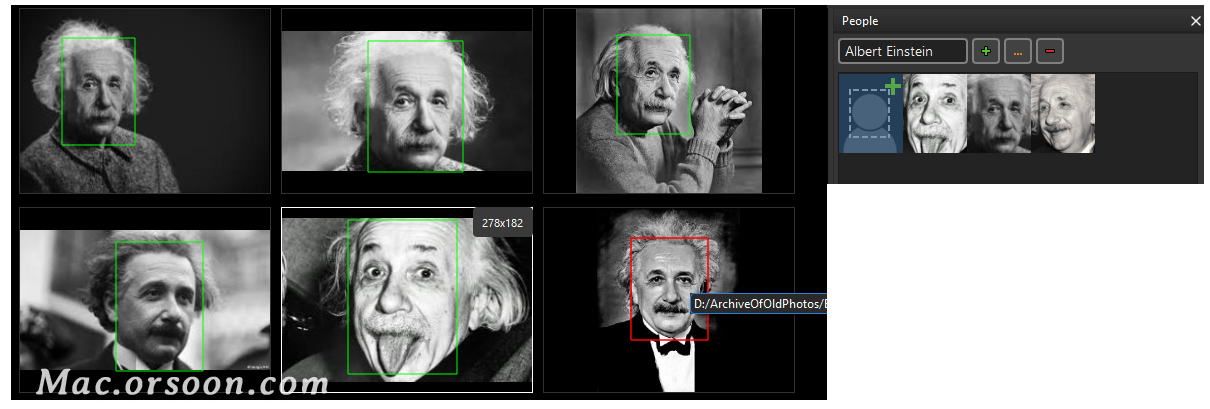
如何手动标记新面孔
当没有自动检测到人脸时,仍然可以在图像上手动标记和标记新人脸。
1. 选择一个需要手动标记人脸的人。
2. 单击下图所示的图标,选择添加示例工具。

3. 按住键盘上的ALT键并在脸部上方绘制一个矩形以在图像上标记新脸部。
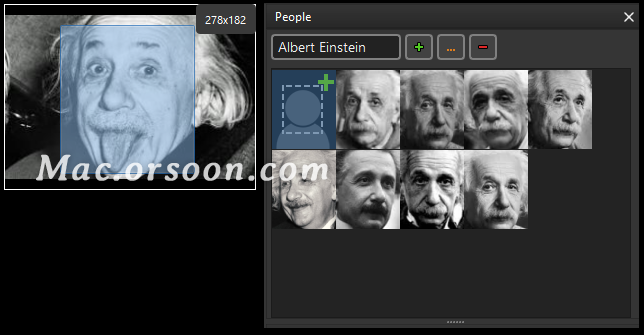
如果正确标记了新人脸,则会添加一个新人脸样本。
要覆盖错误标记的人脸,请重复该过程。
标记新面孔的替代方法
使用工具 > 标记未检测到的人脸...打开人脸标记工具。
此工具允许在各种图像上手动标记人脸。
简单勾勒出未检测到的面部区域,如上图所示。
使用此工具时,带有“未知”人名的新面部标签会直接写入图像元数据中。
如何丢弃错误的人脸检测
当软件错误地将不需要的对象检测为真人脸时,可能会发生错误检测。
此外,当 ImageRanger 导入在其他软件中制作的损坏的面部标签时,面部可能会被错误放置。
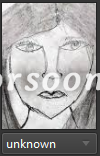
要禁用单个人脸检测错误,请在人物选择框中使用“ ...not a face ”项。丢弃的面孔被隐藏起来,永远不会出现。
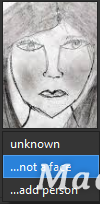
如果人脸被错误地手动丢弃,则可以恢复此手动操作并再次启用此人脸检测。
从顶部主菜单中选择“查看”>“显示丢弃的人脸”将启用所有以前丢弃的人脸的显示。
当屏幕上显示丢弃的面孔时,可以通过选择适当的人名来恢复设置。
如何清除 EXIF/XMP 人脸标签信息
某些第三方软件应用程序可能会将人脸标签信息错误地写入您的图像文件。
要重置以前写入的数据,请选择一个或多个文件,然后从 ImageRanger 主菜单中选择工具 > 清除面部标签。