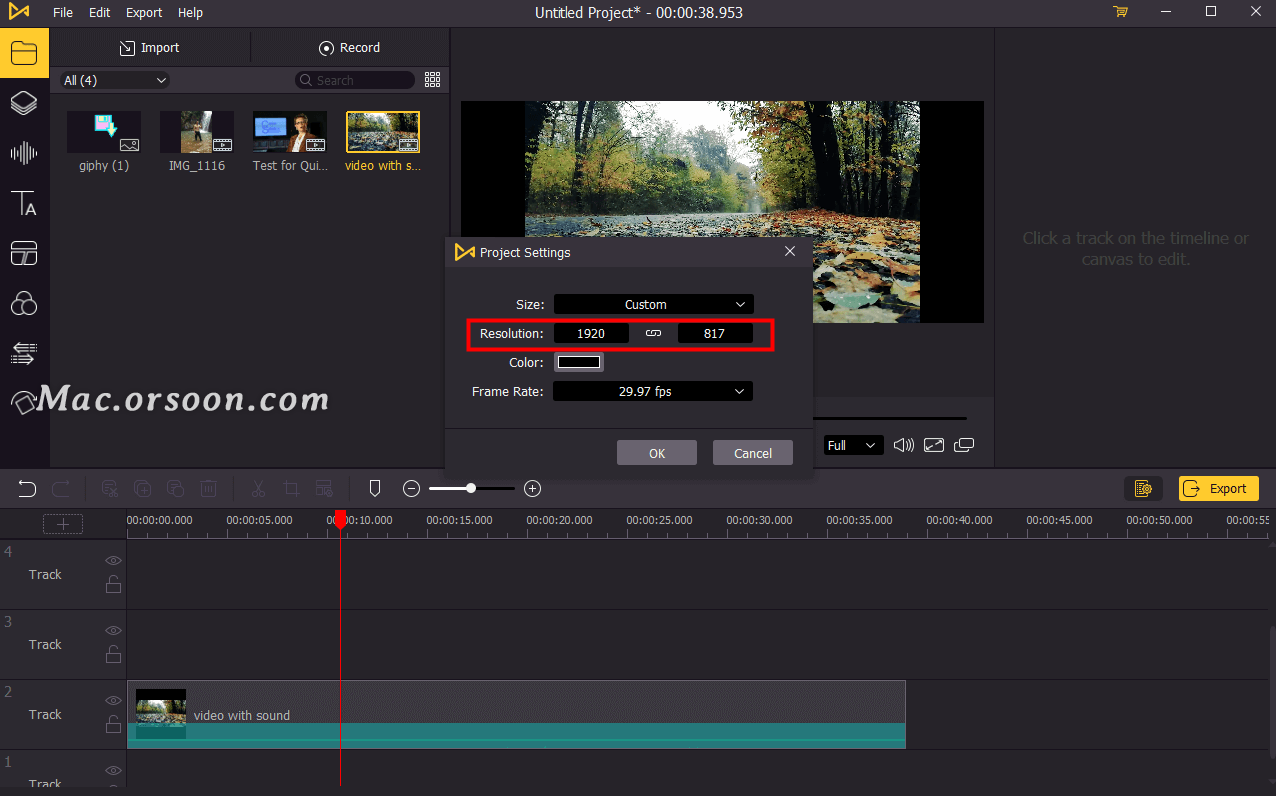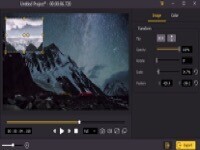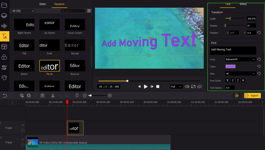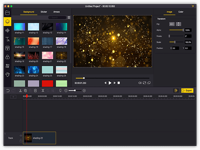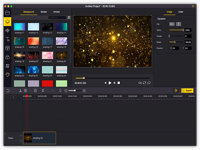通过添加黑色叠加向视频添加黑条在您的视频中添加黑条并不是一项艰巨的任务,您可以在计算机上的视频编辑器中完成此操作。说到视频编辑器,您可能会想到一些专业的编辑器,例如 Premiere Pro、Davinci Resolve 或 Final Cut Pro。但问题是这些需要一些学习曲线,学习如何使用这些编辑器可能需要更多的时间而不是在视频中添加黑条。
为视频添加黑条的最佳视频编辑器
将视频添加到 TuneKit AceMovi
在您的计算机上打开 TunesKit AceMovi,然后将您的视频导入媒体盒。您可以点击导入按钮上传或直接将视频文件拖放到框中。
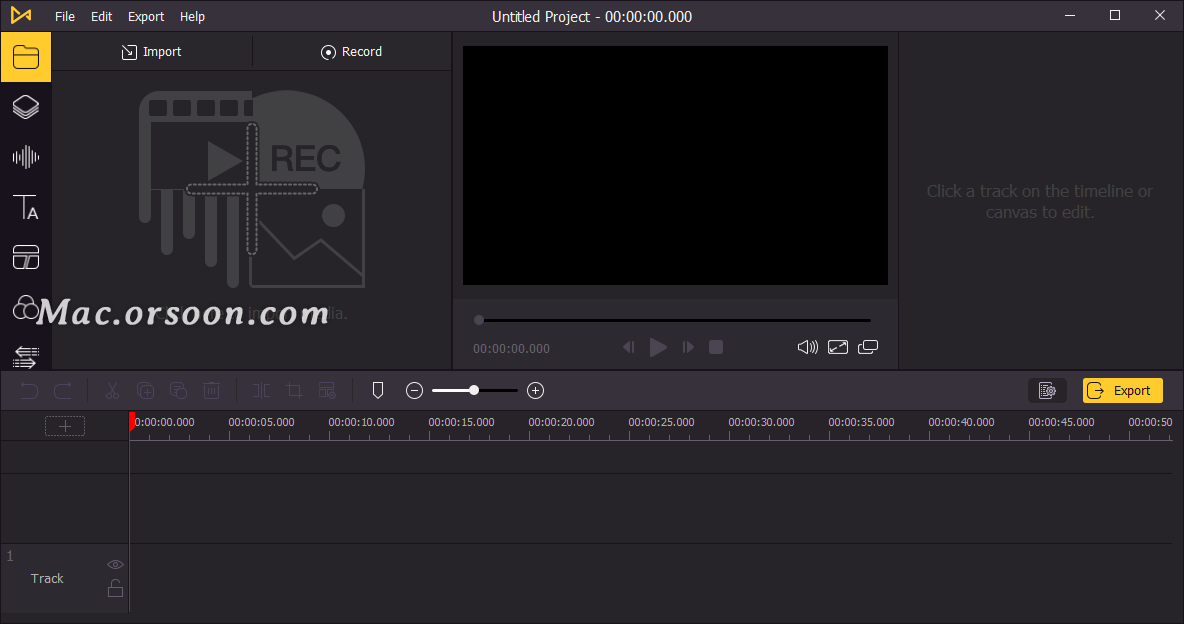
将视频添加到时间线
要将视频添加到时间线,您可以直接将其拖放到时间线上。您可能需要拖动时间线上方的滑块来放大/缩小时间线,以便更轻松地编辑视频。
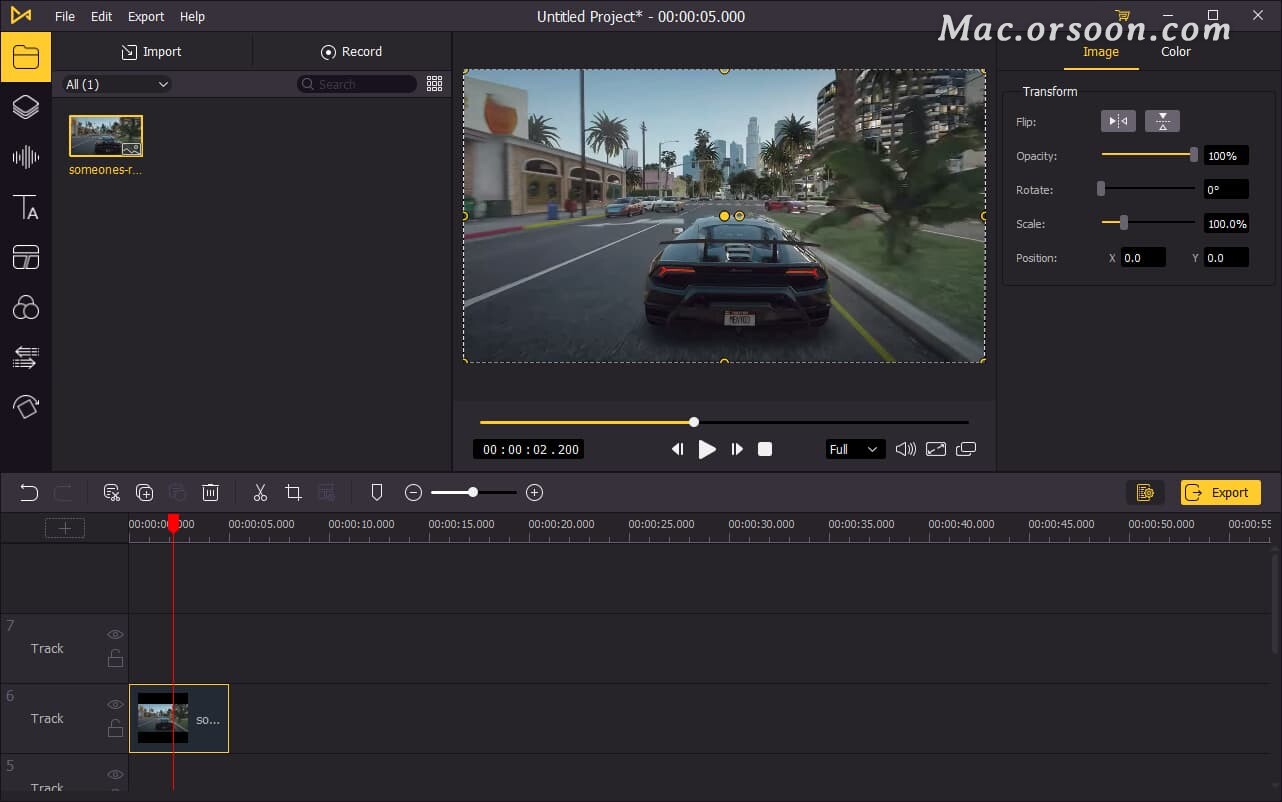
在视频上方添加黑色叠加层
转到界面的左侧栏,然后单击元素图标。在背景菜单下,找到黑色背景,然后将其添加到视频轨道上方的一个轨道。单击黑色覆盖轨道以突出显示它并转到预览窗口,向上拖动底部边缘以调整其覆盖的区域。
向时间线添加另一个黑色背景,然后向下拖动顶部边缘以调整栏的大小。现在您已经成功地为视频添加了黑条。
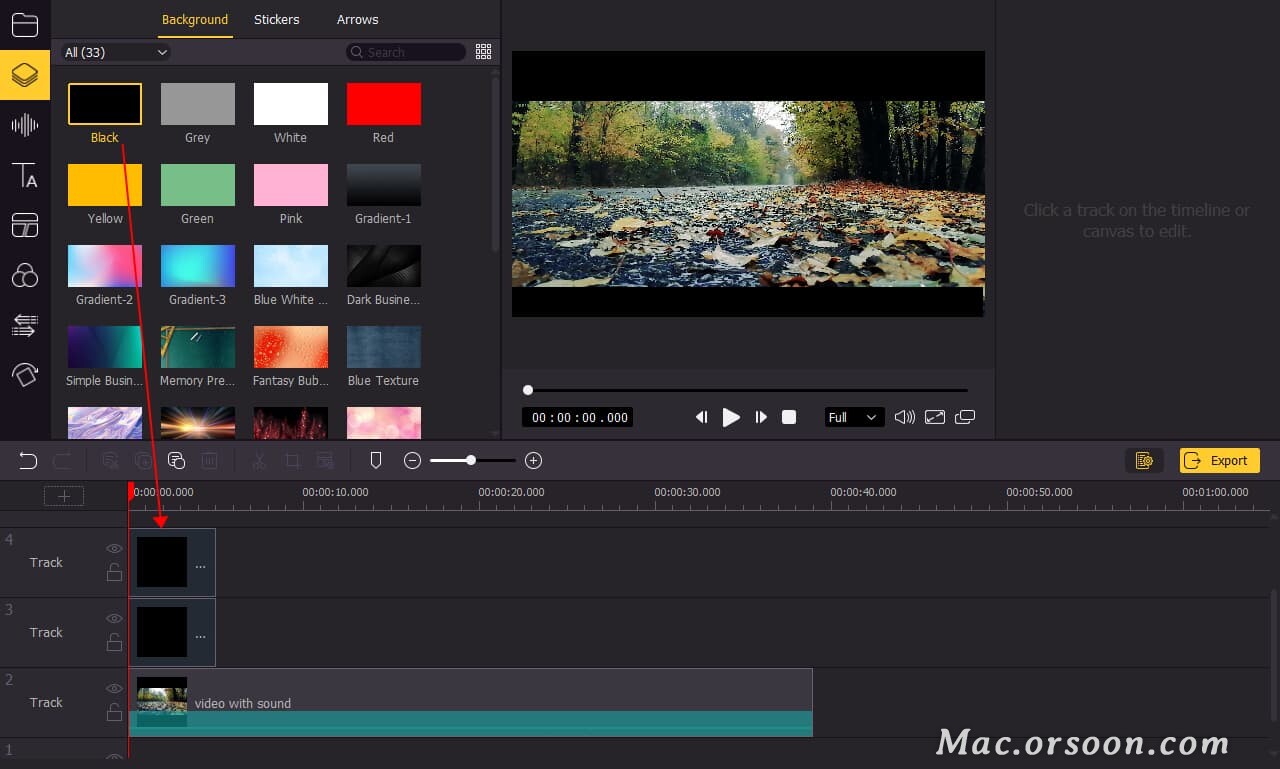
导出视频
完成视频编辑后,单击左中角的导出按钮并导出视频。单击设置,您将能够选择输出参数。通过单击更改按钮,您可以更改输出位置。
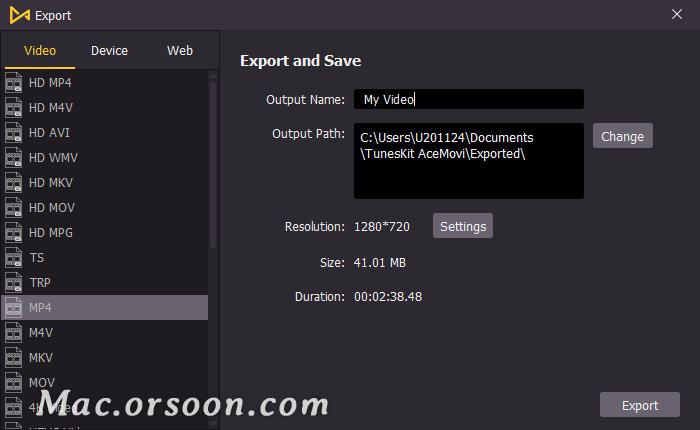
通过更改纵横比向视频添加黑条
如果您在 YouTube 上上传视频,前一种方式可能会出现问题,如果您在非 16:9 屏幕上观看视频,则根本看不到黑条。这是在视频中添加黑条的另一种方法,您永远不会出错。由于电影比例为 2.35:1,人们通常在 16:9 屏幕上观看视频,如果您将视频的纵横比更改为 2.35:1,则会自动创建黑条。以下是更改视频比例的方法:
步骤 1:打开 TunesKit AceMovi 并单击文件 > 项目设置。
步骤 2:在分辨率旁边,将比率更改为 2.35:1。如果您的视频是 1080p,请将 1080 更改为 817;如果您的视频是 4K,则将 2160 更改为 1634。
步骤 3:将您的视频添加到时间线并选择您刚刚设置的设置,然后将自动创建黑条。
步骤 4:导出视频。