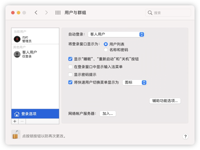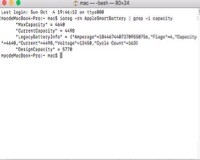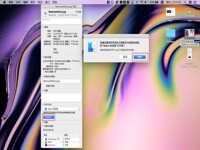新买的 MacBook 怎么感觉屏幕变黄,屏幕显色看上去都黄黄的,是不是拿到机王?别担心,以下这3 个设置,调整完后屏幕显色就会变正常了。
Mac 第二桌面窗口变成紫色、粉色
各位在使用Mac 时为了能用起来更顺手,使用上更方便,可能会同时开好几个桌面,方便操作。但不知道各位有没有发现到,当我们在第二、第三等等多开出来的桌面中打开任何视窗时,视窗整体的显色会改变,变成偏粉色或是偏紫色,不是原本正常的白色。
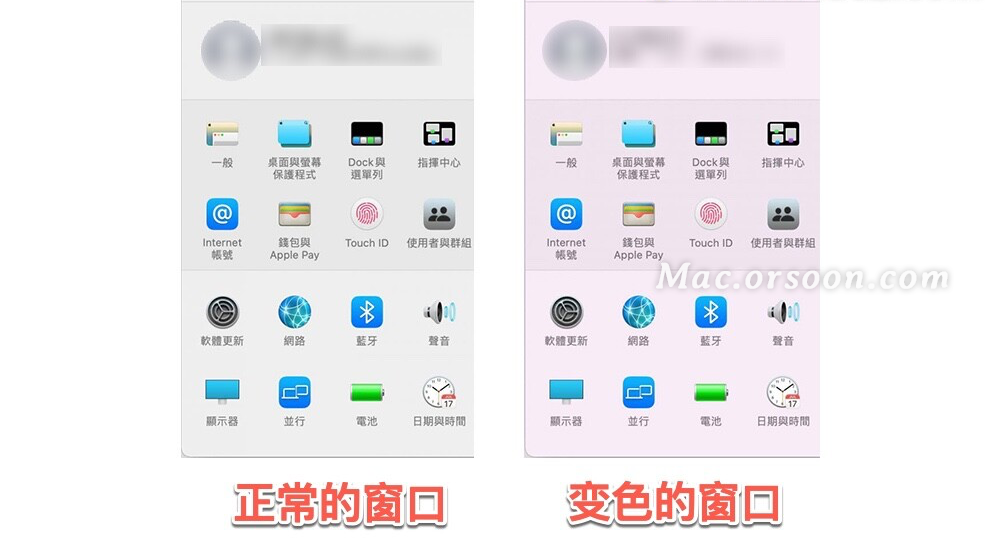
而且这个状况只有在第二、第三等多开出来的桌面上打开窗口,才会变成偏粉色或是偏紫色。回到原本第一个桌面,窗口颜色又变正常了。还好这不是系统问题或是电脑坏掉,只要调整一个设置,就能变正常了。
进入系统偏好设置> 通用> 「允许视窗中的背景图片改变色调」不要打勾,就会变正常了。
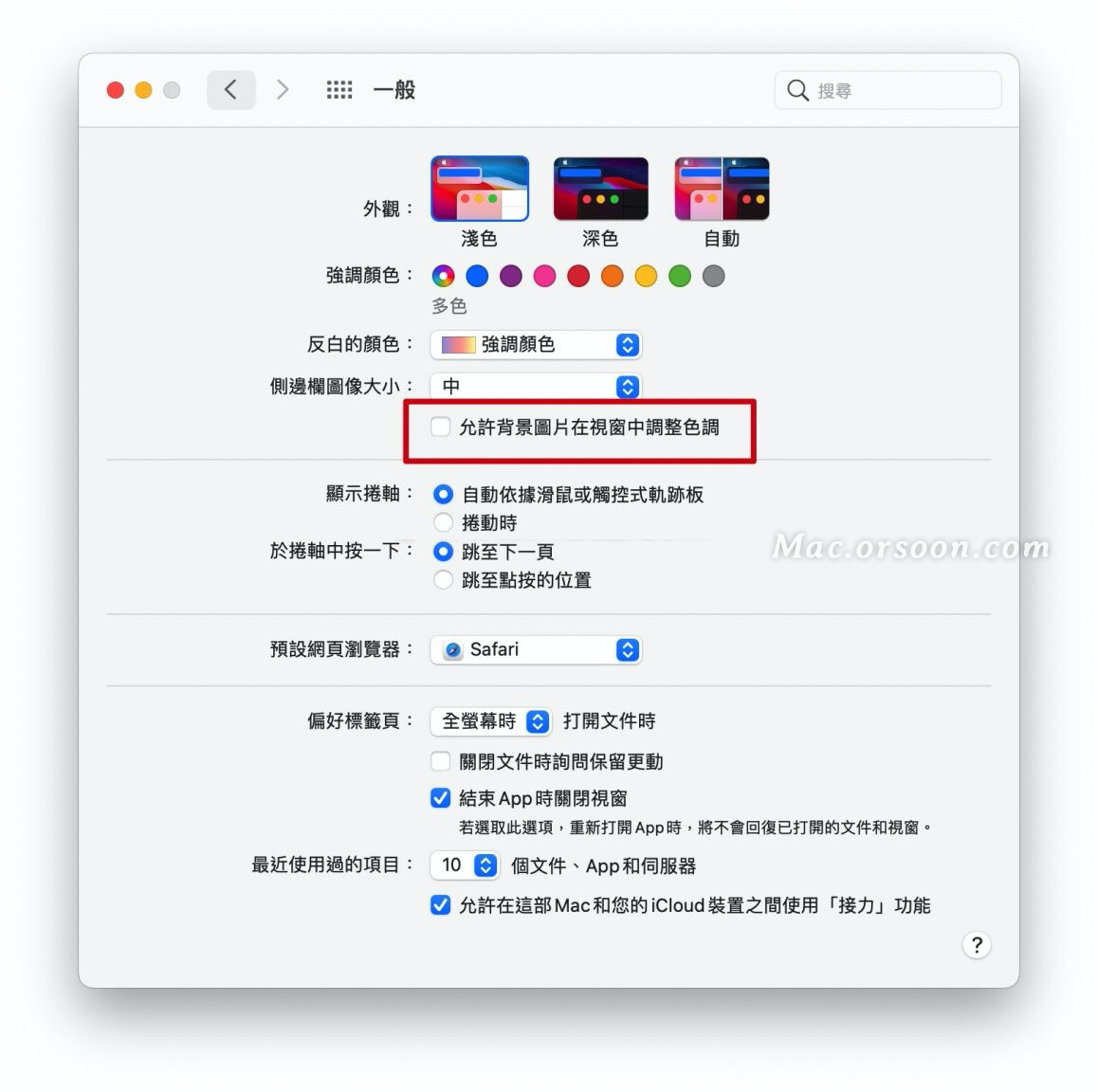
允许窗口中的背景图片改变色调,主要是允许某些窗口区域(例如工具列或状态列)的色调稍微变为桌面图片的颜色。不过目前来看,感觉是个系统 bug,因为就算背景不是紫色与粉色调,窗口还是会变成偏粉色与偏紫色,只能期待未来苹果可以修复这个 bug。
Mac 屏幕变黄,可能是开启原彩显示、夜览模式
看起来觉得 Mac 屏幕变黄黄的吗?可能是开启原彩显示或是夜览模式。将原彩显示与夜览模式关掉后,屏幕变黄的情况也许就能解决,先来调整看看吧。
Mac 屏幕变黄原因:原彩显示功能
原彩显示,会自动将屏幕的颜色和彩度调节为与环境亮度一致。意思就是如果身处暖光环境,屏幕看起来就会偏暖,相反,身处冷光环境屏幕看起来就会偏冷。就像如果在黄光下看书,眼睛所看到书上的纸会是偏黄色的。原彩显示就是依照环境色温,模拟出自然显色,让屏幕看起来不会是生硬的电子显色,所以Mac 屏幕看起来才会变的略黄。
进入系统偏好设置> 显示器> 就能调整原彩显示。
进入控制中心> 显示器> 也能调整原彩显示。
Mac 屏幕变黄原因:夜览模式
夜览模式,是苹果推出的护眼模式,夜览模式会自动将显示器颜色往光谱的暖色端调整,以减少屏幕显示对眼睛的刺激,舒缓眼球疲劳。所以当开启夜览模式时,Mac 就会屏幕变黄。将夜览模式关闭,Mac 屏幕变黄的状况就会得到改善。
进入系统偏好设置> 显示器> 就能调整夜览模式。
进入控制中心> 显示器> 也能调整夜览模式。
夜览模式的设置中,可以排程开启、关闭时间,也能调整夜览模式的色温,让夜览模式看上去更适合自己、眼睛也更舒服。
Mac 屏幕变黄原因:屏幕老化、故障
如果调整原彩显示、夜览模式,Mac 屏幕变黄的情况依旧,那很有可能就是屏幕老化、故障,这时只能送交专业人员检修。较大的可能性是液晶屏幕的背光模组故障、老化,而引起Mac 屏幕变黄。有网友分享 MacBook 屏幕总成的价格约落在18,000 ~ 20,000。
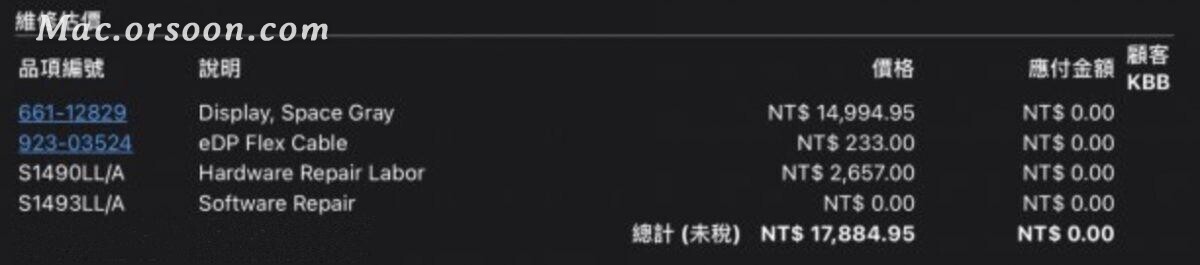
如果有Mac 用户,遇到第二桌面窗口变成紫色、Mac 屏幕变黄,这两种状况,先别急着送修,试着调整以上3 个设置,也许就会改善显示异常的问题。
以上就是有关“Mac——技巧:如何解决第二桌面窗口变色问题”,希望对你有所帮助!想了解更多Mac知识,请关注Mac.orsoon.com!