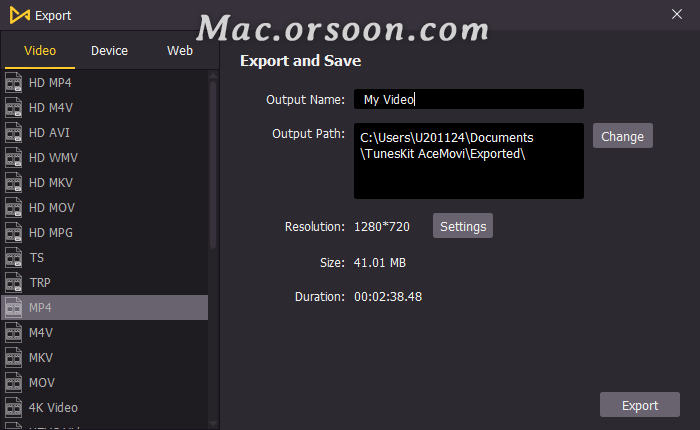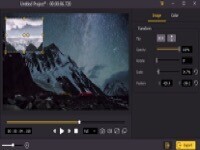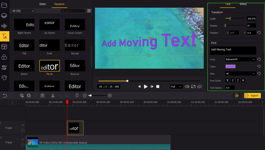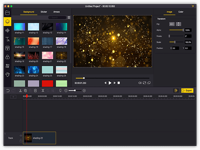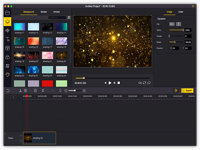碰巧在您拍摄完一个镜头后,您想从屏幕上剪掉一些物体或无关的部分。或者您想将视频上传到 Instagram 等社交平台,视频的比例可能不完全符合 Instagram 的需求。或者您正试图突出细节。这就是放大功能发挥作用的时候。通过裁剪、放大视频或为视频添加放大效果,您可以轻松修剪和突出视频中不需要的部分。但是如果您将视频放大太多,这可能会导致更大的质量损失。在以下部分中,我将向您展示一个放大视频应用程序,只需几个简单的步骤即可放大您的视频。
使用TunesKit AceMovi Video Editor Mac放大视频
将视频文件添加到 TuneKit AceMovi
在您的计算机上打开 TunesKit AceMovi,然后将您的视频片段导入媒体盒。或者您可以直接将视频拖到时间轴上。
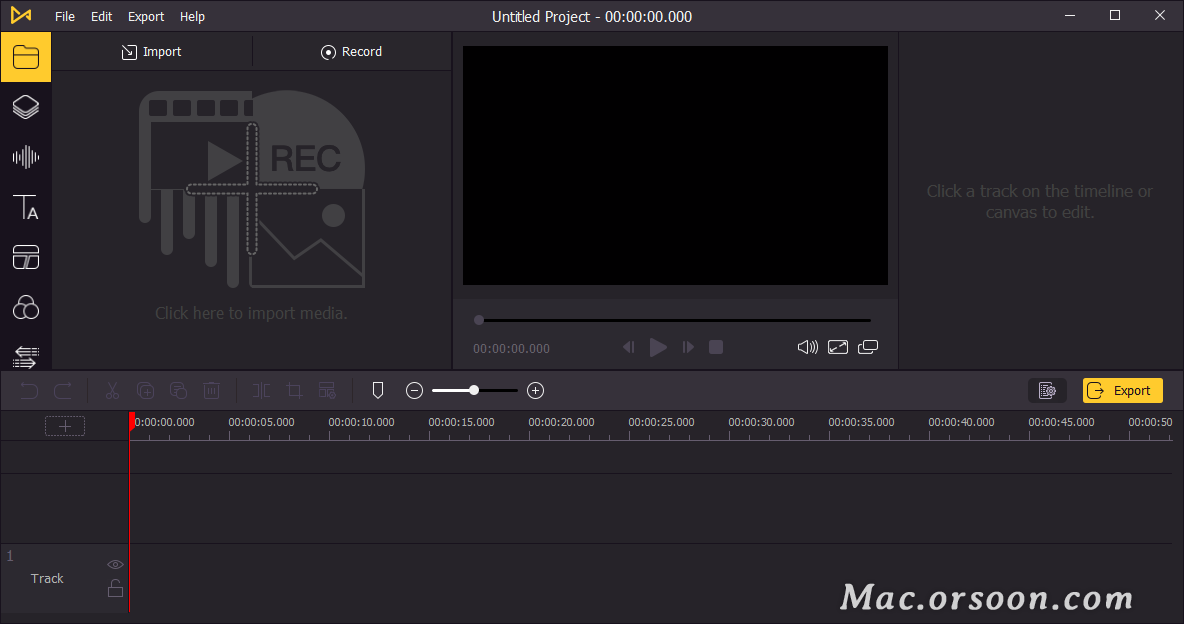
在 TunesKit AceMovi 中放大视频
将两个或更多视频添加到时间线后,您可以通过以下两种方式放大视频:
1.点击裁剪和缩放按钮裁剪和缩放图标打开一个新的编辑窗口,您可以拖动网格的边缘来调整要缩放的部分。要移动网格,请单击网格中间并按住鼠标拖动放大屏幕。
您也可以在 CropArea Size 上直接输入要缩放的尺寸。要更改比例,您可以单击纵横比旁边的向下箭头并选择首选比例。然后点击确定保存。
2.单击时间线上的视频,然后转到右上角的面板。在那里您可以直接更改视频的比例。由于您要放大视频,因此比例应小于 100%。设置比例后,单击画布上的视频(预览窗口),按住鼠标并拖动视频以调整要显示的部分。
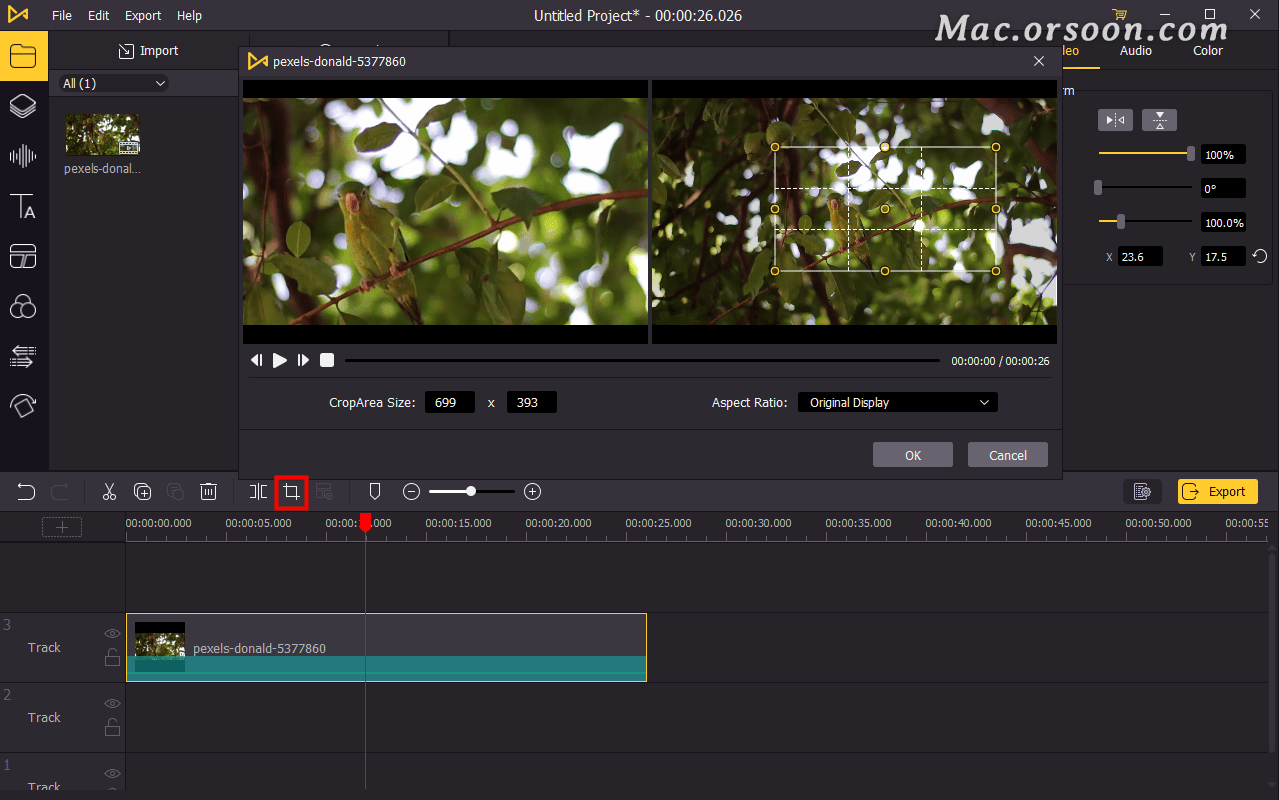
导出视频
完成编辑后,单击左中角的导出按钮并导出您的视频。单击设置,您将能够选择输出参数。通过单击更改按钮,您可以更改输出位置。
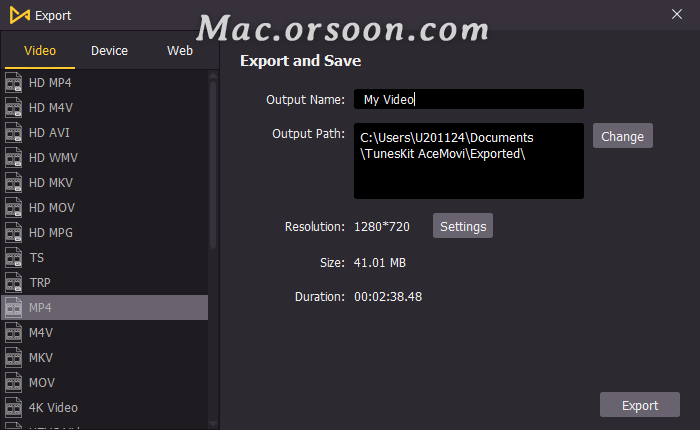
如何在 TunesKit AceMovi 中放大部分视频
通过放大视频的一部分来显示视频的关键部分是更好的选择。那么,我们如何使用 TunesKit AceMovi 制作它呢?我在下面的内容中为大家准备了详细的教程。
将媒体文件添加到 TunesKit AceMovi
点击文件按钮并将视频导入 TunesKit AceMovi,或者您可以将其拖放到 AceMovi 媒体库中。
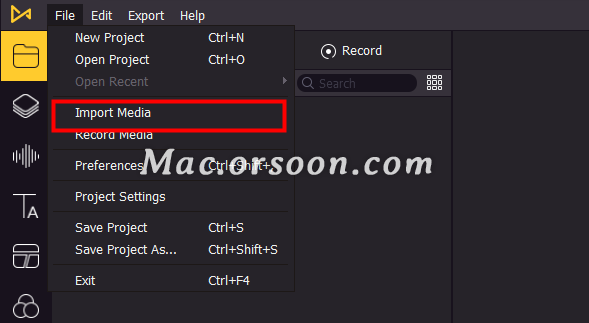
添加放大视频
单击区域图标,将放大效果拖到轨道上。您可以通过右上角的面板轻松调整它,也可以通过拖动虚线框来调整位置和大小。
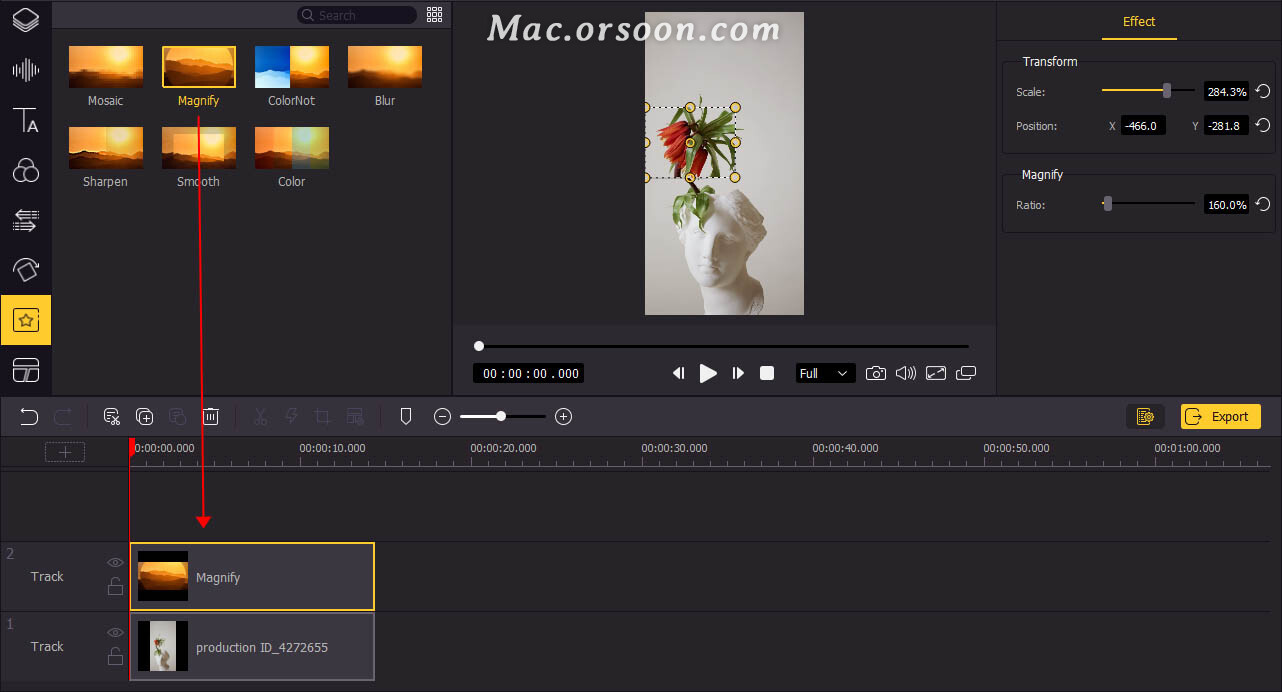
导出视频
编辑完成后,您可以导出视频。在导出窗口中,您可以编辑名称、更改位置。大多数视频格式都支持导出。