在 macOS 系统偏好设置的深处,有一些选项可让您与网络上的其他计算机共享 Mac 上的文件和文件夹。如果您需要并使用文件共享,您将非常了解它,并且可能想知道没有它您将如何生存。如果你不使用它,你甚至可能不知道它的存在。然而,即使现在似乎几乎所有东西都与云同步,在网络上的计算机之间直接共享文件也非常有用。但是,有时文件共享会出错并且不起作用。发生这种情况时该怎么做?
Mac 文件共享不起作用时该怎么办
文件共享可能不起作用的原因有很多。我们在下面列出了几个场景,以及可能的修复方法。
1、共享文件夹或服务器没有出现在 Finder 中
如果您希望连接到的服务器或 Mac 出现在 Finder 窗口的边栏中,但它没有出现,请执行以下操作:
- 打开查找器。
- 选择 Finder 菜单,然后选择首选项。
- 选择侧边栏。
- 确保选中 Bonjour 计算机和连接的服务器。
- 如果您想在桌面上看到您已连接的服务器,请单击“常规”并选择“已连接的服务器
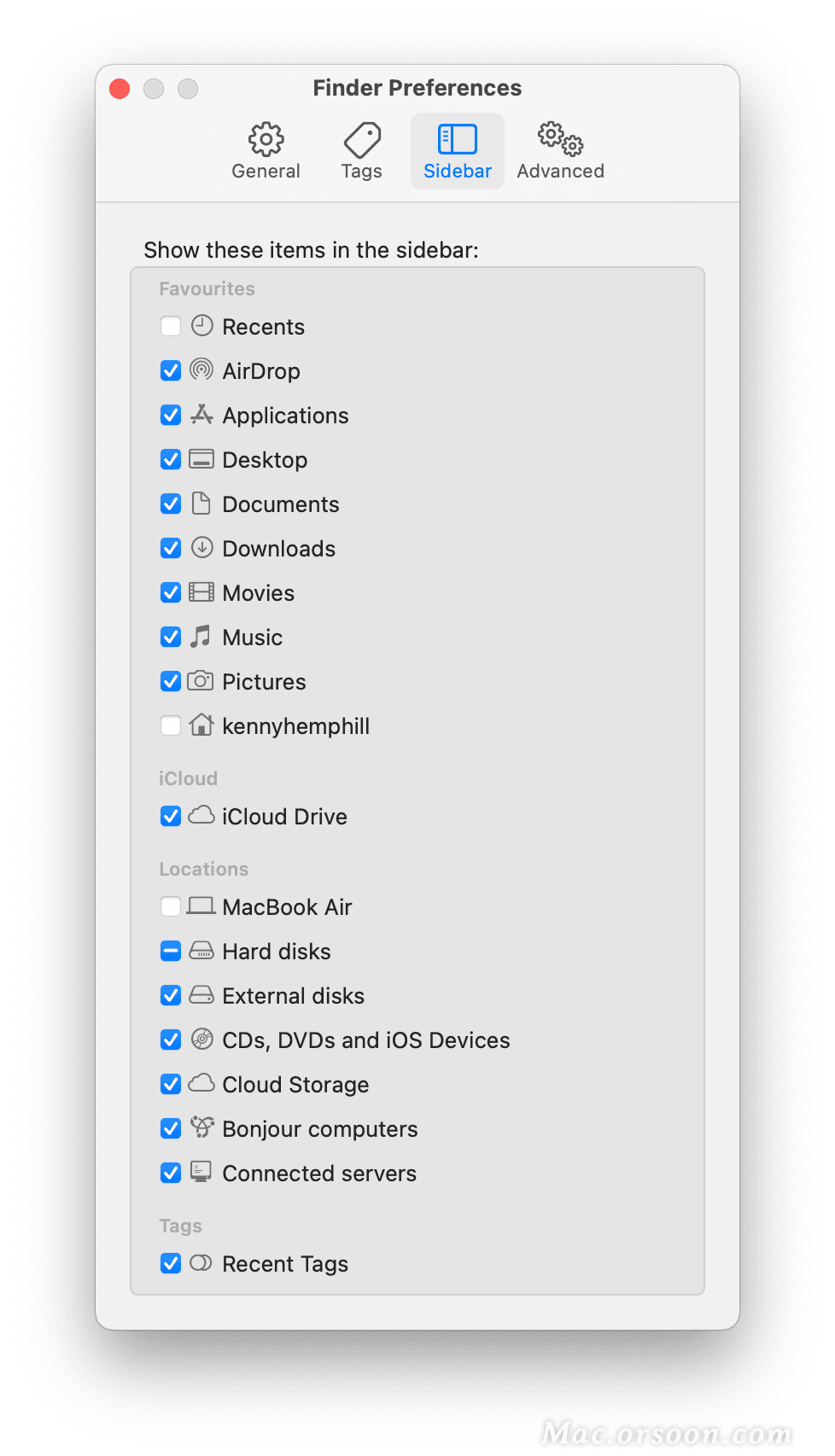
2、无法登录共享计算机
您需要与管理员交谈并要求他们检查您是否可以访问计算机以及您要访问的文件和文件夹。如果您是管理员,请执行以下操作。
- 启动系统偏好设置并选择共享面板。
- 确保选中文件共享。
- 确保您要访问的文件夹在共享文件夹列表中。如果没有,请按“+”并添加它。
- 您的用户名是否在用户列表中?如果没有,请按“+”并添加它,然后输入密码。
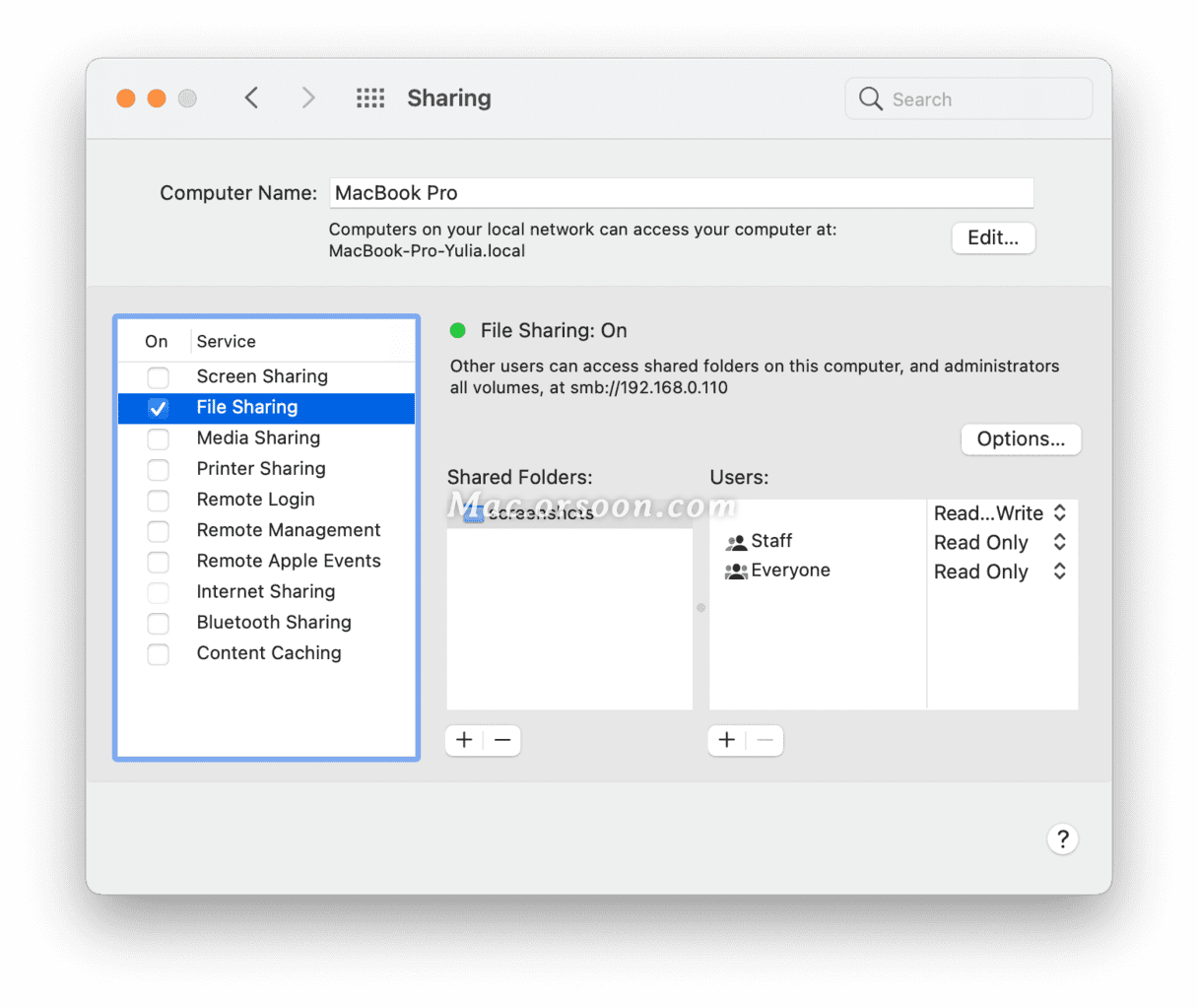
3、您被拒绝访问文件夹的权限
正如我们上面解释的,Mac 上的文件共享是建立在 Unix 上的,它使用权限系统。如果您无法访问所需的文件或文件夹,则可能是权限问题。共享文件夹中的文件不会自动继承与文件夹相同的权限。要将授予文件夹的权限应用于其中的所有文件,请右键单击“系统偏好设置”>“共享”中的文件夹,然后选择“将权限应用于封闭项目”。
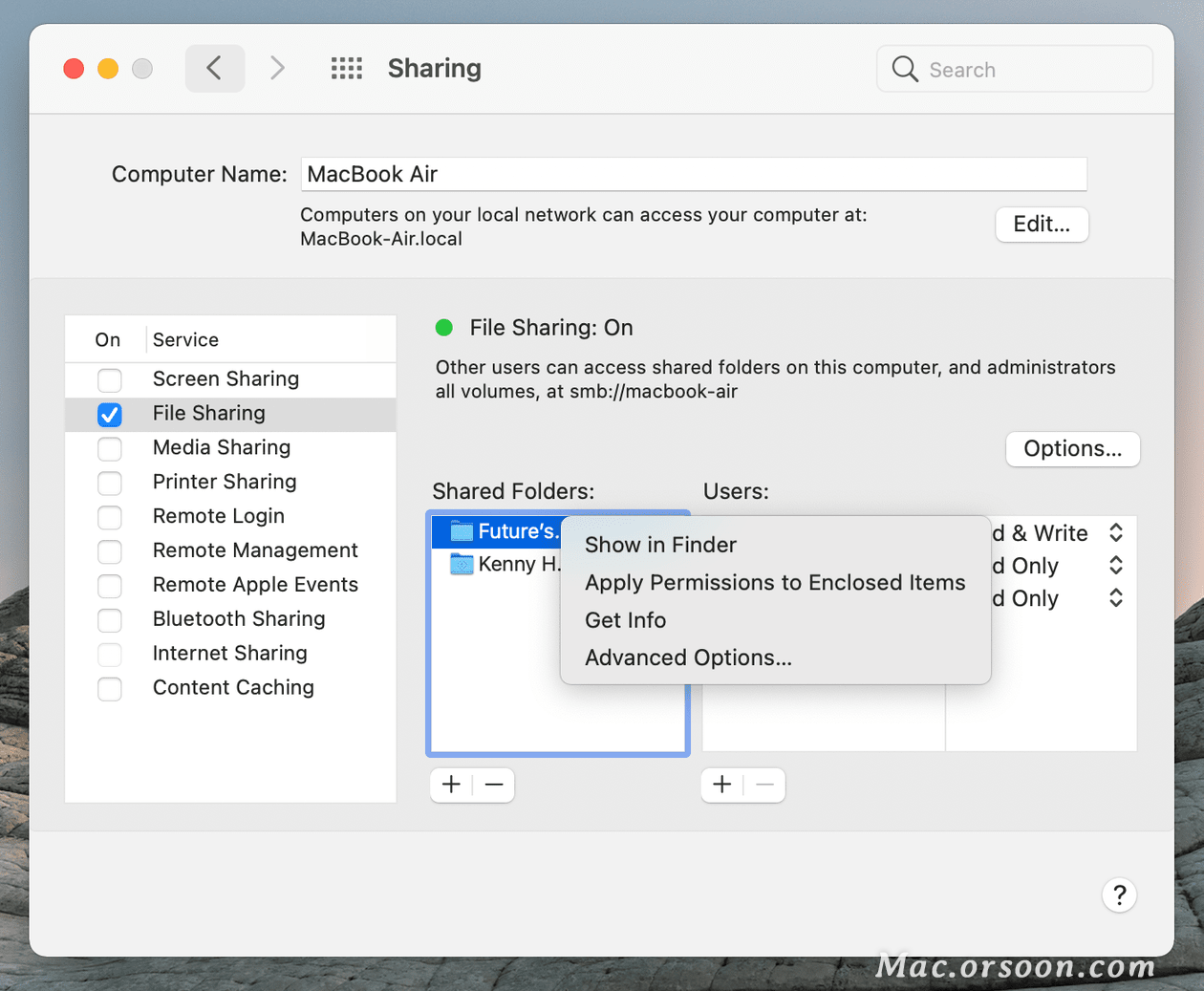
要为共享文件夹设置权限,请在“系统偏好设置”的“共享”面板中的“共享文件夹”面板中选择它,然后在右侧面板中单击您的用户名并单击箭头以选择权限。
如果您尝试从 Windows PC 连接,请单击“共享”主窗口中的“选项”,检查包含您要共享的文件或文件夹的帐户名称,然后按“完成”。
如果网络上有多台 Mac 或 Mac 和 PC,Mac 上的文件共享是一个方便的工具。大多数情况下,一旦设置好,它就会起作用。但是,有时它会出错,您要么无法连接到网络上的 Mac,要么无法访问您需要的文件夹。如果您遇到这种情况,请按照上述步骤操作,文件共享很快就会恢复正常。









