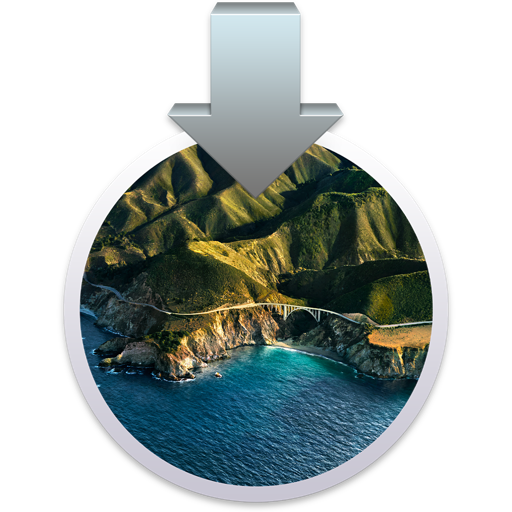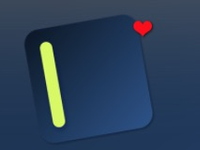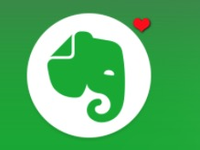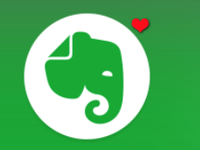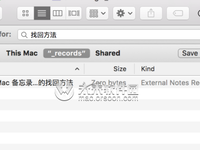其实对于Mac、iPad或iPhone内置的备忘录App就是一个很棒的笔记软件,虽然不像专业的笔记软件GoodNotes或是Notability那么强大,但是对于一般使用者而言,都是相当堪用,还可以跨设备同步,甚至网页版的iCloud也可以开启备忘录,非常好用。
今天就要教大家利用苹果的「备忘录」App来作笔记。
Mac备忘录使用基本介绍
Mac的备忘录整体构架其实相当好理解,如下图所示,最左边就是以文件夹做分类。
文件夹分类
假设以学生笔记使用的话,文件夹的部分就可以依照科别、课堂去做分类,例如「英文」、「设会」、「艺术概论」…之类的,如果是出社会工作,就可以依照项目去分类,这部分大家可以依照自己的习惯调整。
各个笔记
在每个文件夹下,可以建立无限多个笔记,举例来说,学生笔记就可以利用「第一章」、「第二章」、「第三章」这种章节式的方式分类;或是说依照该项目的「第一次会议纪录」、「第二次会议纪录」…这种文件的方式纪录也可以。
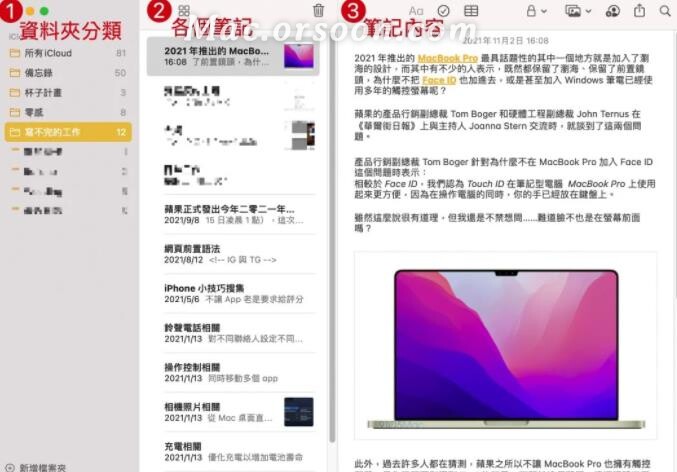
最后就是上图最左边的笔记内容,基本的文字是一定要的,还可以加入表格、图片、涂鸦、清单,甚至是那种互动式可以打勾的清单都可以加入。
备忘录笔记内容功能介绍
如果要新增一个新的备忘录笔记,可以按画面上的符号,就会在目前所选的文件夹下,建立一个新的备忘录。
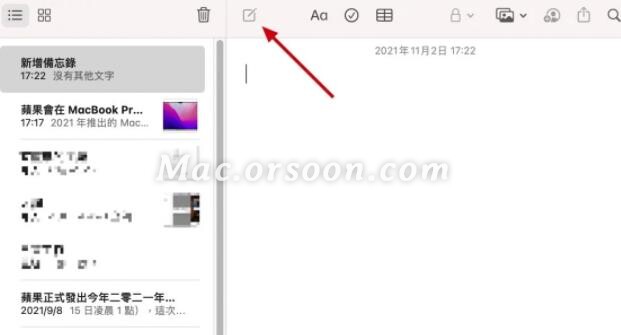
上面说到了,笔记的输入区域,也就备忘录的内容编辑时,除了基本的文字外,也可以加入图片、涂鸦、清单、检查列表….等,方便让整个备忘录看起来更专业,各个内存块也分得更清楚。
调整文字大小、样式
可以利用上方的Aa来调整文字的类型,看是要用粗大的「大标题」、或是比较黑一点的「标题」、「子标题」。
或是利用列表,让每个项目都能清楚地条列出来,如果想要像下图一样制作有阶层的列表清单,只要在第二层的列表按「tab」键就可以了。
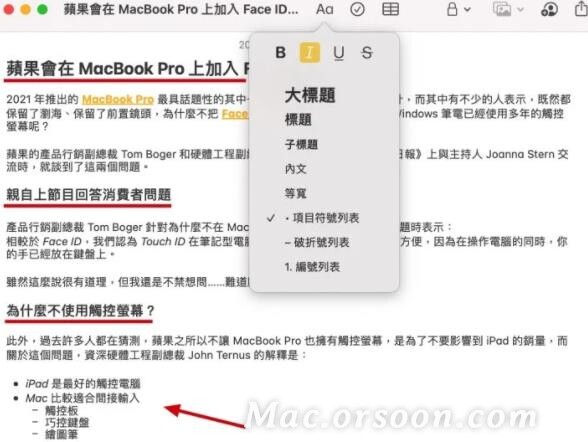
如果想要替文字换颜色的话,将文字反白,按下「Command + T」就可以叫出字体工具,里面除了可以设定颜色外,字体、文字大小都可以调整。
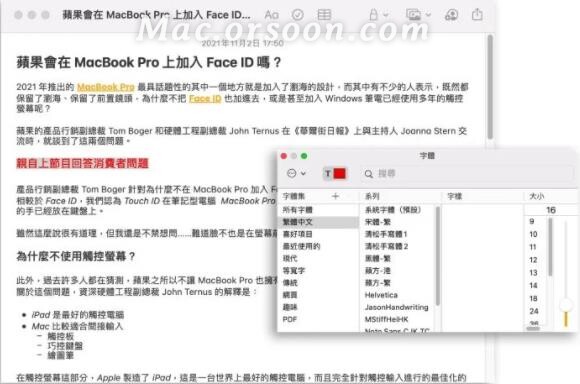
在备忘录笔记中加入表格与图片
加入表格可以让备忘录的笔记内容看起来更清楚,表格也是相当好的整理、比较工具。
如果要在备忘录中加入表格,就按上方的符号,会生成一个基本4×4的表格。
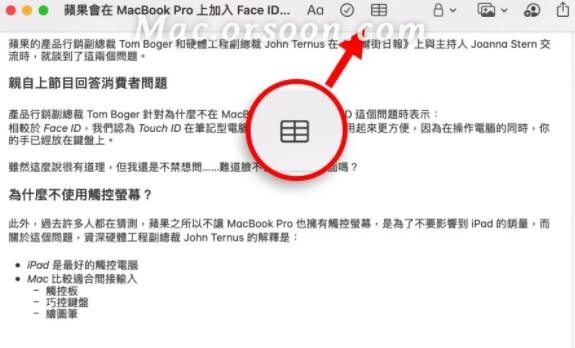
如果觉得不够多的话,将鼠标移到表格上,会出现三个白色的点点,点一下右键就会跳出增加直栏或是横列的选项。
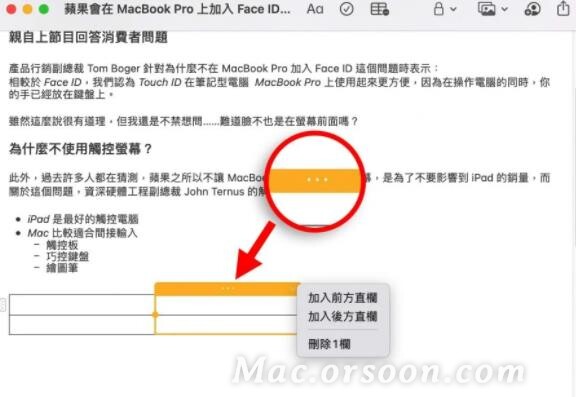
要加入图片也是很简单,直接将外部的图片拖拉进备忘录笔记内容中,或是利用复制粘贴功能,就可以将图片、照片加入到备忘录笔记中。
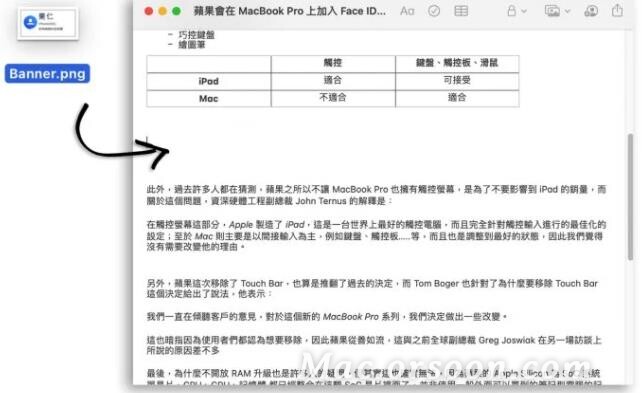
另外一种加入图片的方式,也可以直接用iPhone拍照,把讲义、白板、黑板上的内容拍起来加入备忘录笔记里面。
选择右上方的两张照片图标,如果你的Mac与iPhone或iPad有登入相同的Apple ID以及在同一个Wi-Fi网络下,这些设备就会出现在这个菜单里面,点击其中一个设备的「拍照」功能,例如这里选择iPhone,那么iPhone上的相机App就会开启。
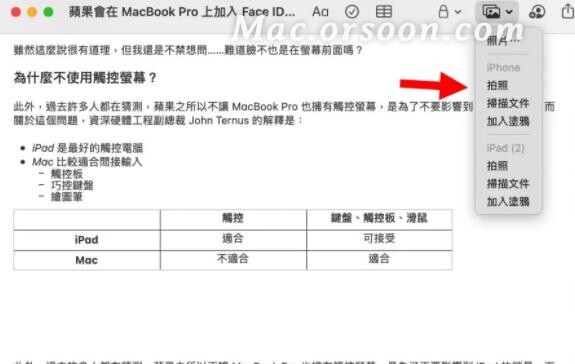

拍照后,照片就会直接加入到备忘录笔记内容里。
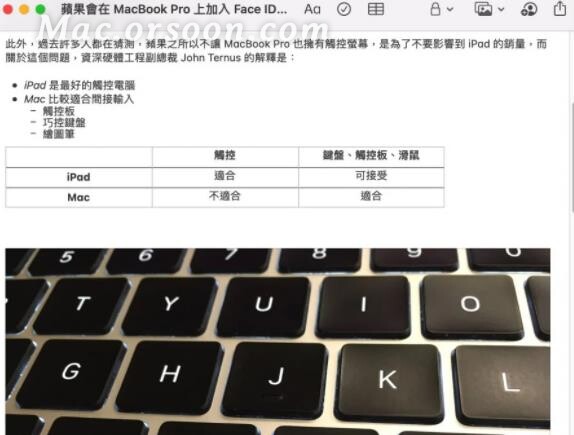
以上就是这次要介绍给大家,Mac内置的备忘录基本使用方法。