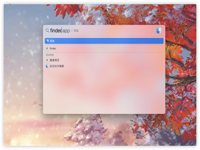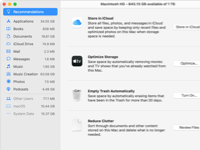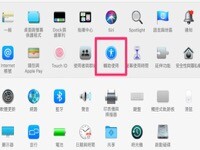Mac上无论是网站或应用程式,只要有新消息通知,通通都会显示在通知中心,逻辑与iOS 的通知中心是一样的,你也同样可以在通知中心快速回覆讯息,也能在通知中心新增Widget,一天的行程和各种生活讯息都汇集在通知中心了!

如何叫出通知中心?
叫出通知中心有两种方式,最为方便的方式就是用两指从轨迹板最右侧向左滑,另一种方式则是按一下萤幕右上角的通知中心图示。

调整通知中心的Widget
Mac的通知中心跟iOS一样,分为「今天」与「通知」两个页面。在「今天」的页面中可以摆放各种Widget。如果想要新增或移除Widget,按下页面最下方的「编辑」,右侧会出现可以新增的Widget。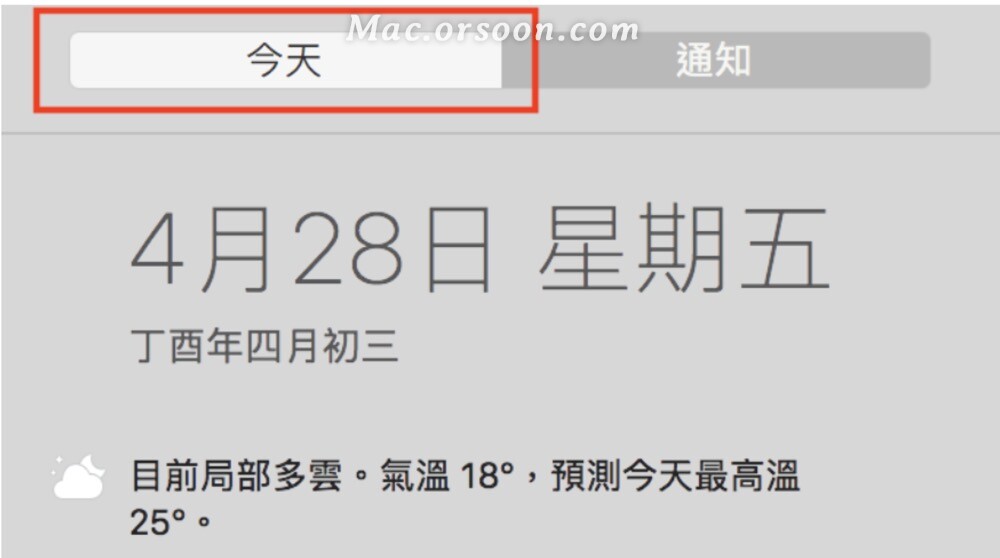
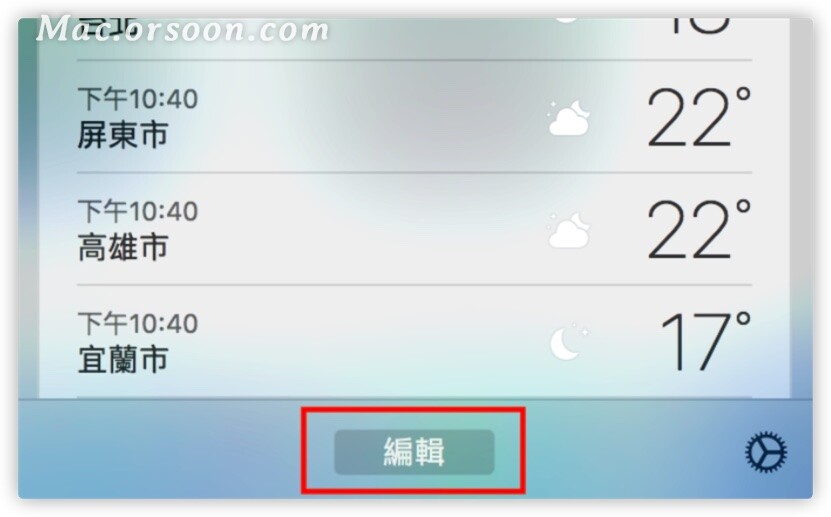
按一下⊕即可加入,移除Widget则只需要按一下Widget左上角的⊖。
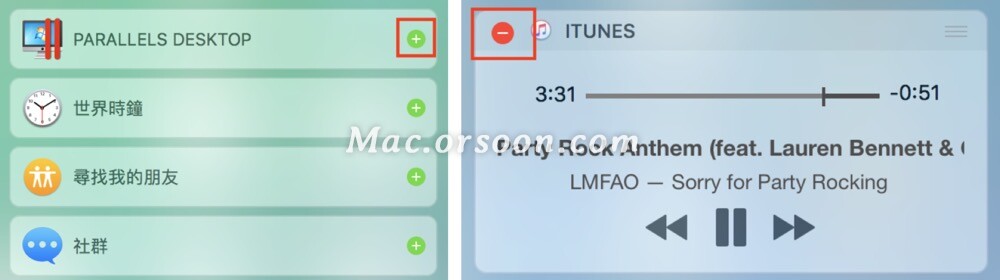
如果想重新排列Widget,不用按下编辑,可以直接按着Widget上下拉动来排列。
选择实用的Widget
虽然通知中心内建了许多Widget,但有些并不是那么实用,建议可以将平时不会用到的Widget移除,只留下真正会用到的Widget。例如:「计算机」的Widget,就不是那么实用,Mac不像iPhone依样具有触控萤幕,得用游标一个一个输入,麻烦又没效率。
如果要做一些计算,我比较推荐大家使用
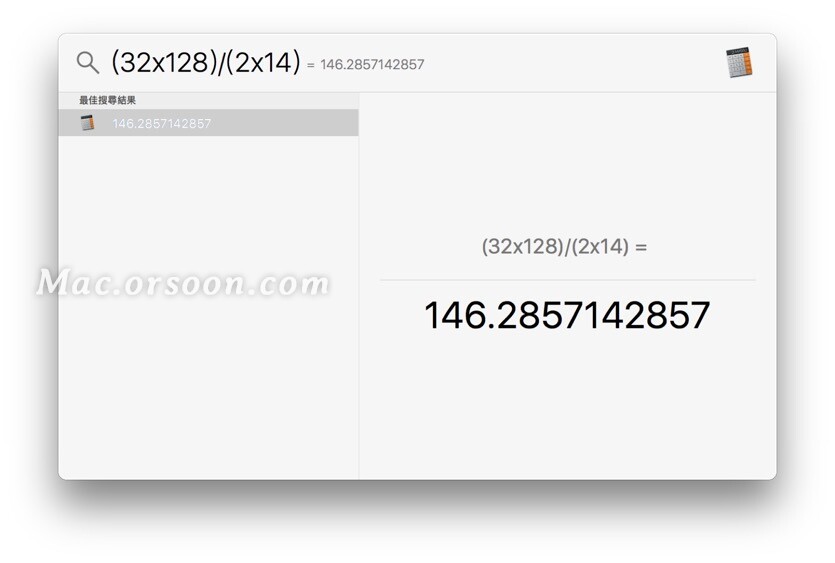
我个人自己比较常用到的Widget大概只有「iTunes」、「天气」、「行事历」还有「提醒事项」这四个。
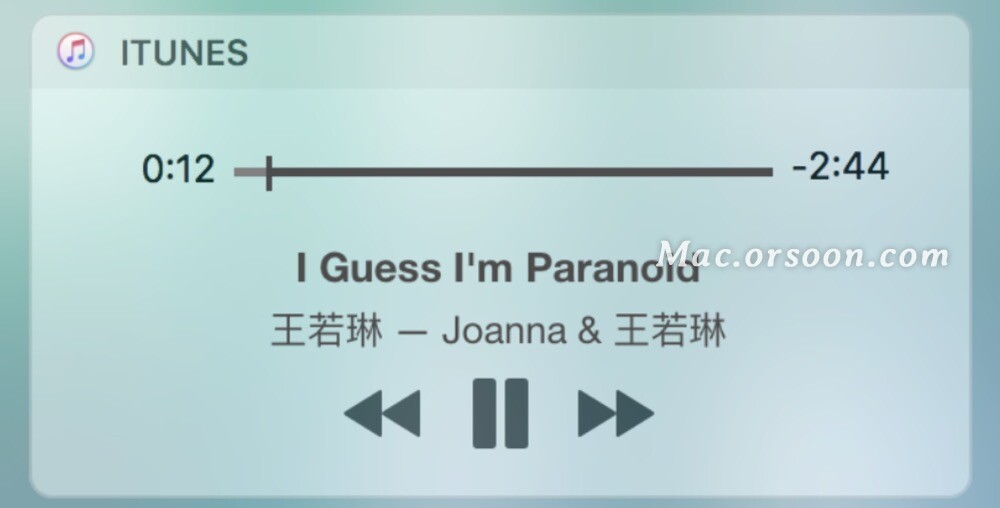
天气
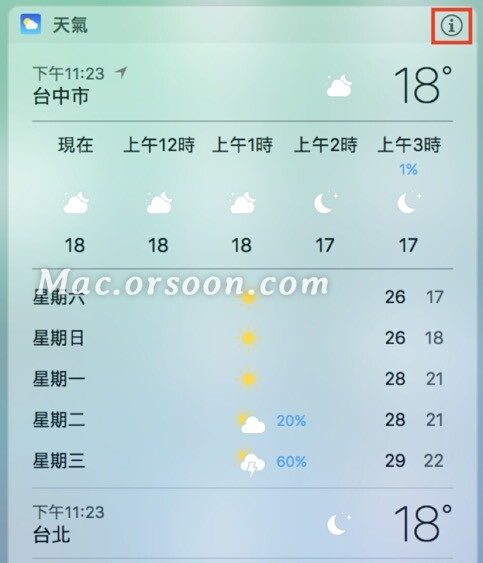
行事历
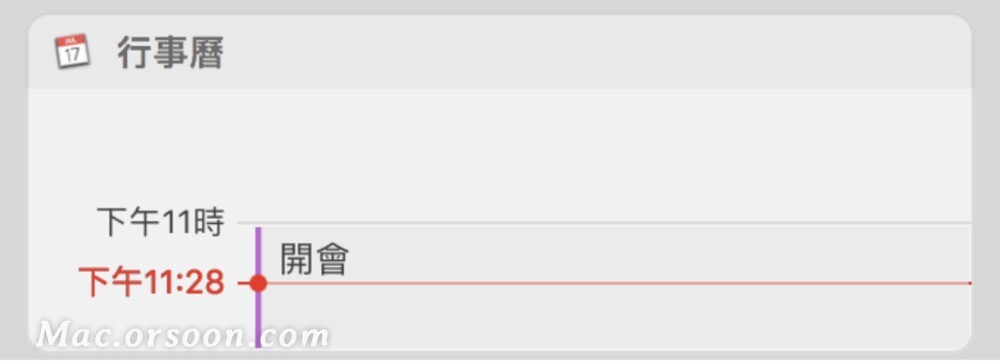
提醒事项 例如:下午6:00收包裹。
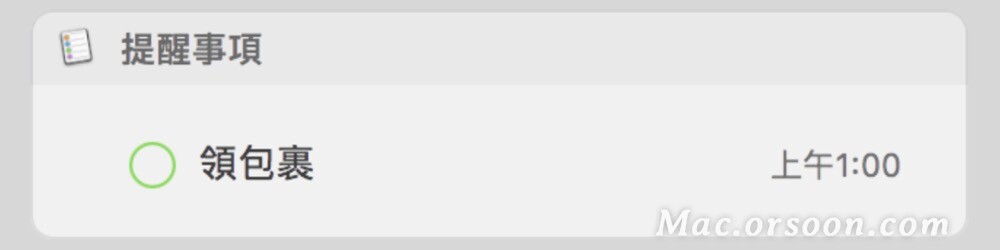
让通知中心的资讯与iPhone 同步
小技巧:如果你有iPhone 的话,Mac 上的这些资讯都可以与iPhone 同步喔!举例来说,你在iPhone 上新增一个「下礼拜三开会」的行事历,就会自动同步于Mac 上的行事历,并显示在通知中心内。
第一步、在Mac 上登入iCloud 帐号
在Mac 的「系统偏好设定」>「iCloud」,登入与iPhone 同样的iCloud 帐号。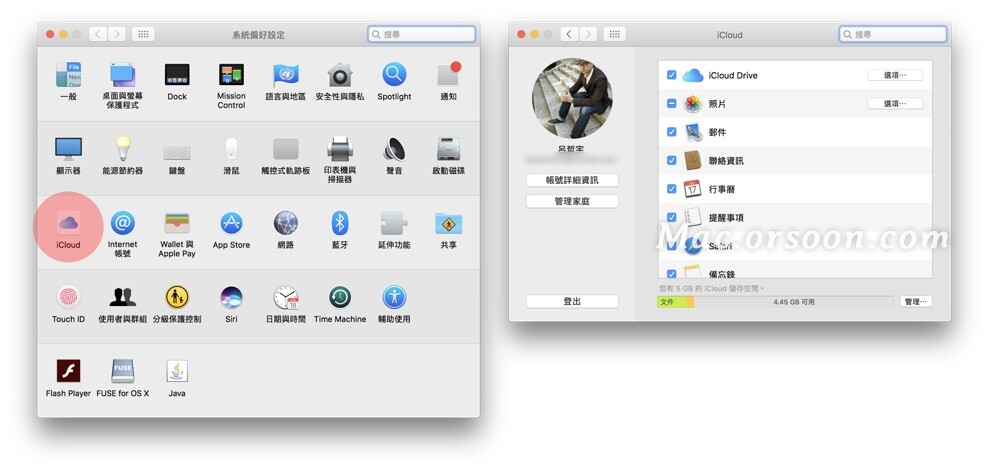
第二步、设定iPhone 与Mac 同步
到iPhone 的「设定」>「Apple ID」,先确定电脑有出现在底下的名单内,之后点上方的「iCloud」,选择要哪些资料与Mac 同步。
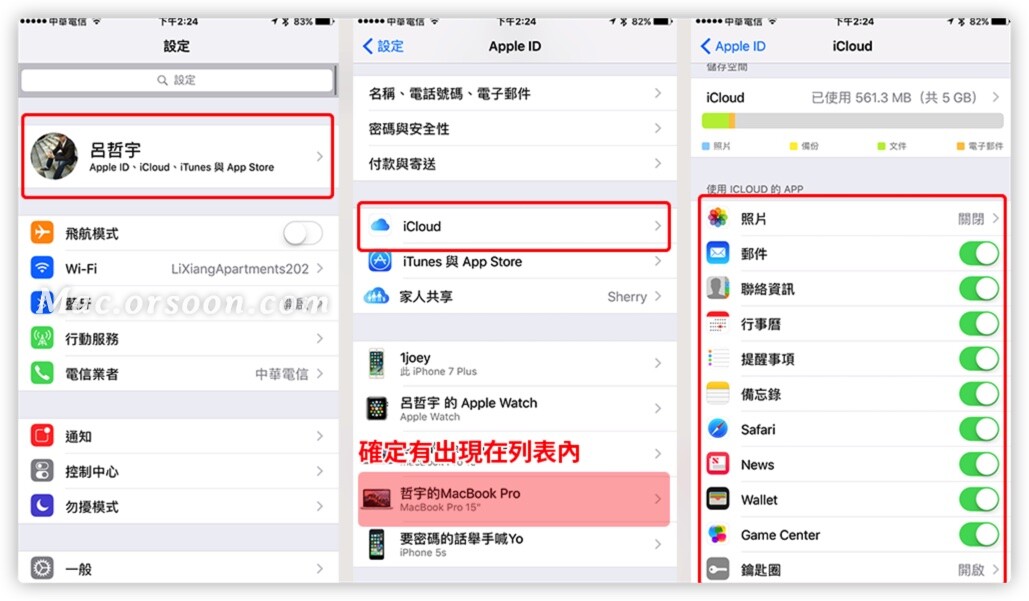
在通知中心快速回覆讯息
像LINE、KakaoTalk 这类型的应用程式都能在通知中心快速的回覆讯息,出现通知横幅时,只要将游标移到横幅上就会出现回覆的按钮,若是在通知中心的「通知」页面回覆,点一下即可打开App。
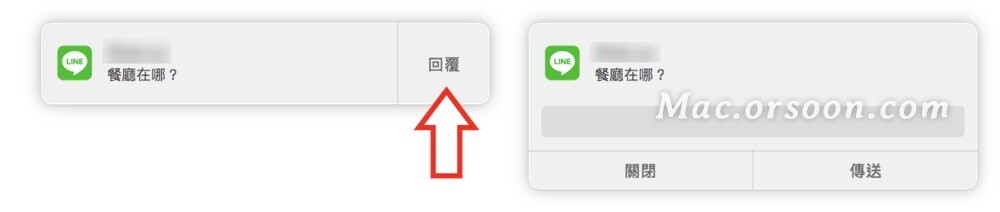
藏在通知中心里的两个开关:「勿扰模式」及「NightShift」
刚打开通知中心可能没有看到「勿扰模式」还有「NightShift」的开关,不过只要将通知中心下拉到底,就能发现这两个开关。NightShift是在macOS 10.12.4后才加入的功能,如果没有看到NightShift的开关,可以先去AppStore看看macOS是否更新了。
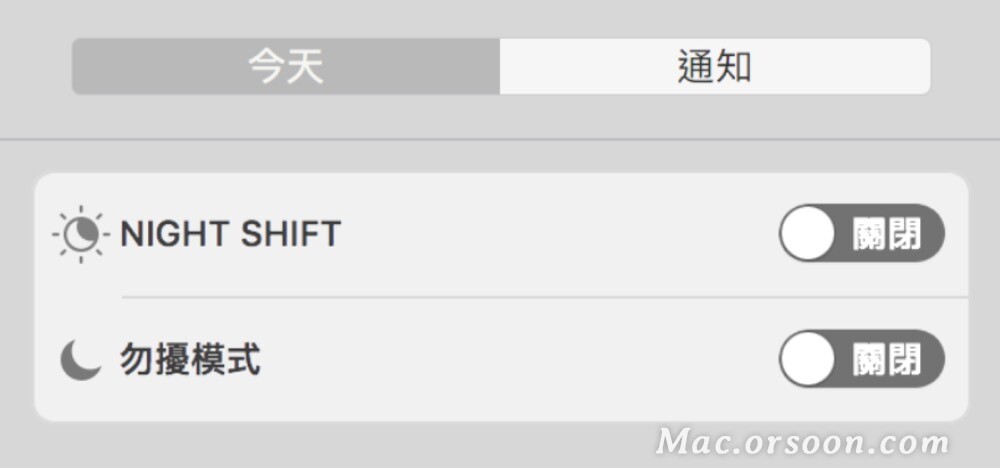
小技巧:勿扰模式与NightShift不一定要手动启用,勿扰模式可于「系统偏好设定」>「通知」>「勿扰模式」中设定排程,NightShift 则可于「系统偏好设定」>「显示器」>「NightShift」中设定。
通知中心汇整了这些生活中的各种讯息,有需要时,只要两指轻轻一滑,他就会出现了,所有消息一眼看尽,可以说是Mac相当实用的一项功能。