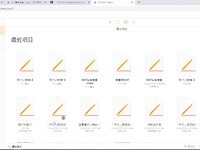pages是Mac电脑内置的文字处理APP,功能很强大相当于win系统里的word。所以在pages里,掌握了键盘快捷键对工作效率有很大的提升,下面分享一些pages文稿的快捷键。
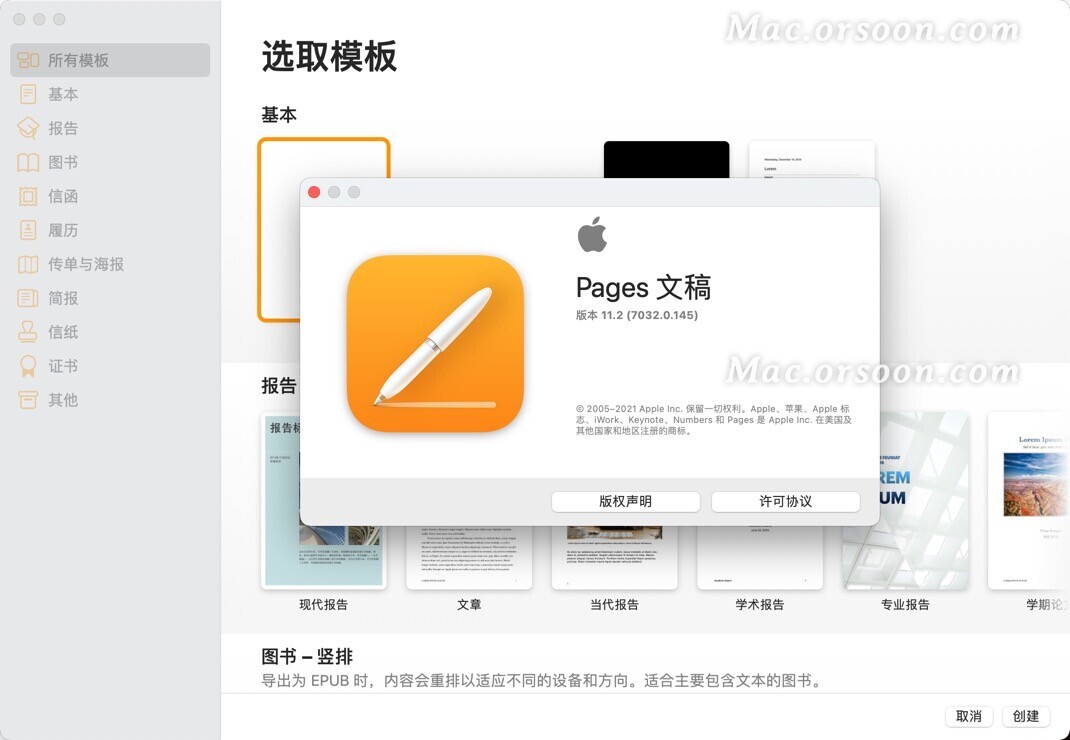
文稿内移动光标
向左移动一个字符:左箭头键
向右移动一个字符:右箭头键
向后移动一个字符(适用于从左到右和从右到左文本):Control+B
向前移动一个字符(适用于从左到右和从右到左文本):Control+F
移到上面的行:上箭头键
移到下面的行:下箭头键
移到当前词语或上一个词语的开始位置:Control-Option+B
移到当前字词的左边缘(适用于从左到右和从右到左文本):Option+左箭头键
移到当前词语或下一个词语的结束位置:Control-Option+F
移到当前字词的右边缘(适用于从左到右和从右到左文本):Option-右箭头键
将插入点移到当前文本区域(文稿、文本框、形状或表格单元格)的开始位置:Command+上箭头键
将插入点移到当前文本区域(文稿、文本框、形状或表格单元格)的底部位置:Command+下箭头键
移到段落的开始位置:Control+A 或 Option+上箭头键
移到段落的结束位置:Control+E 或 Option+下箭头键
移到当前行的左边缘:Command+左箭头键
移到当前行的右边缘:Command+右箭头键
向上滚动页面Page:Up 键
向下滚动页面Page:Down 键
向上滚动一页并移动插入点:Option+Page Up
向下滚动一页并移动插入点:Control+V 或 Option+Page Down
移到文稿的开始位置但不移动插入点:Home 键或 Fn+上箭头键
移到文稿的结束位置但不移动插入点:End 键或 Fn+下箭头键
将插入点居中放置在应用程序窗口的中心:Control+L
文本操作
显示“字体”窗口:Command+T
显示“颜色”窗口:Shift+Command+C
将粗体应用到所选文本:Command+B
将斜体应用到所选文本:Command+I
将下划线应用到所选文本:Command+U
删除上一个字符或所选字符:Delete 或 Control+H
删除下一个字符或所选字符:Control+D 或向前删除键(并非所有键盘都有该键)
删除插入点前面的字词:Option+Delete
删除插入点后面的字词:Control+向前删除键(并非所有键盘都有该键)
删除插入点和下一个分段符之间的文本:Control+K
使字体大小变大:Command+加号 (+)
使字体大小变小:Command+减号 (-)
减少(紧排)所选字符之间的间距:Option+Command+左中括号 ([)
增加(松排)所选字符之间的间距:Option+Command+右中括号 (])
使文本成为上标:Control+Shift+Command+加号 (+)
使文本成为下标:Control+Command+减号 (-)
插入方程:Option+Command+E
使文本左对齐:Command+左大括号 ({)
使文字居中:Command+竖线 (|)
使文本右对齐:Command+右大括号 (})
使文本左右对齐(两端对齐):Option+Command+竖线 (|)
减少文本块或列表项的缩进层次:Command+左中括号 ([)
增加文本块或列表项的缩进层次:Command+右中括号 (])
减少列表项的缩进层次:Shift+Tab 键
增加列表项的缩进层次:Tab 键
将文本转换为链接:Command+K
添加书签:Option+Command+B
剪切所选部分:Command+X
拷贝所选部分:Command+C
拷贝段落样式:Option+Command+C
粘贴所选部分:Command+V
粘贴段落样式:Option+Command+V
粘贴并匹配目标文本的样式:Option+Shift+Command+V
拷贝文本的图形样式:Option+Command+C
粘贴文本的图形样式:Option+Command+V
在选择中添加范围或从中移除范围:按住 Shift 键拖移
插入非换行空格:Option+空格键
插入换行符(软回车):Shift+Return 键
插入段落分隔符:Return 键
在插入点后插入新行:Control+O
插入分页符:Fn+Command+Return
输入特殊字符:Control+Command+空格键
转置插入点任一侧的字符:Control+T
添加 EndNote 参考书目:Shift+Option+Command+E
表格中的快捷键
在选定单元格上面添加行:Option+上箭头键
在选定单元格下面添加行:Option+下箭头键
在选定单元格的右侧添加列:Option+右箭头键
在选定单元格的左侧添加列:Option+左箭头键
在表格的底部插入行:Option+Return
选择整行或整列:点按表格,然后点按列字母或行号
选择附加行:Shift+上箭头键或 Shift+下箭头键
选择附加列:Shift+右箭头键或 Shift+左箭头键
选择附加单元格:按住 Shift 键点按
仅选择行或列中的正文单元格:连按列字母或行号
将单元格选择移到下一行的开始位置:选择最右列中的某个单元格,然后按下 Tab 键
停止行或列的重新排序:按下 Esc 键并拖移
从单元格选择中选择某个表格:Command+Return 键
选择表格中的所有内容:选择某个单元格,然后按下 Command+A
删除所选表格或者所选单元格的内容:Delete 键
使用目标单元格的内容替换所选单元格的内容:按下某个单元格,然后将其拖到其他单元格
将所选单元格内容拷贝到目标单元格:按下某个单元格,然后按住 Option 键将其拖到其他单元格
拷贝单元格样式:Option+Command+C
粘贴单元格样式:Option+Command+V
粘贴并保留目标单元格的样式:Option+Shift+Command+V
将选择范围从所选单元格扩展到目标单元格:按住 Shift 键在目标单元格中点按
选择单元格:点按所选表格中的单元格(连按未选定表格中的单元格)
添加单元格到所选部分(或从中移除单元格):按住 Command 键点按所选或未选定的单元格
开始文本编辑:Return 键或 Enter 键(在所选单元格中)
自动对齐单元格内容:Option+Command+U
停止编辑单元格并选择单元格:Command+Return 键
停止编辑单元格并选择表格按下:Command+Return 两次
将所选表格移动一个点:按下箭头键
将所选表格移动十个点:按下 Shift 和箭头键
将表格的移动限制为水平、垂直或沿对角线移动 (45°):按住 Shift 键拖移表格
按比例调整表格中所有列的大小:选择表格,然后按住 Shift 键拖移调整大小控制柄
选择左侧、右侧、上面或下面的下一个单元格:按下箭头键(在所选单元格中)
将单元格选择范围扩展一个单元格:按下 Shift 和箭头键(在所选单元格中)
选择下一个单元格:Tab 键
选择上一个单元格:Shift+Tab 键
在编辑文本或公式时插入制表符:Option-Tab
在单元格内编辑文本时插入换行符(软回车):Control+Return
在单元格内编辑文本时插入段落分隔符(硬回车):Return 键
为选定的非公式单元格打开“公式编辑器”:等于号 (=)
为包含公式或格式化数字的单元格打开“公式编辑器”:连按
在“公式编辑器”中提交更改:Return 键或 Tab 键
在“公式编辑器”中放弃更改:Esc 键