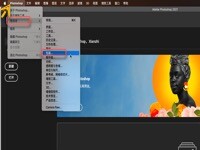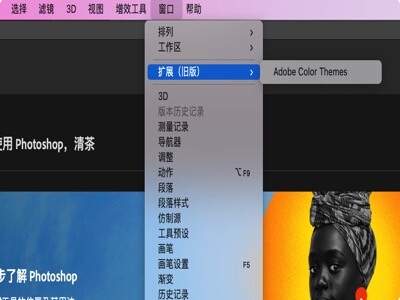Adobe发布Photoshop Mac版代表了Photoshop历史上的又一革命性一步。虽然之前的 Adobe Photoshop 版本在 Photoshop 的开发中形成了真正而重大的变化,但最新版本Photoshop软件肯定带有一些令人惊叹的新功能和改进功能,例如 3D 功能、内容感知和动画时间线增强功能。

虽然Photoshop Mac中的动画不是一个新功能,但在 Photoshop软件中它已经改进了很多。在新的 Photoshop 时间轴中,您现在可以添加视频层、修改视频内容、构建动画和添加音频。
在本 Photoshop 教程中,我们将通过以下示例阐明此功能。我们将使用时间轴通过添加视频层和创建文本动画来创建动画。
第1步
通过从“文件”菜单中选择“新建”来创建一个新的 Photoshop 文档。在“新建文档”对话框中,从“预设”列表中选择“电影和视频”。
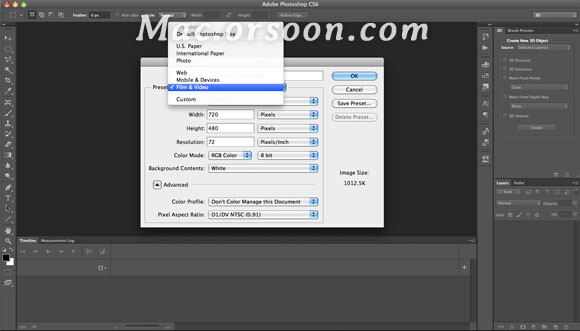
第2步
从大小中,选择 NTSC DV 宽屏。这将设置文档大小、纵横比和每秒动画帧数以满足 NTSC 视频标准。
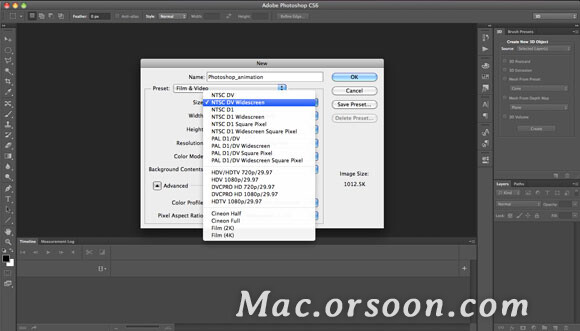
第3步
从“图层”菜单中,选择“视频图层”→“从文件中新建视频图层”。导航到视频 Freemoonriseoverwater.mov 并单击打开。
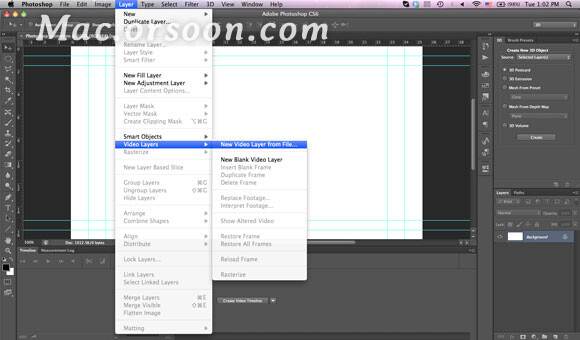
第4步
在时间轴面板上,您会注意到视频图层出现在时间轴中。如果您没有看到它,请从“时间轴”面板中选择“创建视频时间轴”。
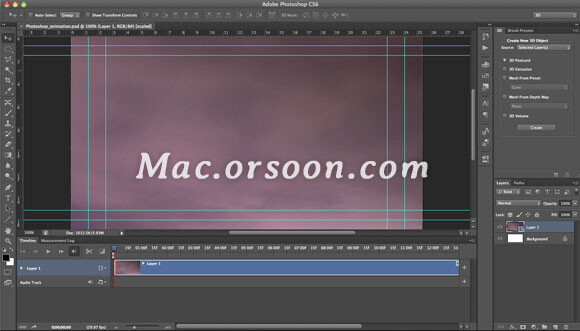
第5步
现在,我们将调整视频大小以适应舞台。按 Mac键盘上的Cmd+T进行自由变换。您将收到一条警告消息,提示视频将被转换为智能对象。按确定并调整视频大小以适合舞台。您可以在调整大小时按住 Shift 键以保持视频纵横比。

时间轴面板底部有一个滑块,您可以向右或向左拖动它来缩放时间轴并显示更多的动画帧。您可以通过“时间轴”面板顶部的帧编号注意到这一点。
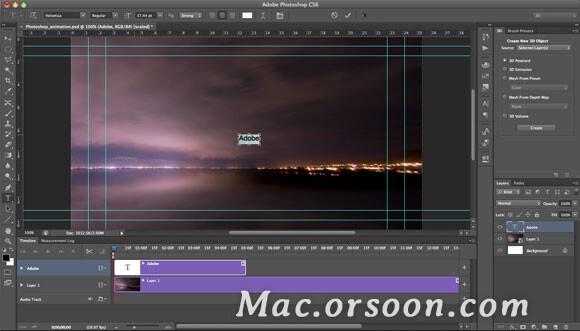
第6步
使用“文字”工具,在屏幕中间写下“Adobe”一词,并将其缩小,如下图所示。请注意,时间轴上会出现一个新的动画层,以允许您为文本设置动画。
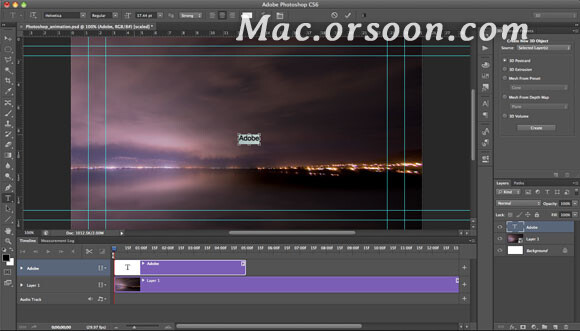
第7步
在时间线面板中,单击文本图层旁边的箭头,然后单击 Transform 属性旁边的小秒表图标。这使您能够转换文本,例如移动和缩放。
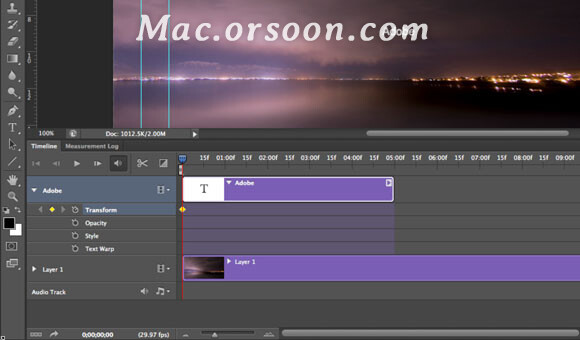
第8步
将时间线指示器移动到帧号 03:00,这意味着动画的第3秒。
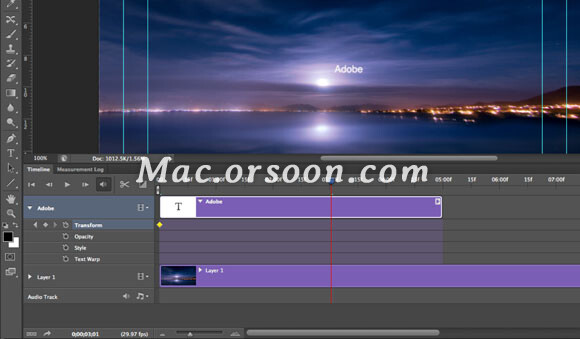
第9步
如下图所示放大文本并将其放置在屏幕中央。

第10步
将时间线指示器移动到帧号 02:00,即动画的第 2秒。

第11步
单击不透明度值旁边的秒表图标。这将激活文本动画的不透明度。
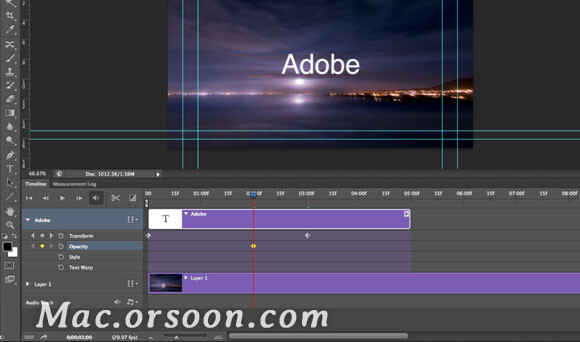
第12步
现在,将时间线指示器移动到 03:00f 帧文本动画的末尾。在“图层”面板中,将文本的不透明度设置为零。
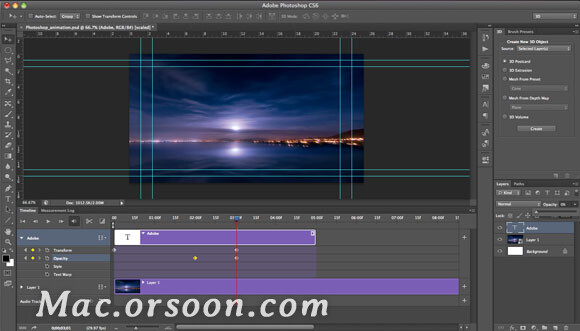
第13步
再次将时间线指示器移至帧号 02:00f。此时,我们将创建一个新文本,该文本将在第一个文本消失时出现。
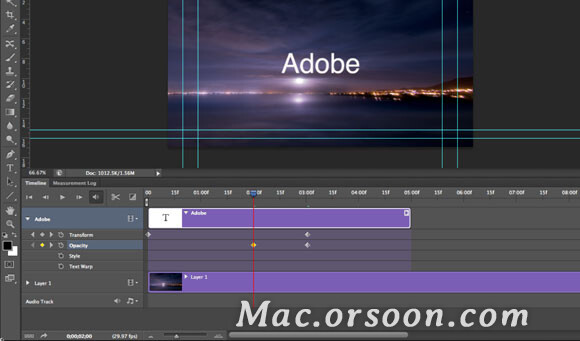
第14步
使用文字工具,创建一个新文本“Photoshop”。将它变小并将其放在屏幕中间,就像我们对前面的文本所做的那样。
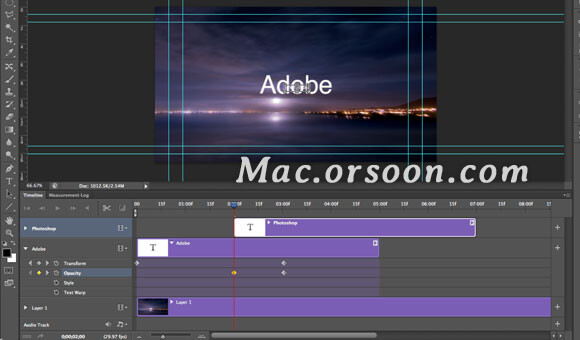
第15步
单击 Transform 属性层旁边的秒表图标。

第16步
将时间线指示器移动到帧号 05:00f,这是动画的第 5秒像我们对前一个所做的那样放大文本。
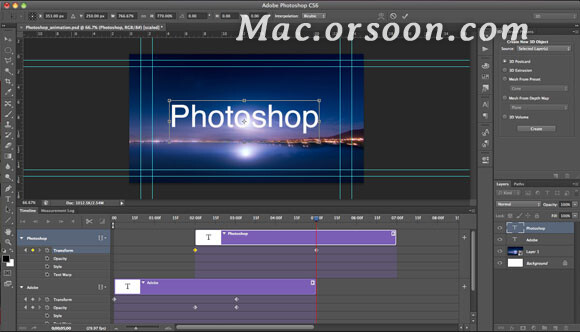
第17步
将时间线指示器移回帧号 04:00f,单击 Opacity 属性旁边的秒表。
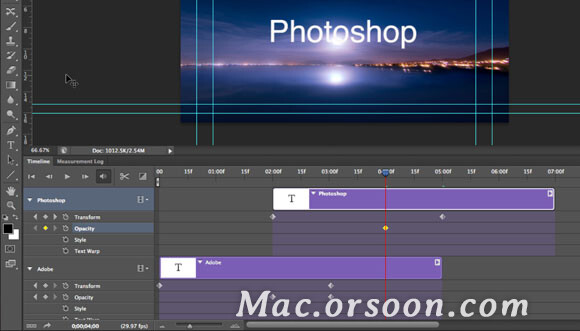
第18步
再次移动到帧 05:00f 上第二个文本的动画末尾。从“图层”面板将其不透明度设置为 0。
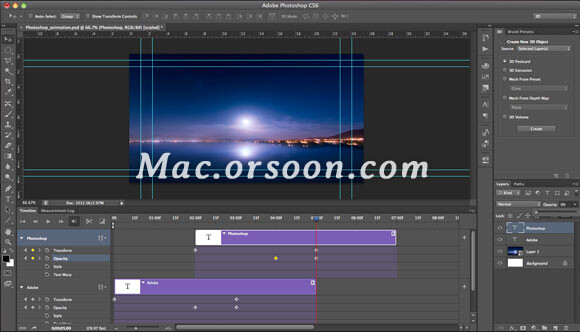
第19步
将时间线指示器移动到帧号 04:00f 并创建一个新的文本层。在这一层添加单词“PS Mac”。
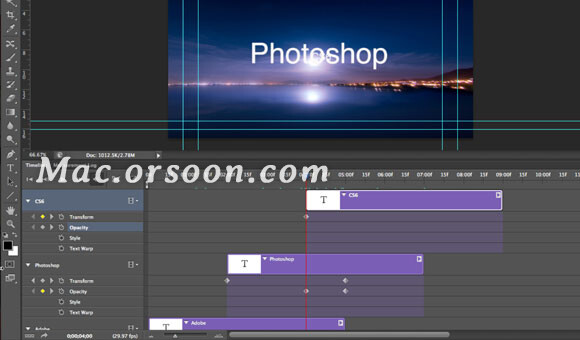
第20步
重复前面的步骤以缩放和更改文本的不透明度。我们将有三个文本动画在动画的第7秒后消失

第21步
将时间线指示器移动到视频动画层的末尾。

第22步
在时间轴面板的左上角,选择剪刀图标旁边的方形过渡图标。这个图标会打开一个浮动菜单,让我们可以看到可用的过渡。

第23步
选择 Fade to Black 并拖动到视频动画层的末尾。这将在动画结束时应用淡入淡出到黑色的过渡。您可以通过按键盘上的空格键或单击“时间轴”面板中的“播放”按钮来预览动画。
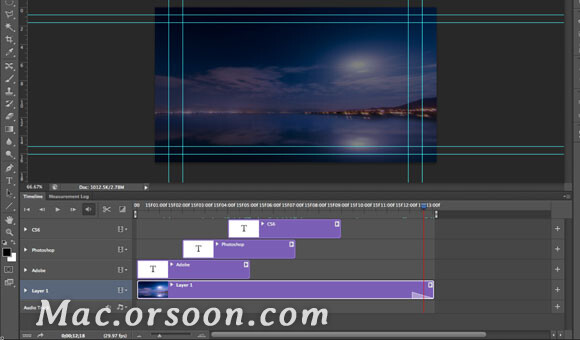
第24步
现在,我们将为动画添加音轨。在时间轴中,您可以找到名为 Audio Track 的底层。单击音频层右侧的音乐图标,然后选择添加音频。导航到音轨 Mystical_10sec.mp3。

然后,单击“打开”将其添加到时间线。
第25步
您可以从末端拖动视频层进行裁剪。因此,它在音轨的同一时间结束。
至此,我们已经完成了动画的制作。在接下来的步骤中,我们将把这个动画渲染成视频格式,如下所示:

第26步
在时间轴帧编号的顶部,您可以在时间轴图层的开头和结尾找到两个括号。确保移动这些括号以仅包含动画帧。这些括号设置将被渲染的帧。
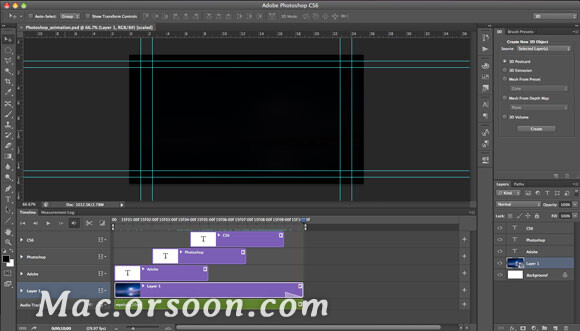
第27步
从“文件”菜单中,选择“导出”→“渲染视频”。
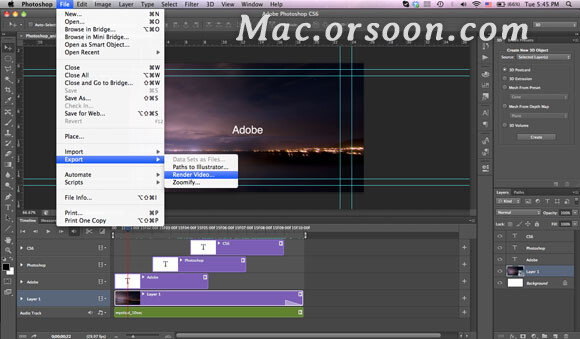
第28步
在“渲染视频”对话框中,设置视频的名称和要保存的路径。
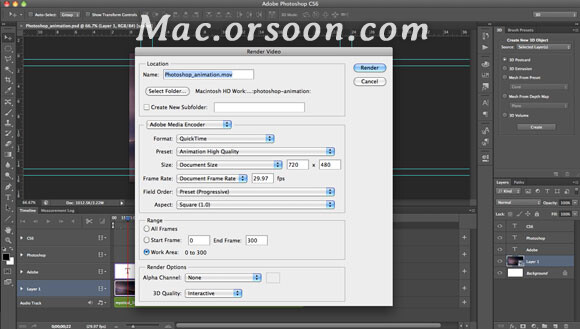
第29步
将渲染格式设置为 Adobe Media Encoder 并选择 QuickTime 格式。将预设设置为高质量,大小和帧速率相同。它将使用与我们在动画开始时选择的预设相同的大小和速率进行渲染。
在 Range 区域中,将渲染区域设置为 Work Area,这只会渲染我们上面提到的括号内的帧。
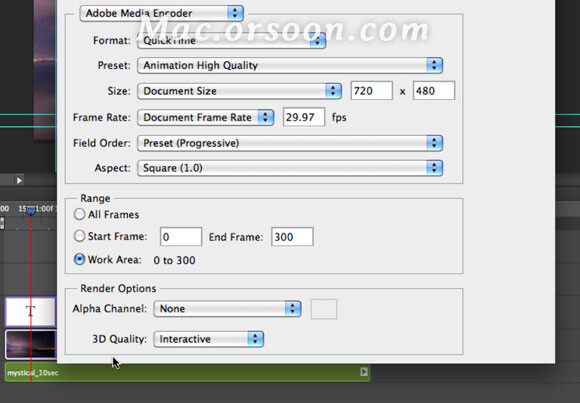
在本教程中,我们概述了如何使用增强的时间轴面板在 Photoshop Mac中创建视频动画。Photoshop 中有许多与动画相关的功能和选项,本教程旨在概述视频构建过程,以便您可以从这里开始探索 Photoshop CS6 的不同动画功能。
在接下来的教程中,我们将介绍更多 Photoshop Mac功能。