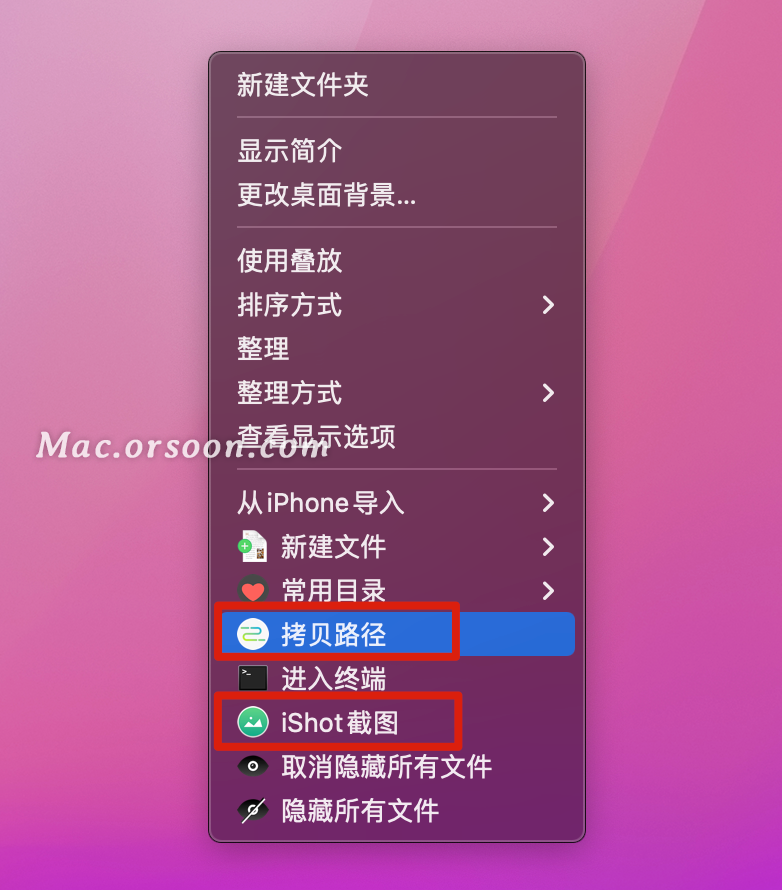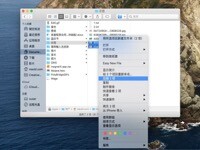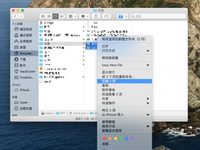Mac 与 Win 在操作逻辑上有诸多不同。
比如在新建文件方面,Mac 是先打开软件再新建,Win 则可在桌面右键新建。
再比如文件管理方面,要将文件从某文件夹移动到另一文件夹(原文件夹不保留文件),Mac 是直接拖动该文件到目标文件夹;或者先右键拷贝(command-C),然后在目标文件夹按 command-option-V。Win 则是先右键剪切(command-X),然后在目标文件夹右键粘贴(command-V)。
如果你不习惯 Mac 的操作方式,也想要右键新建文件、剪切等更多快捷操作。可在 Mac 上安装这款右键增强软件:超级右键。
即可实现如 Win 般右键新建/剪切文件,还有右键拷贝文件路径、隐藏 / 显示文件、打开常用目录等10 余项实用功能。
右键新建文件
安装「超级右键」后,在桌面或访达空白处,单击鼠标右键或双指点击触控板,即可新建 TXT、Word、Excel、PPT 、PSD、Ai 等各种类型的文件;
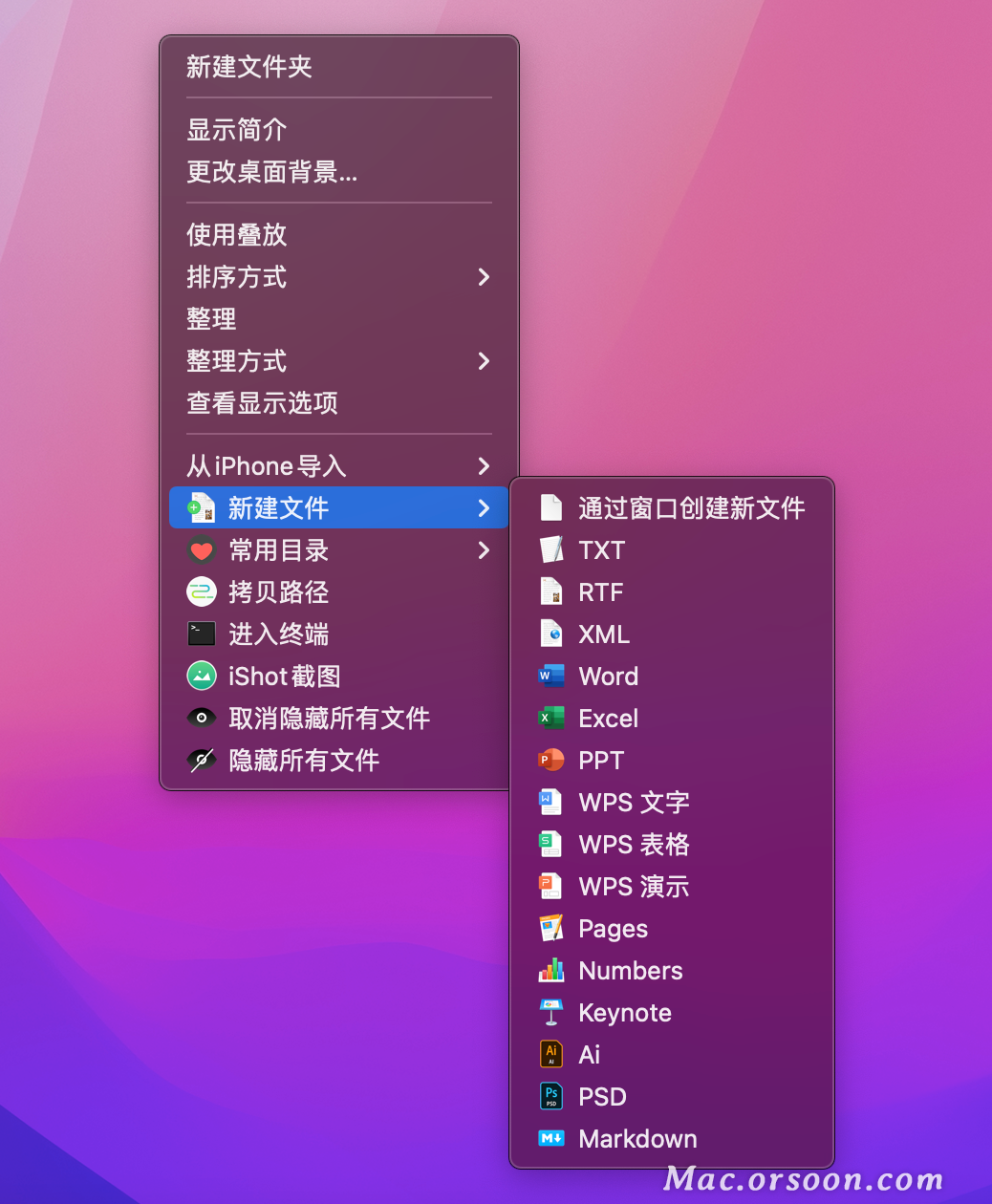
如果窗口被文件填满,没有空白处,则可以点击访达右上角的软件图标来新建。
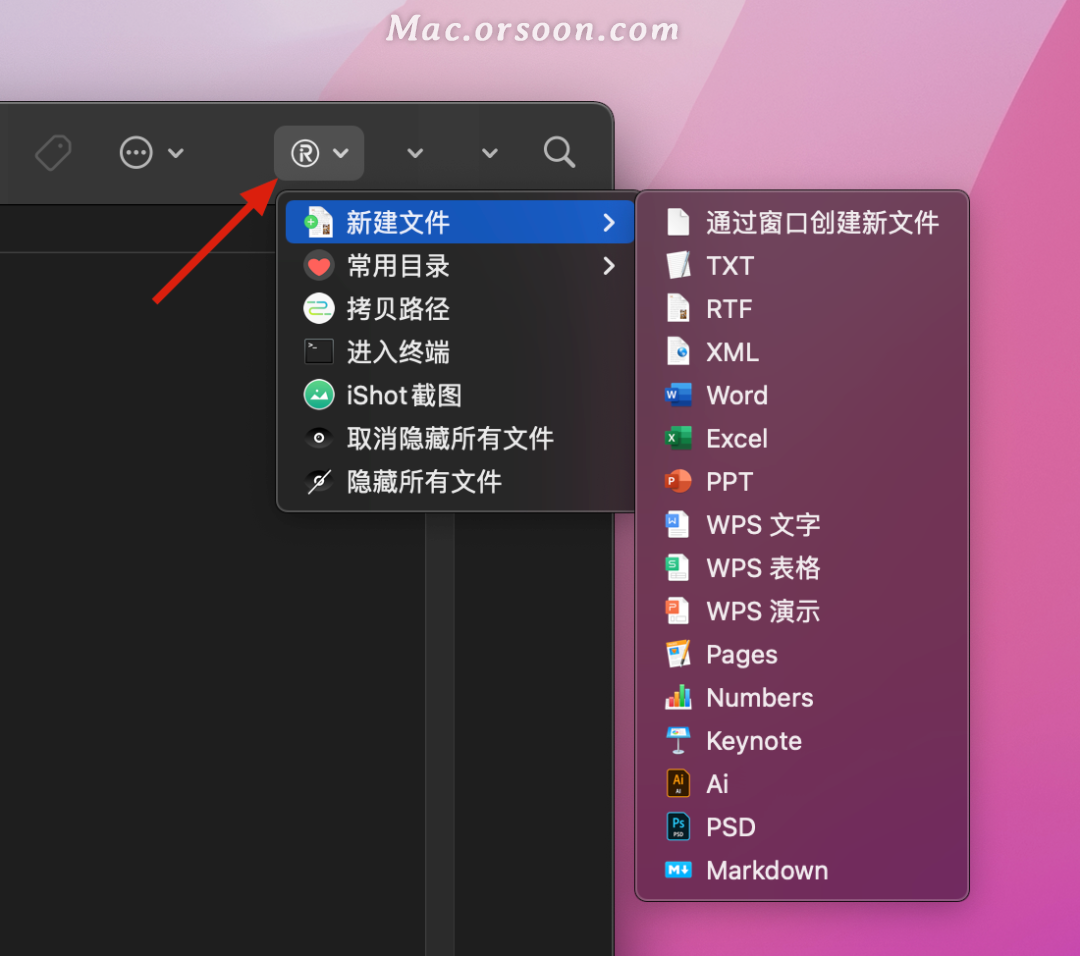
如果右键新建文件类型里面没有你想要的文件格式,可以打开软件,看看是不是没有启用其他文件格式:
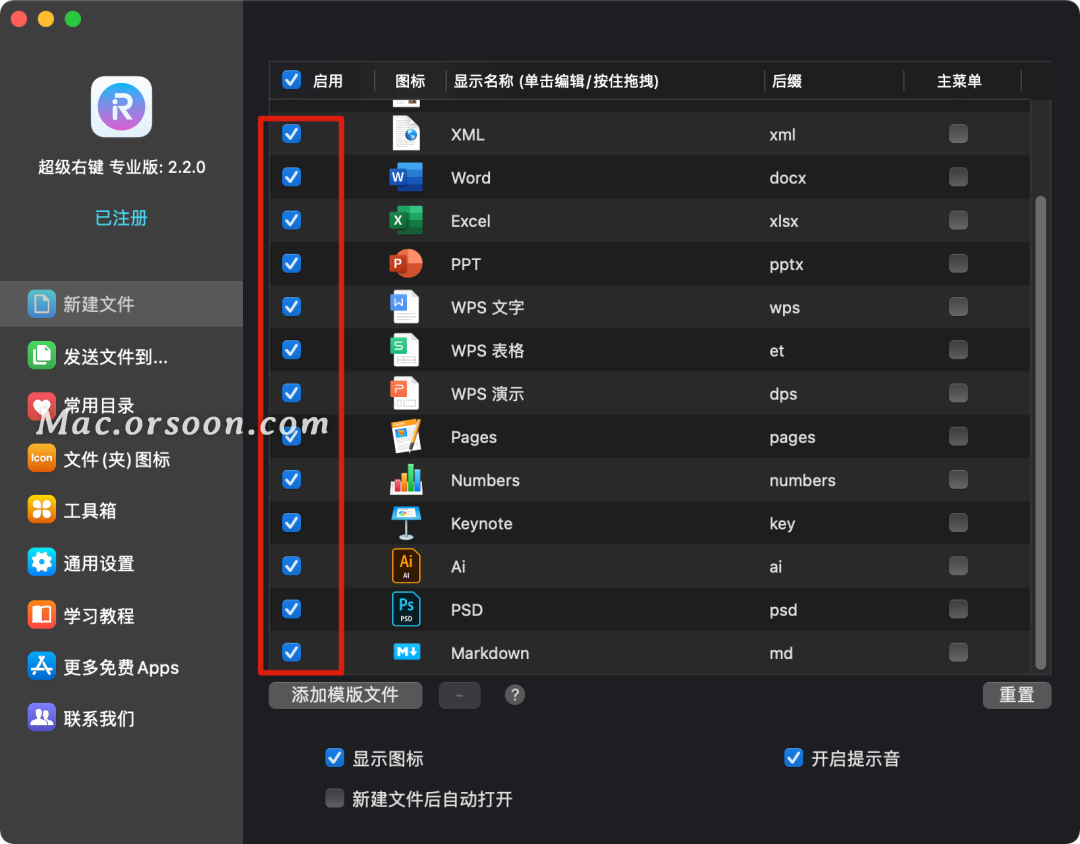
如果默认的 15 种文件格式不能满足你的需求,也可以手动添加其他格式,点击「添加模板文件」右边的问号,即可查看添加教程。
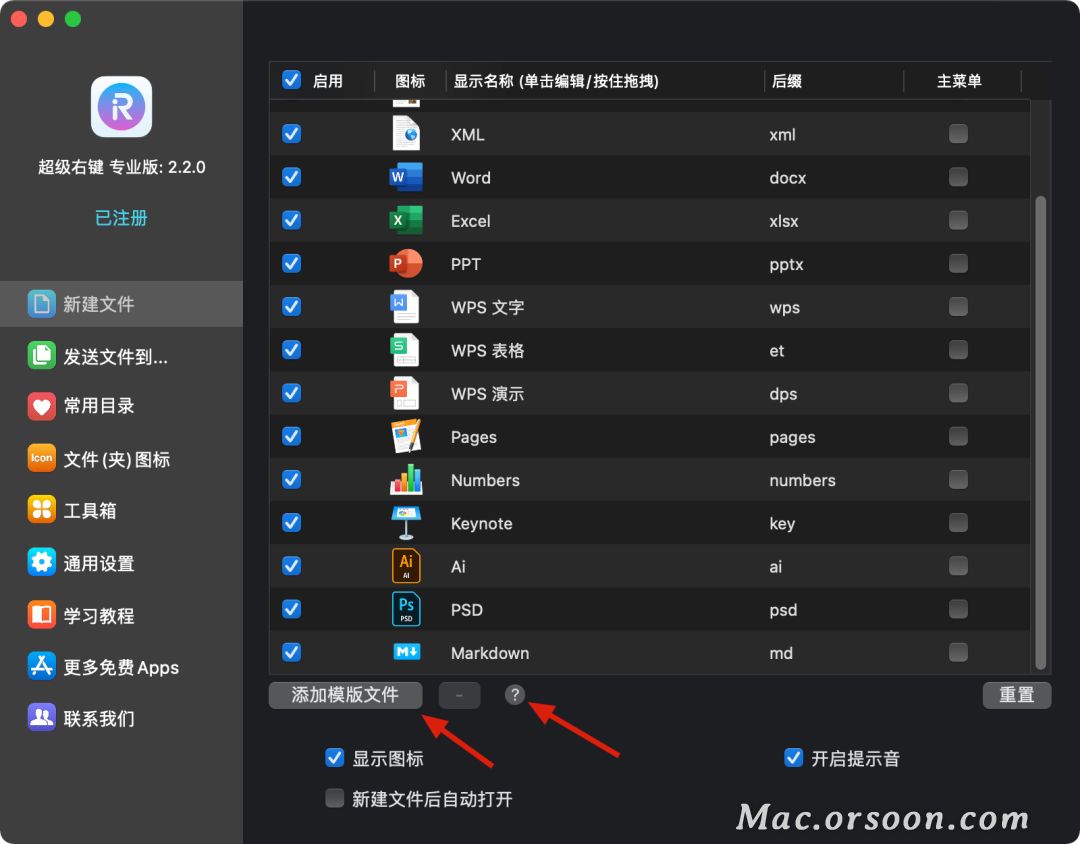
一般在哪个文件夹单击右键新建文件,文件就会保存在当前文件夹,不过超级右键还提供了在「通过窗口新建文件」的功能,这样就可以将文件保存在任意位置了
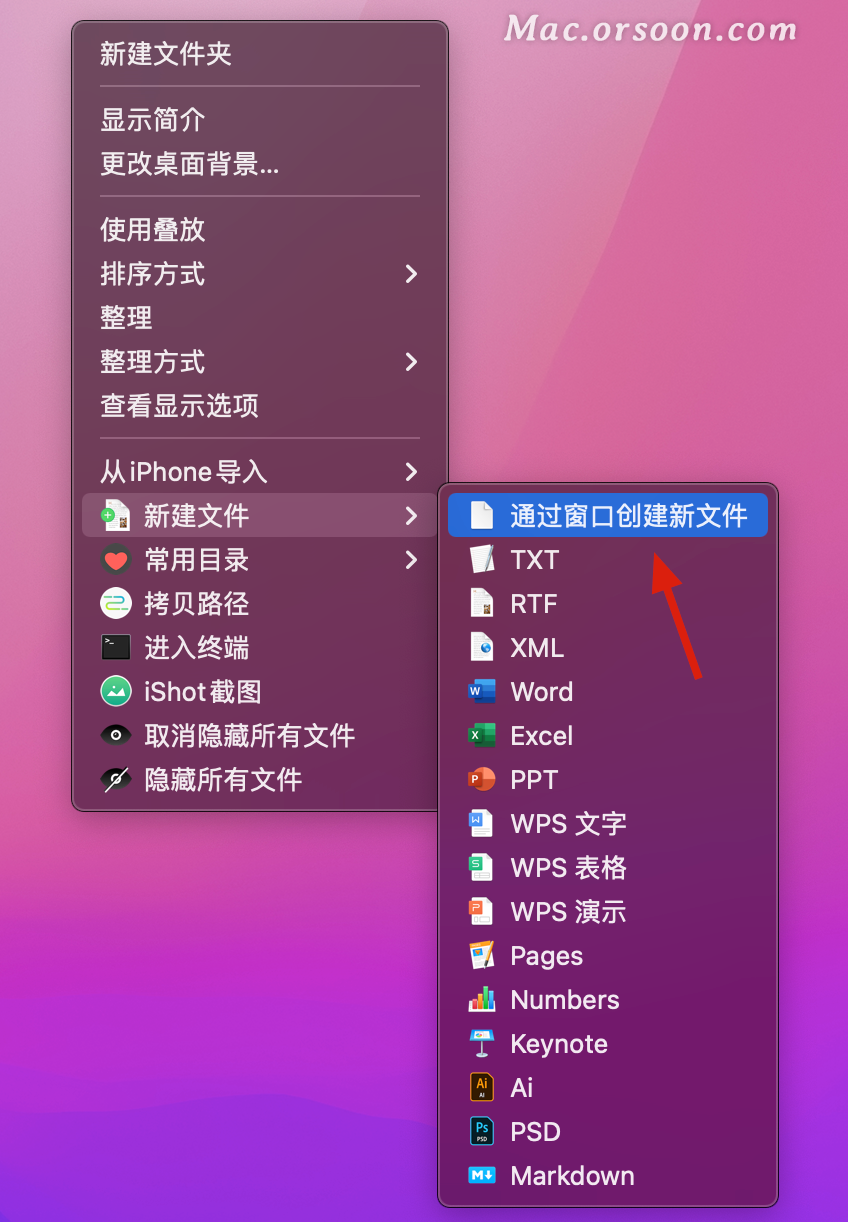
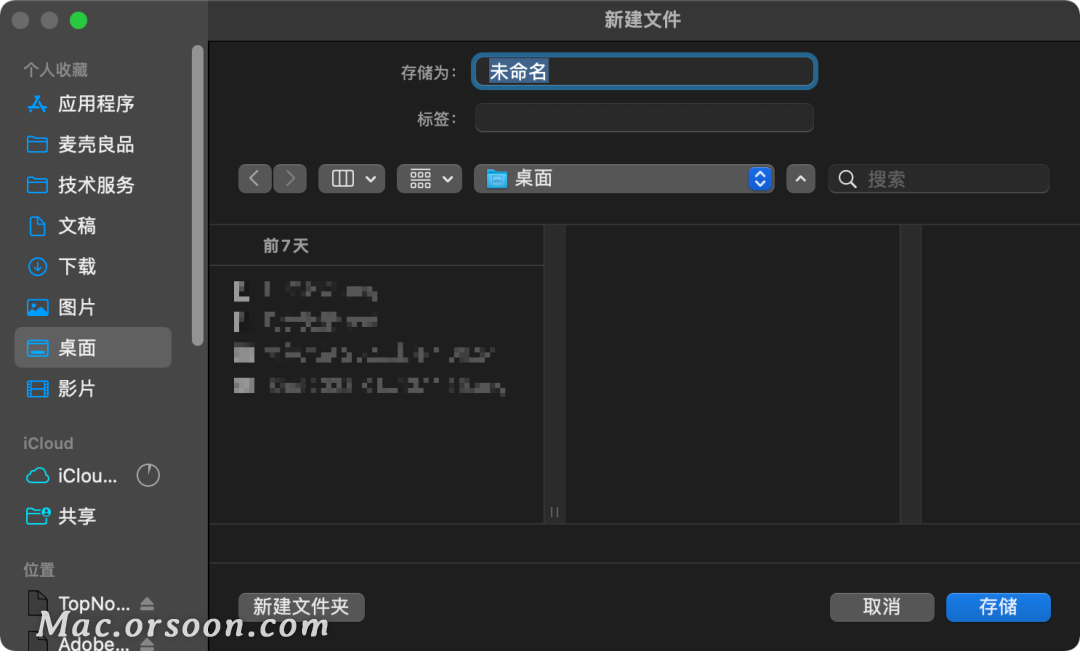
右键剪切
Mac一直被吐槽没有文件剪切功能(虽然实际上它是有的,只是并非通过右键操作而已)。现在安装「超级右键」,即可弥补这一缺憾。
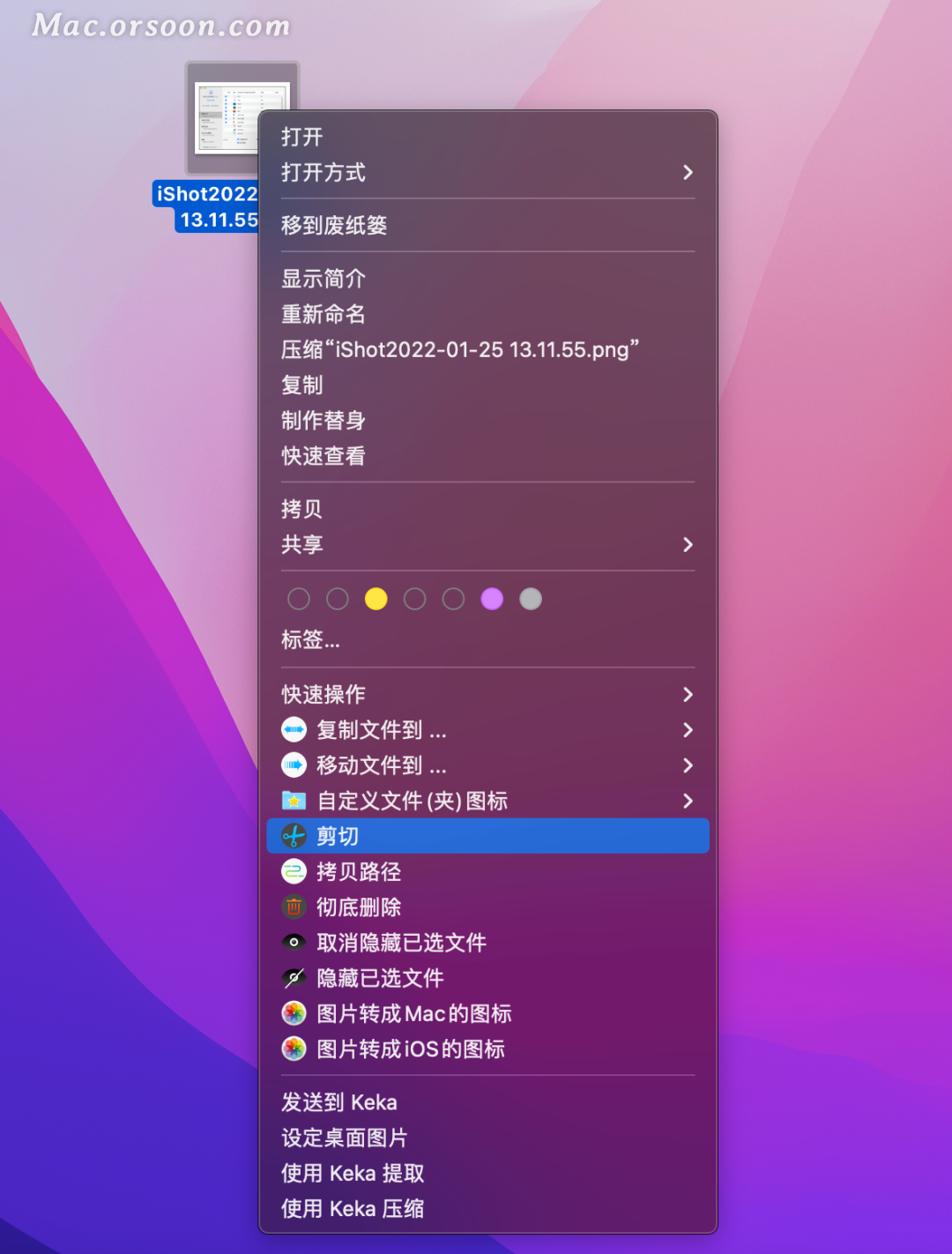
右键复制 / 移动文件到
以前整理归纳文件时,得打开多个访达窗口或标签页,将文件拖来拖去,窗口多且乱。现在用右键复制/移动文件到指定位置,方便许多。
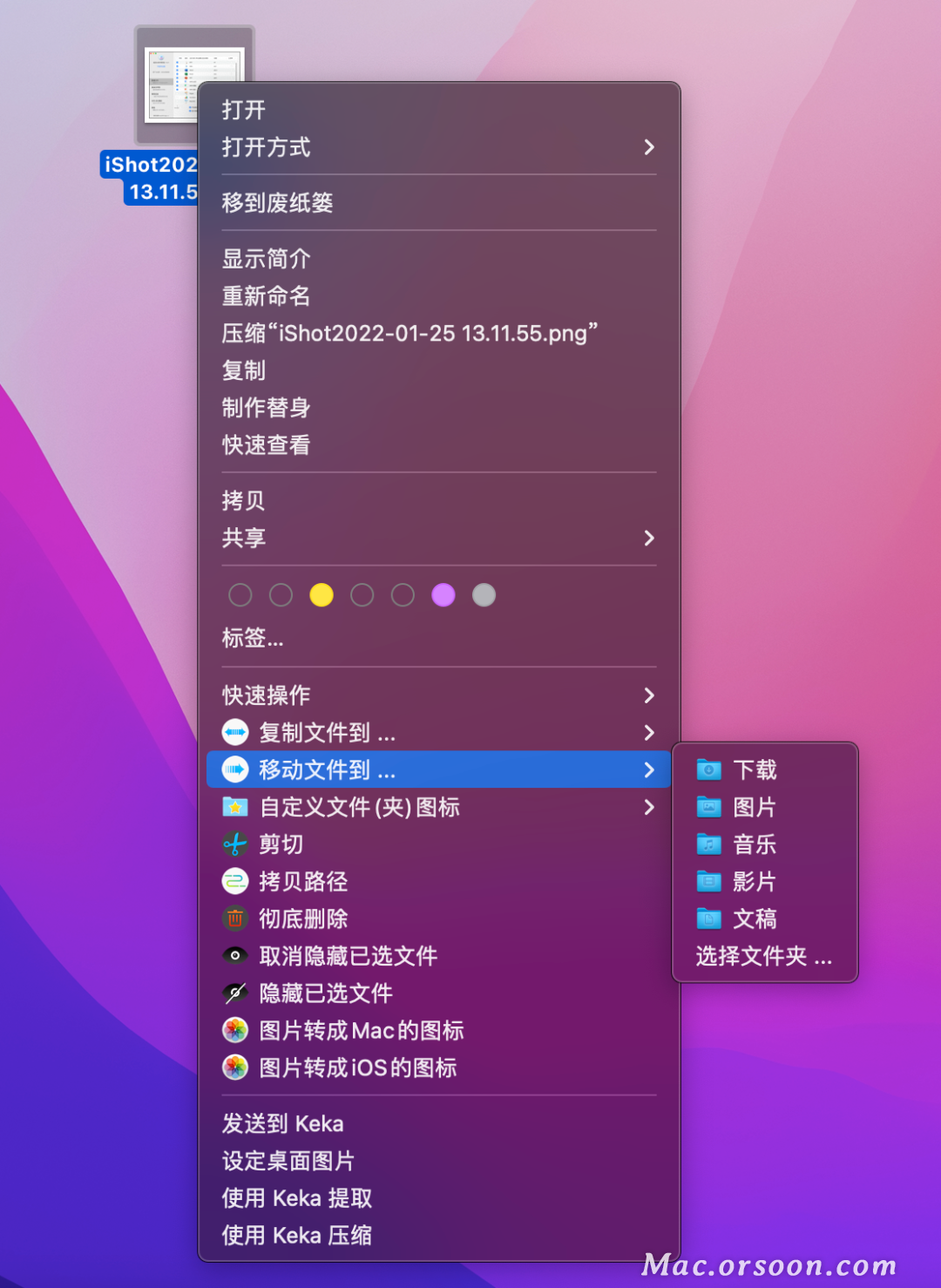
默认是「下载」、「音乐」、「图片」、「影片」、「文稿」5个目标文件夹,如果需要其他目标文件夹,我们可在软件里面添加:
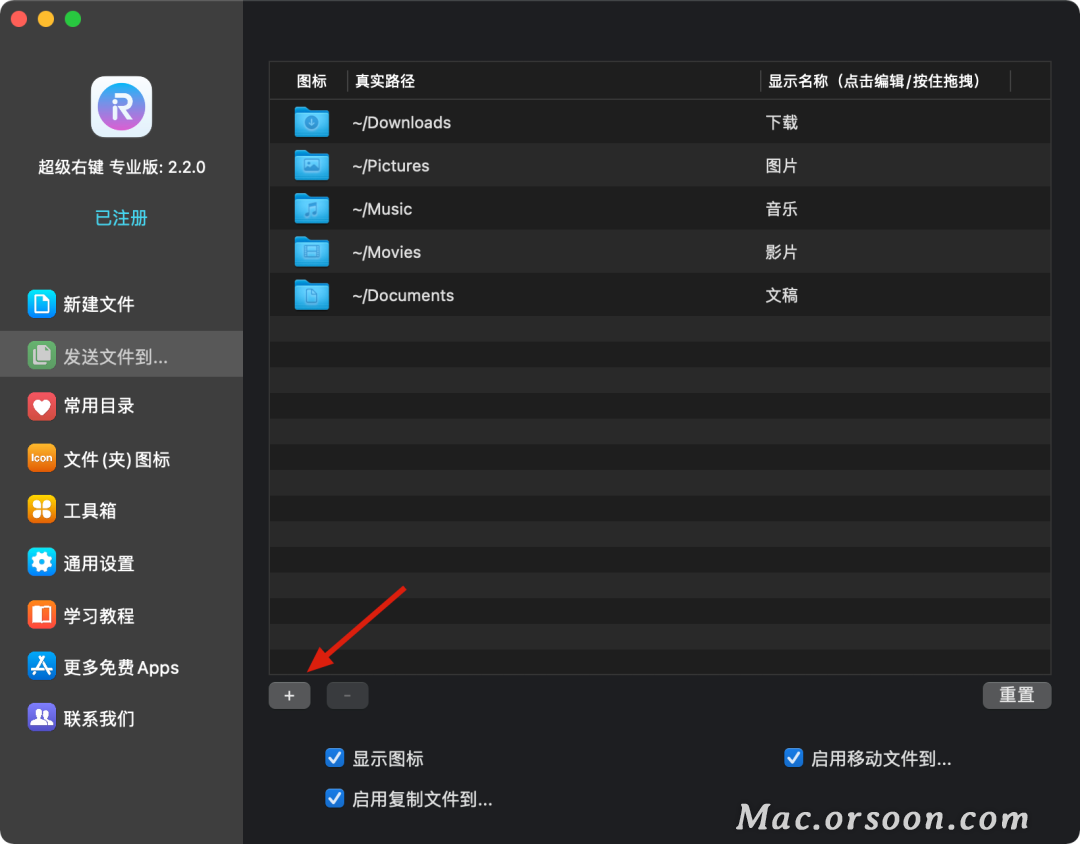
右键打开常用目录
对于要经常访问的文件夹,以前你可能是通过访达一层一层打开。现在安装「超级右键」,即可一键直达常用文件夹:
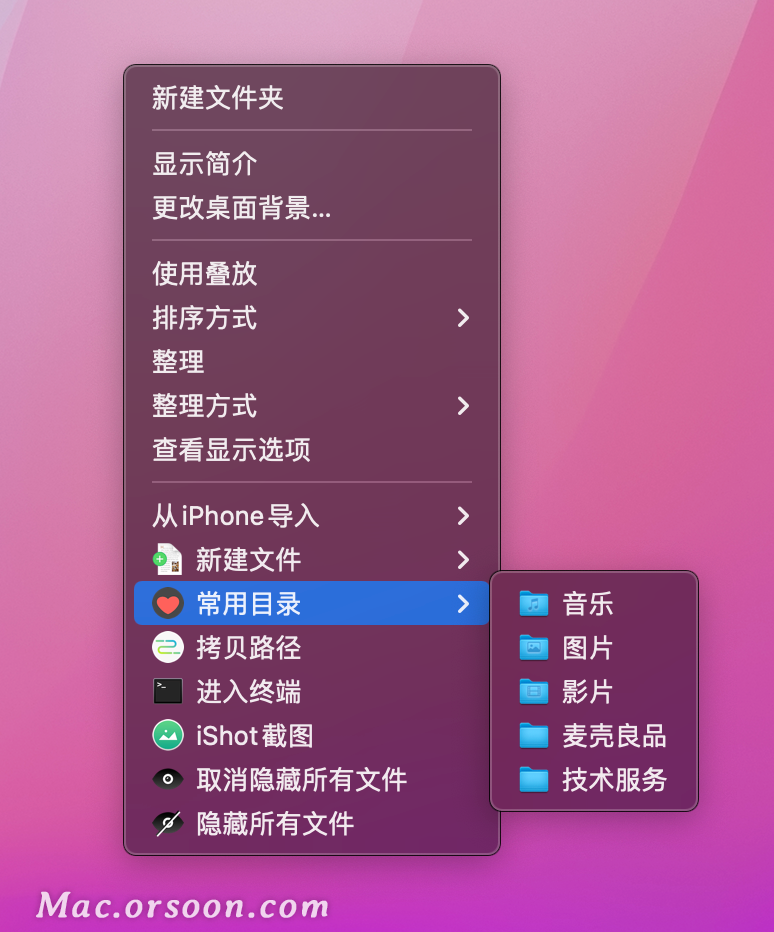
默认是「音乐」、「图片」、「影片」3个常用文件夹。同上,我们可在软件里面添加更多常用文件夹
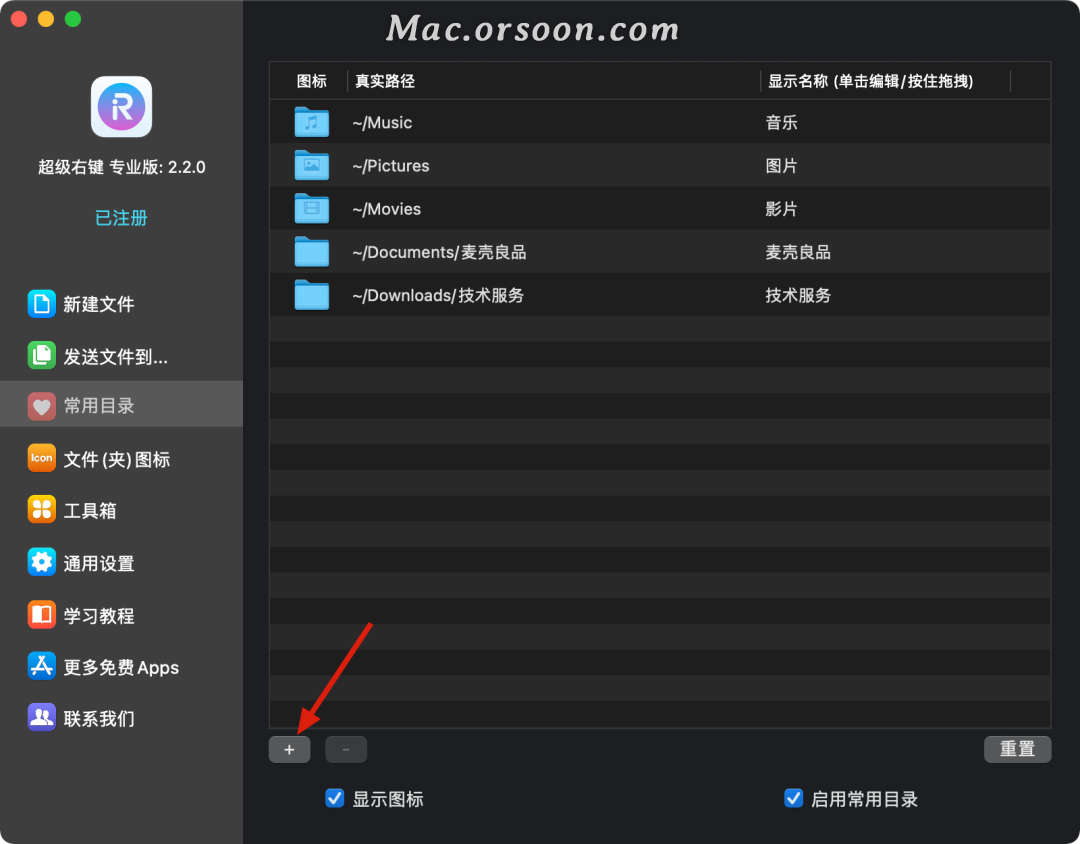
右键自定义文件夹图标
如果觉得 Mac 的文件夹图标太单调,或者想要通过文件夹图标更快分辨文件夹里面的内容。可以右键自定义文件(夹)图标,让我们的文件分类一目了然:
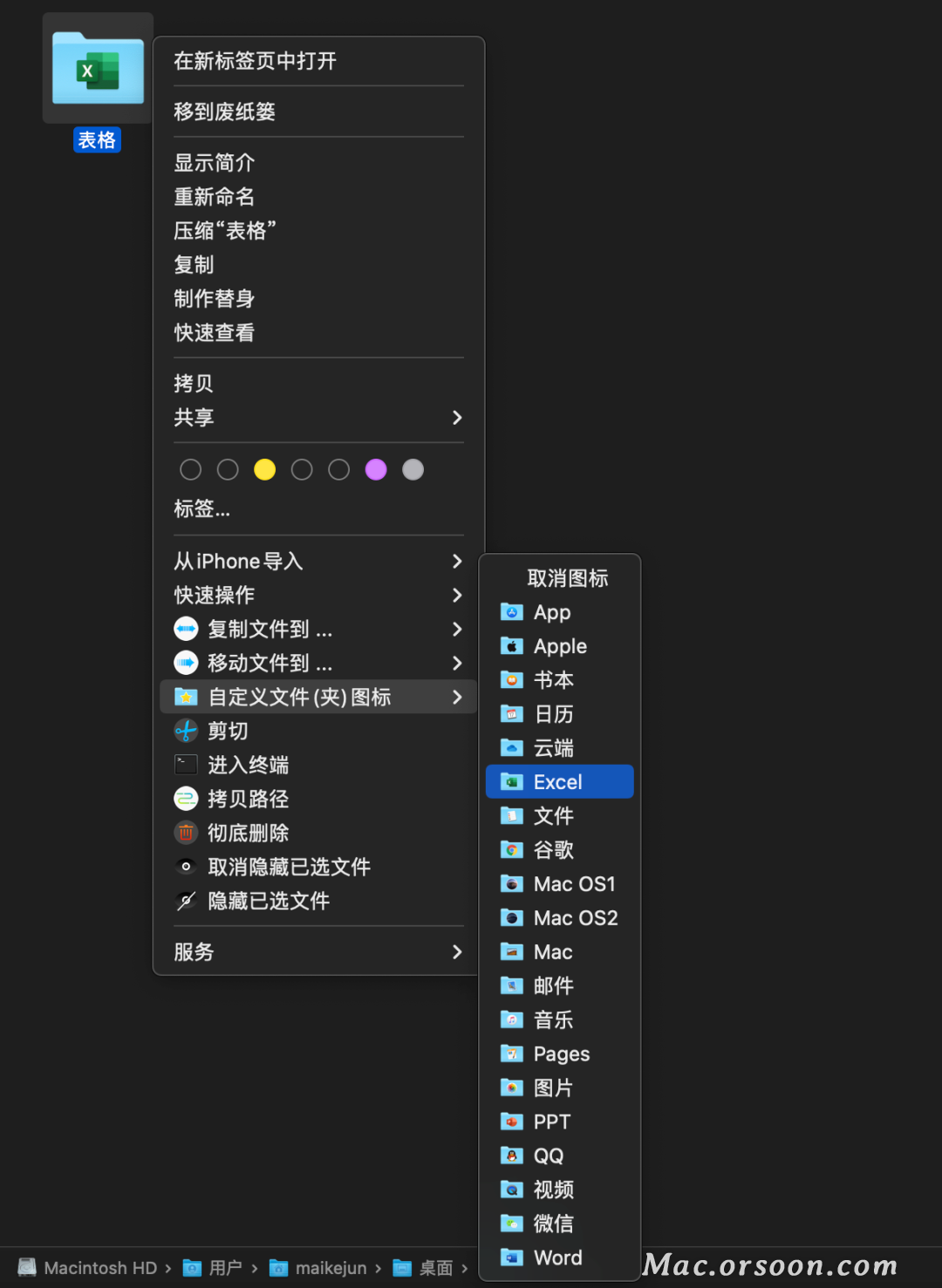
除了默认图标外,我们也可以添加自己的图片,还可以点击「更多图标素材」,从官网获取更多图标:
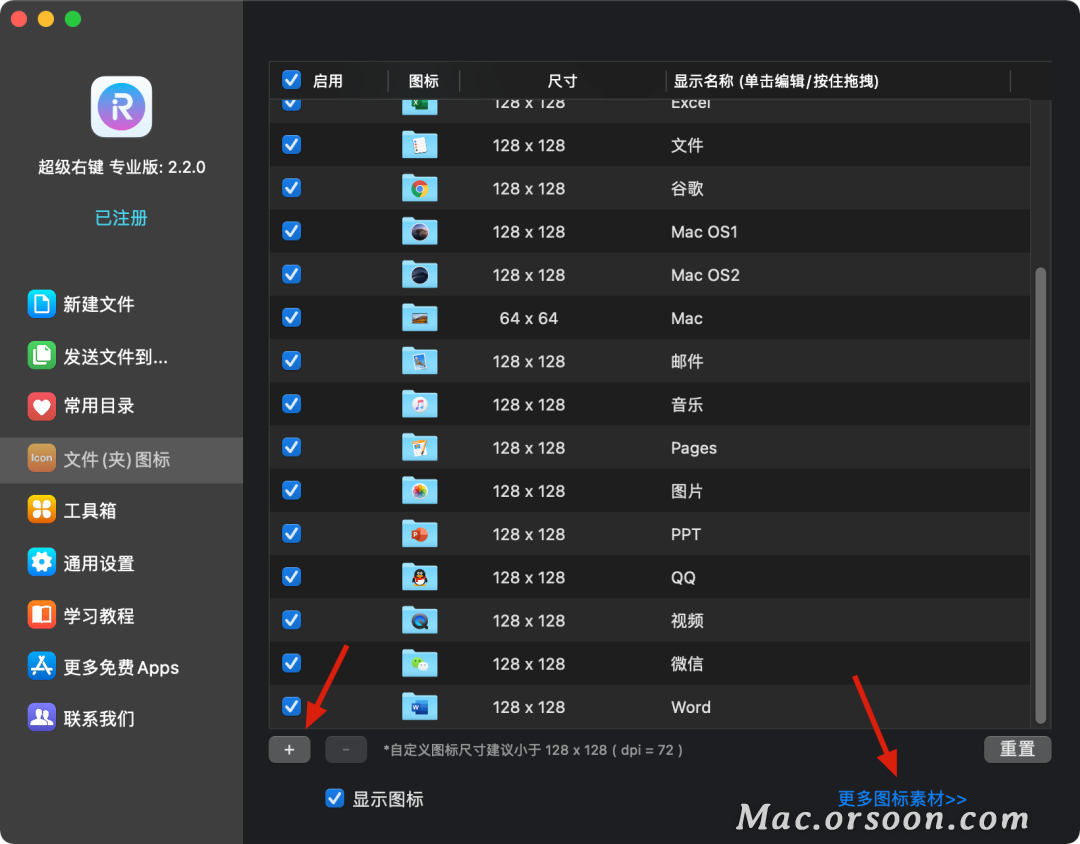
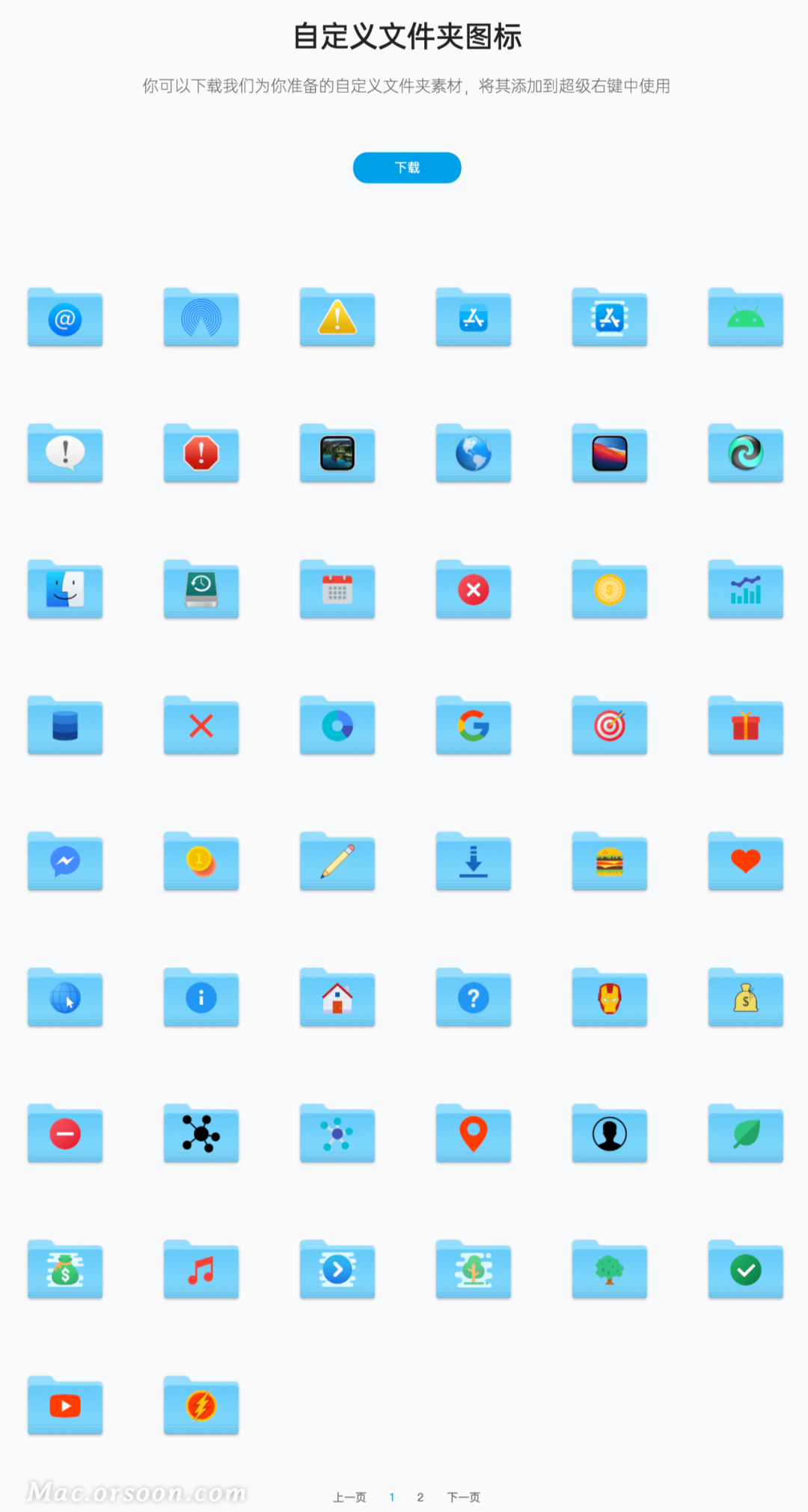
右键隐藏/显示文件
录屏截屏时为了有个干净的桌面,想让桌面文件都隐藏?又或者是私密文件不想让别人看到?虽然我们可以通过终端命令或桌面隐藏工具来隐藏桌面文件,但现在有了「超级右键」,不仅可以在隐藏桌面上的文件,其他任意文件夹里面也都可以隐藏指定文件,如果想恢复显示,在该文件夹右键 -「取消所有隐藏文件」即可:
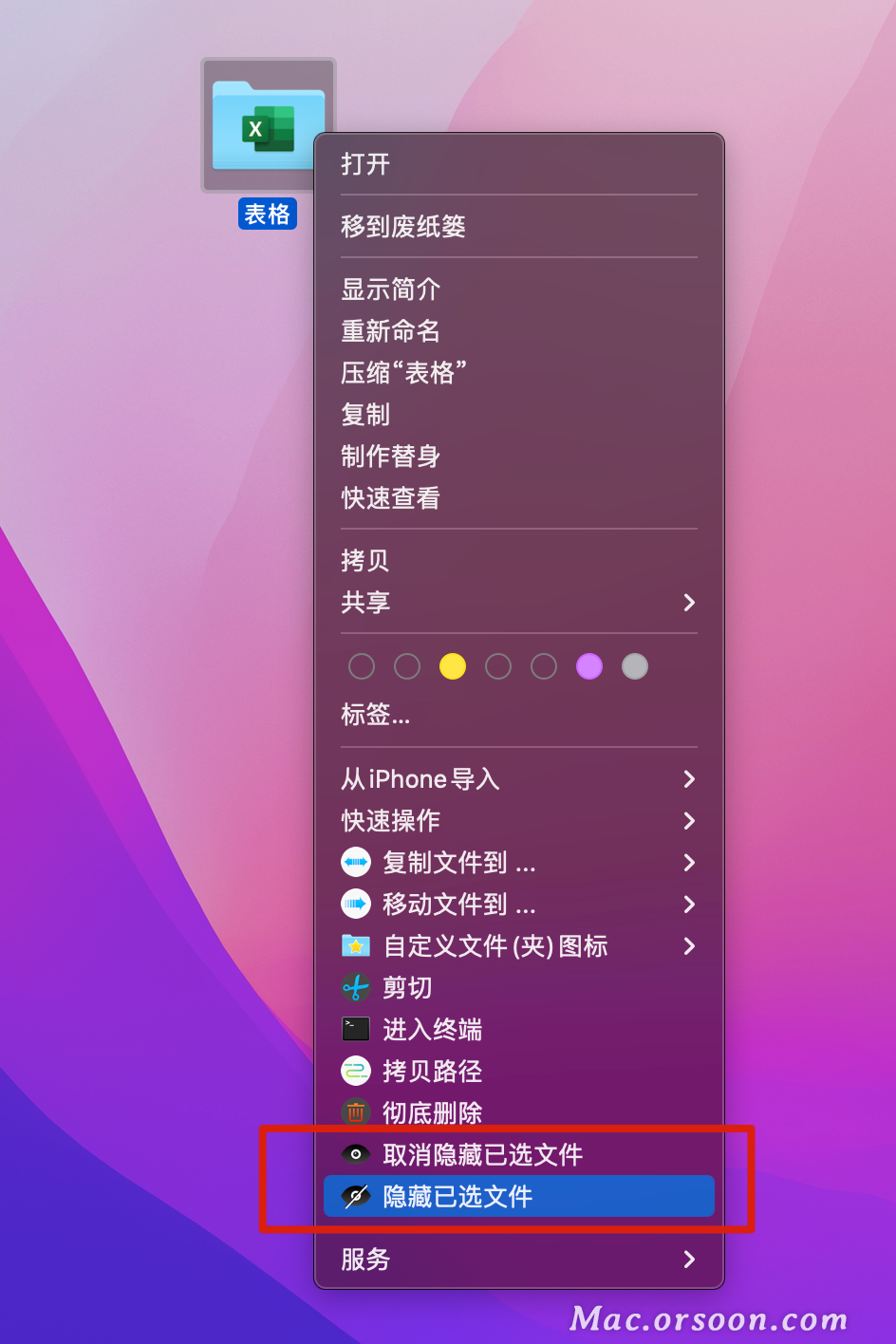
右键百度翻译/谷歌翻译
遇到不认识的单词,在网页选中文字,右键-服务,可跳转至百度翻译或谷歌翻译:
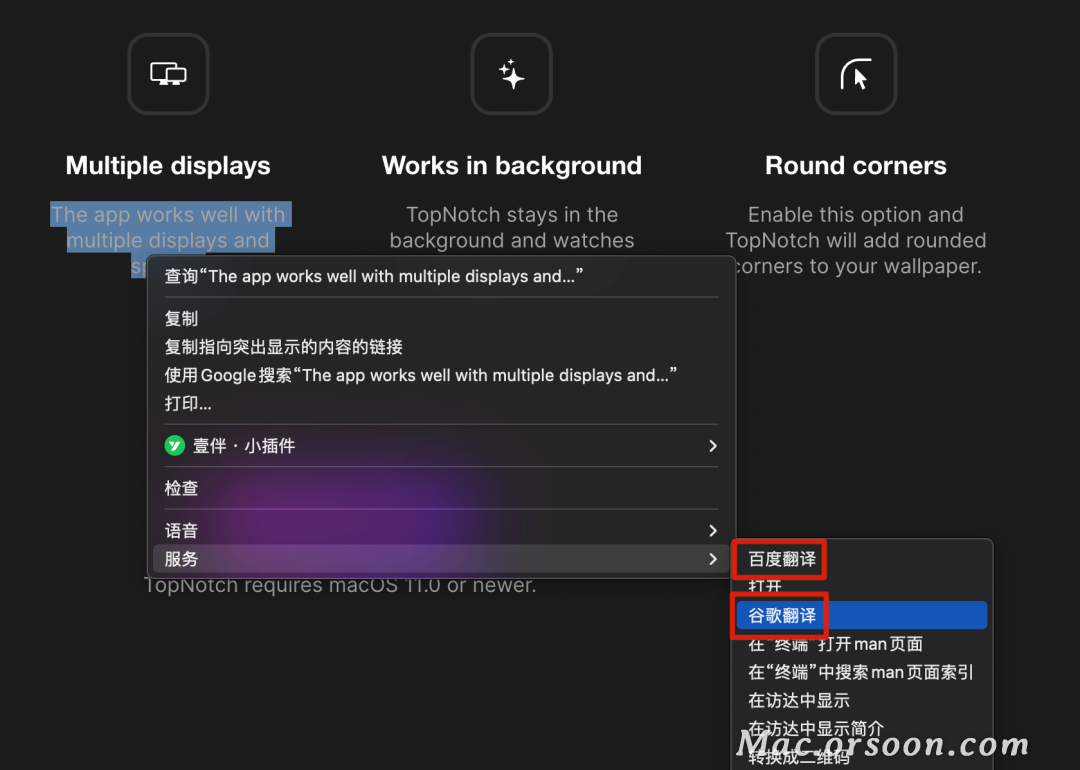
右键转换为二维码
如果有将网页文字转换为二维码的需求,比如将网址转换为二维码,可以在网页上选中该网址,右键 - 服务-准换成二维码,二维码将自动复制到剪贴板中,在需要的地方粘贴即可。
右键彻底删除
对于确定要删了的文件,我们可以右键 - 彻底删除(相当于按 command - option - delete),这样就可以省去移到废纸篓,再清倒废纸篓的步骤。
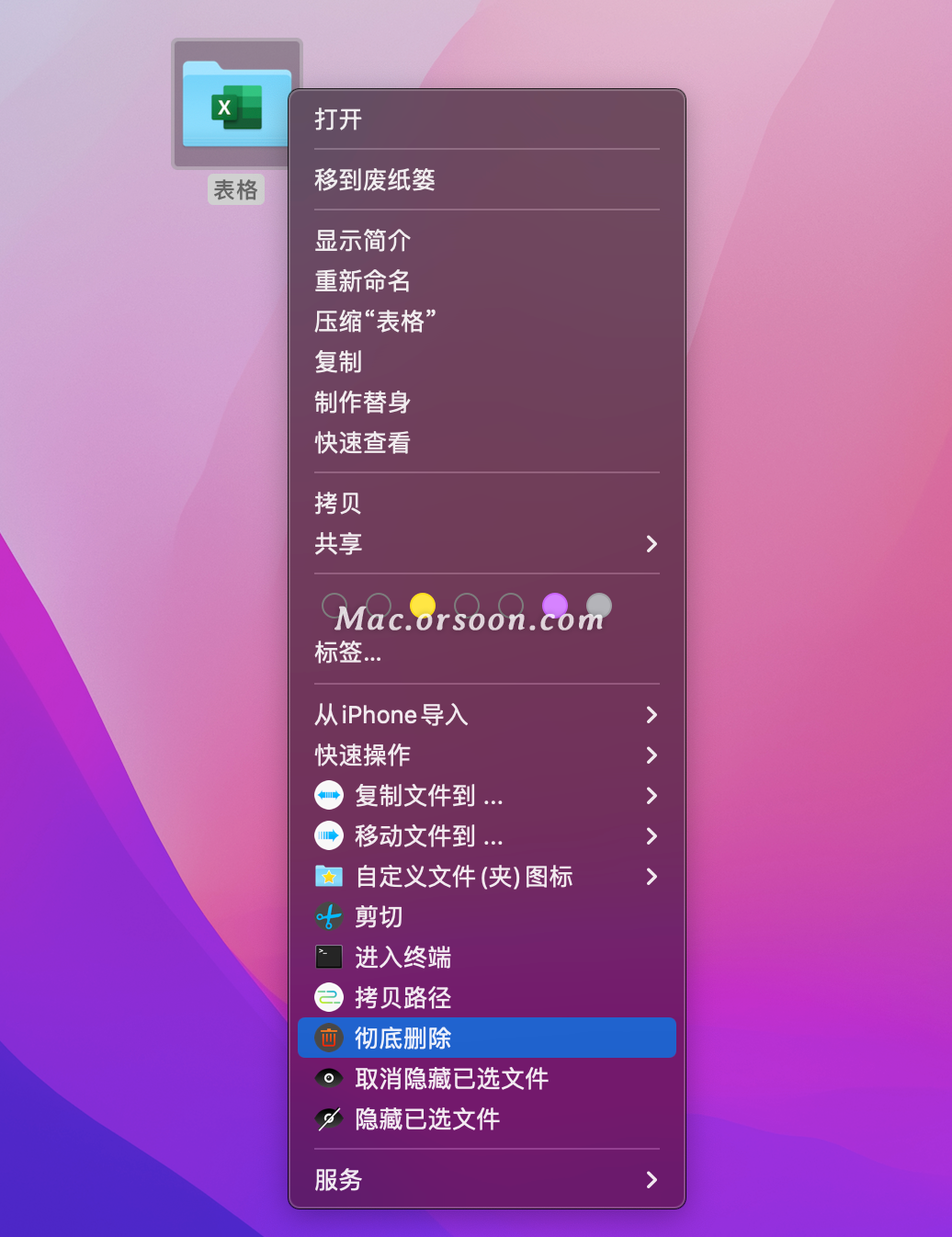
右键将图片转换成Mac/iOS 图标
选中图片,右键可转换成 Mac 或 iOS 图标,转换之后,会生成一个 icns 格式的 icon 图标,或者生成一个包含多种分辨率的图片合集,可在软件里面设置生成图标 or 图片合集。
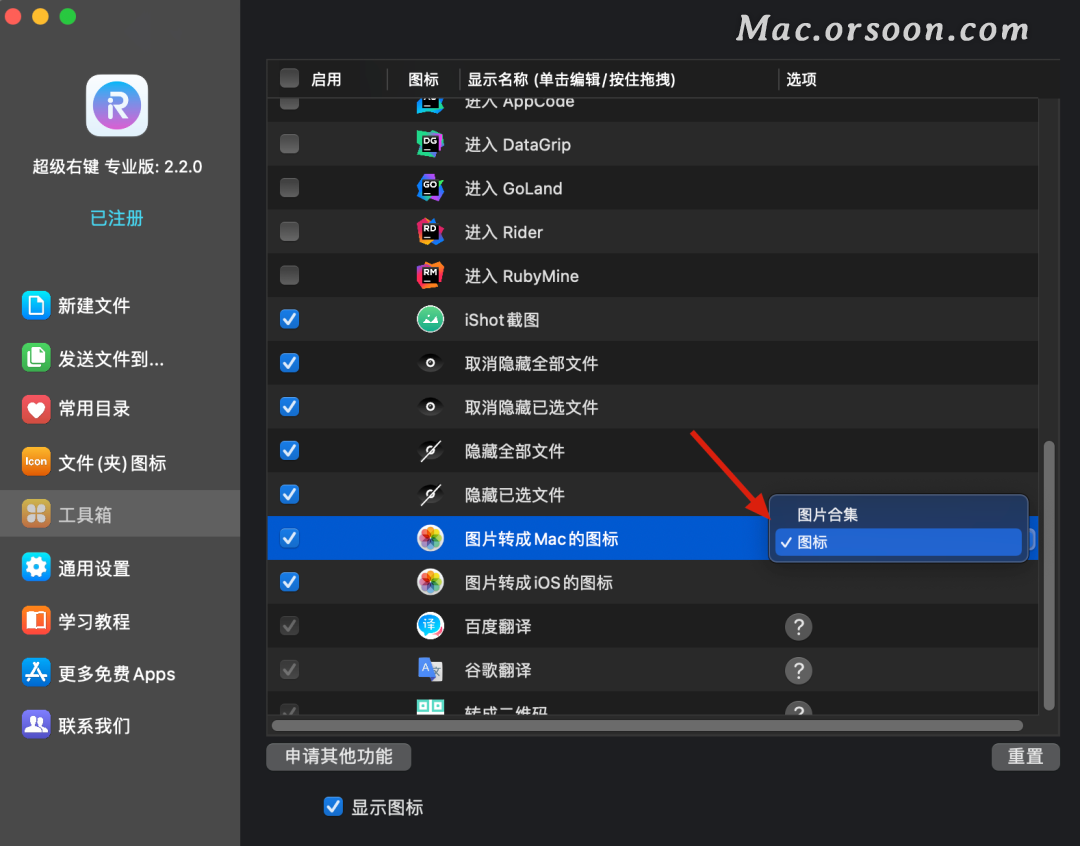
右键进入终端等软件
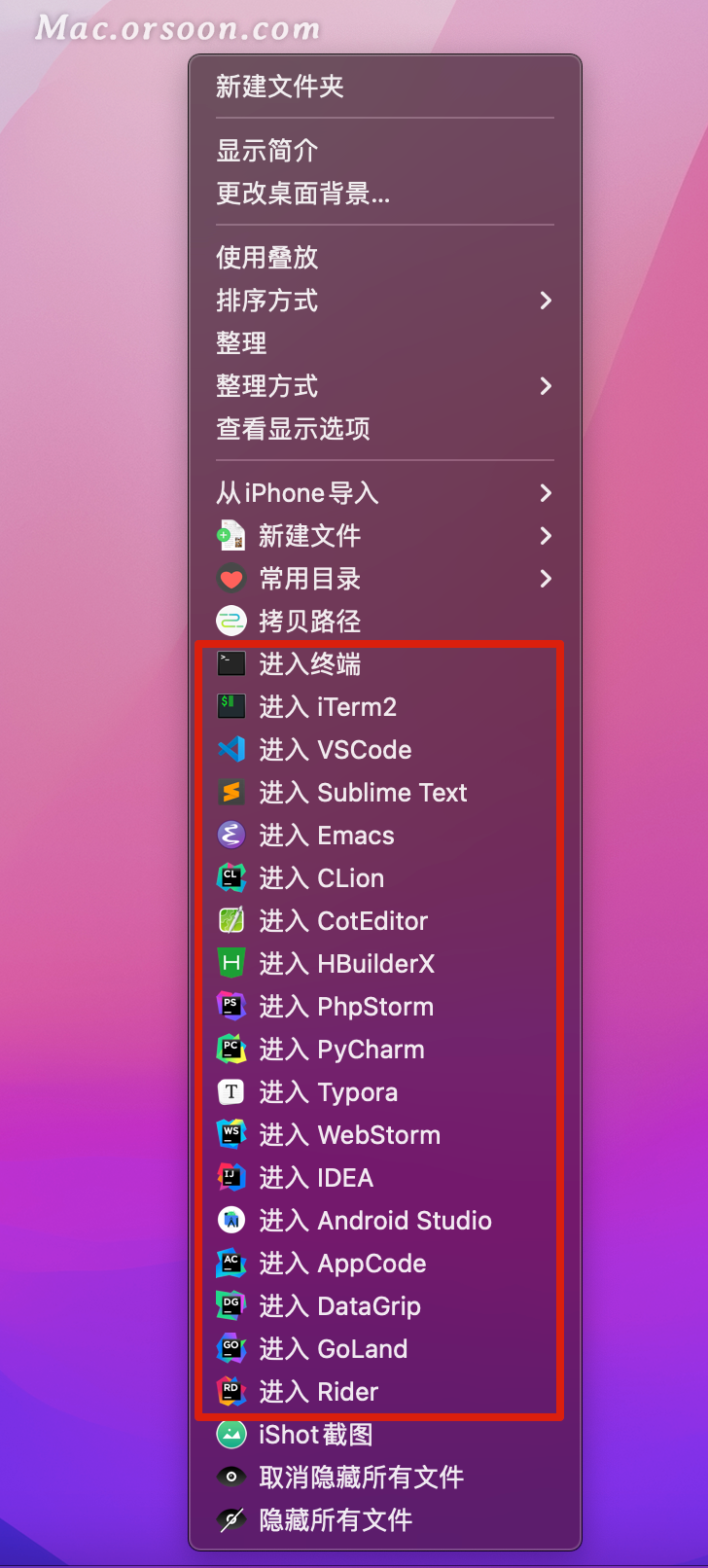
可在超级右键的设置中开启「进入软件」的右键操作菜单。
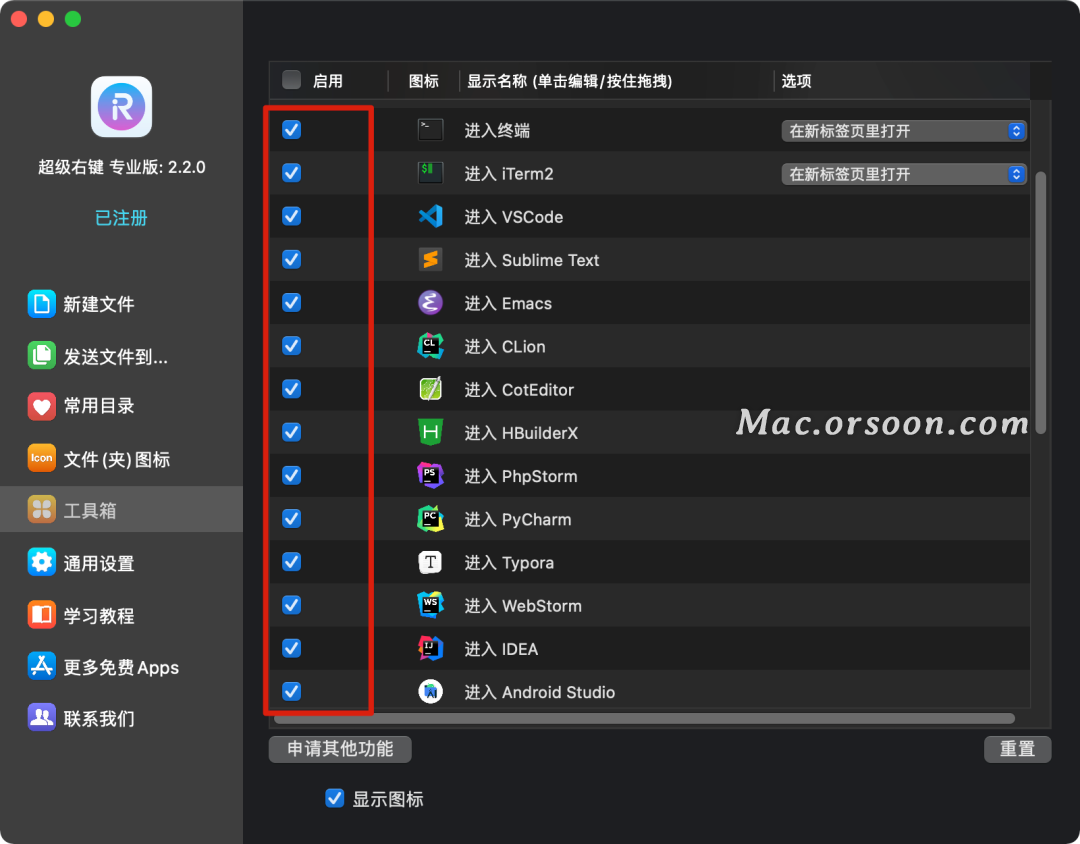
其他实用功能
我们还可以通过超级右键来拷贝文件路径、iShot 截图(需安装 iShot 截图软件);