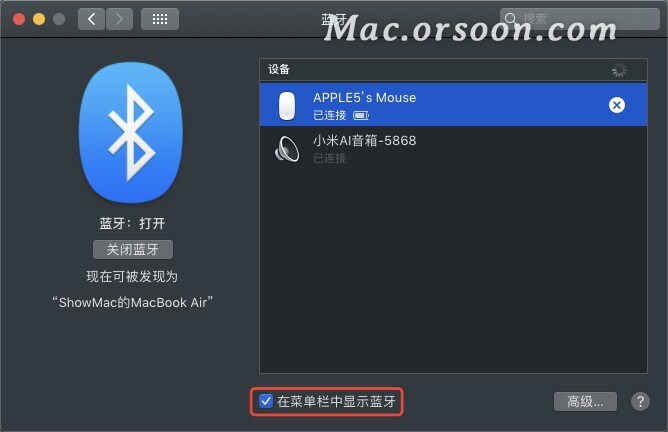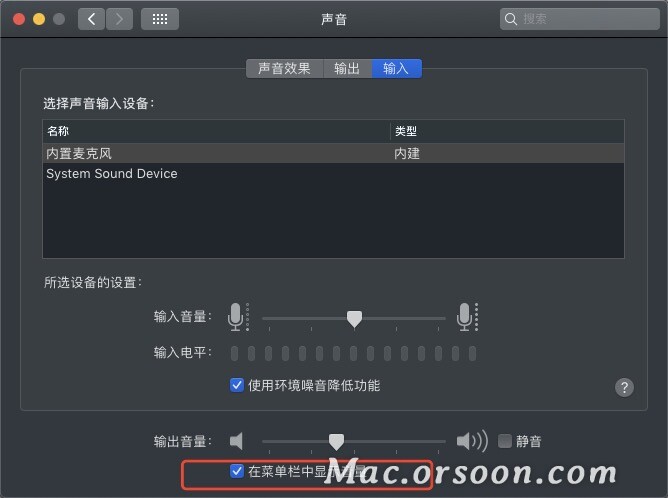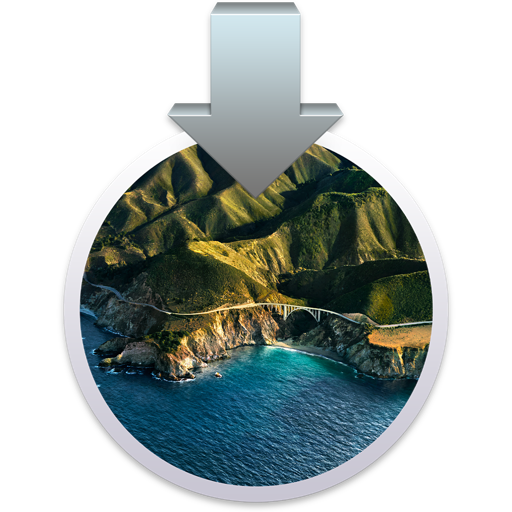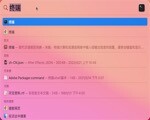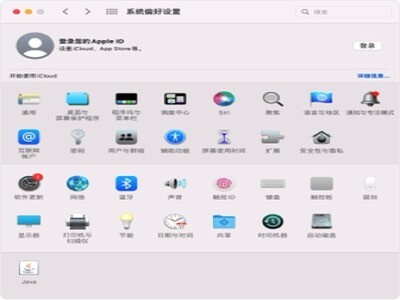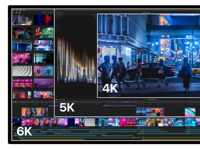很多朋友在刚入手mac后可能都有一些不适应,一些常用设置也不知道该怎么调节。例如,键盘上的触摸板可以当鼠标来用,但很多朋友并不知道这个触摸板是完全可以不点击,也能实现点击效果的。现在,请跟随本教程的方法,一起来设置你的mac,让你的mac更好用一些。
取消「使用平滑字体」
此功能针对低分辨率的 Mac 屏幕(如 MacBook Air、低分辨率的外接显示器等),使字体平滑,减少锯齿边缘,以让字体显得较平滑和清晰。但是 Retina 屏幕下会使字体边缘出现彩色,影响字体美感。
所以,Retina 屏幕的 Mac 可以取消「使用平滑字体」。设置在「系统偏好设置-通用」中。
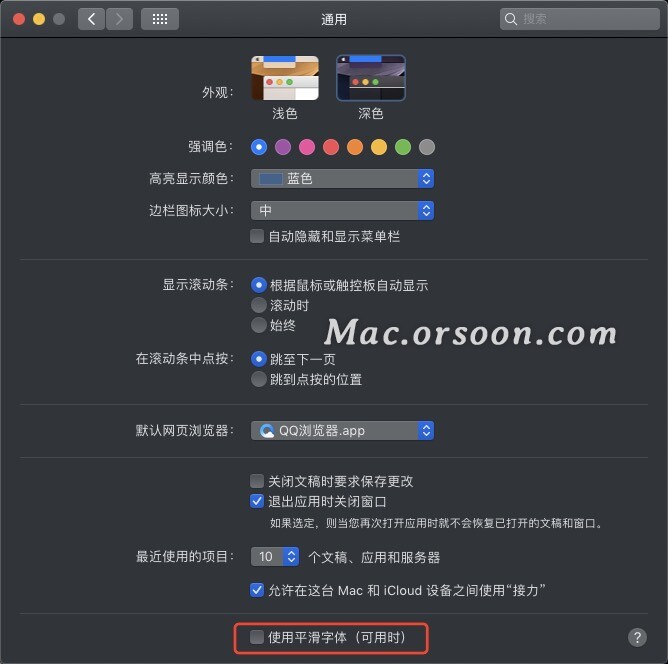 关闭「仪表盘」
关闭「仪表盘」
Mac 的 Dashboard(仪表盘)已经存在十几年了,但是一直都是「没什么卵用」的存在,建议关闭。可以在「系统偏好设置-调度中心」中关闭。
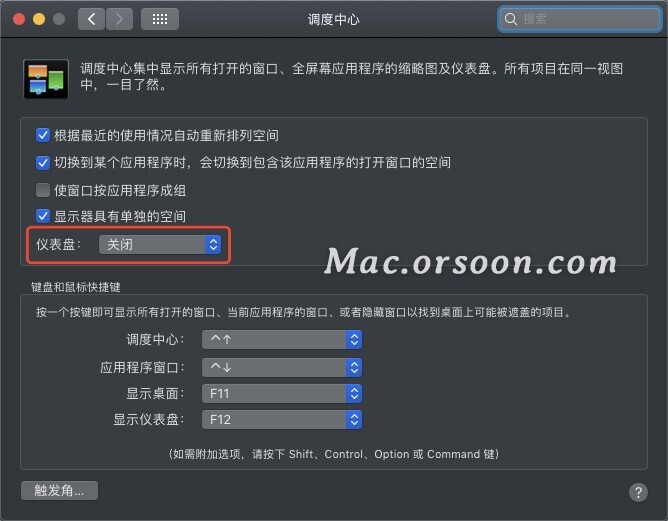 调整「程序坞」
调整「程序坞」
程序坞的位置和显示图标大小都可以修改。只需要在「系统便好设置-程序坞」中修改即可。一般小屏幕的 Mac 笔记本可以将程序坞显示图标缩小一点,或者放置到屏幕的左、右侧,以节省屏幕的空间高度。也可以设置成自动显示/隐藏。
同时建议将不常用的软件从程序坞中移除,只保留常用的一些软件,以节省空间。
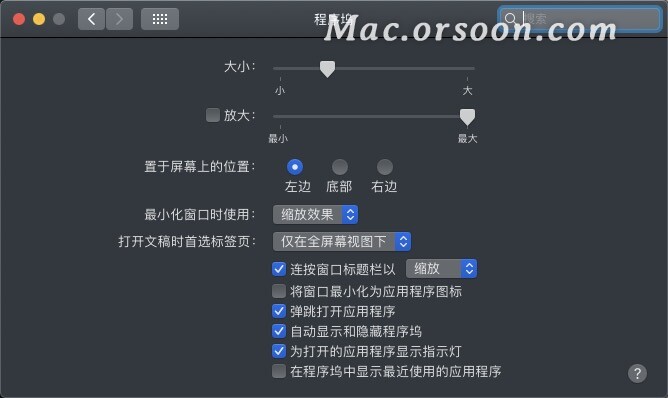
可以设置保留某些自己常用的软件到程序坞,这样即使软件关闭退出,图标也会继续显示在程序坞中,方便下次打开。但本站并不推荐这样,占地方。
三指拖拽
Mac 的触控板手势有时甚至比鼠标更高效。最新几代 MacBook(Pro)的触控板优化的更加好用了。macOS 默认取消了「三指拖移」的手势。但是并没有删除。如果你习惯了三只拖移,可以在「系统偏好设置-辅助功能」选择左侧「鼠标与触控板」点击「触控板选项」来启用。但还是建议使用默认单指点按拖移。
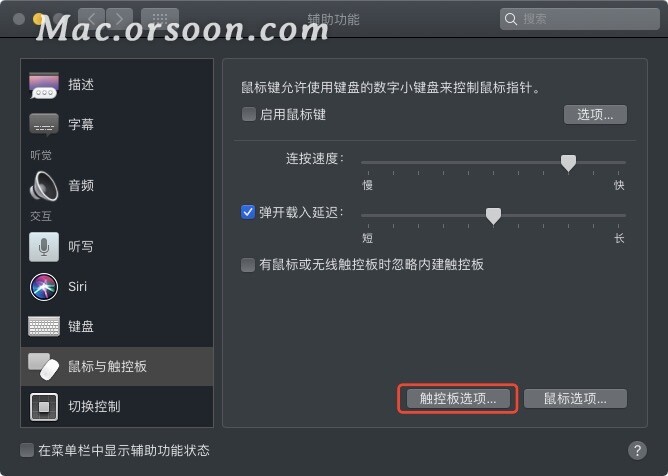
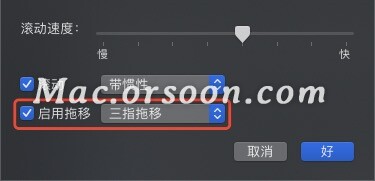 轻触点按
轻触点按
Mac的触控板非常人性化,可以通过轻触,实现点击,而不用非要按下去才是点击。在「系统偏好设置-触控板」选择左侧「轻点来点按」来启用
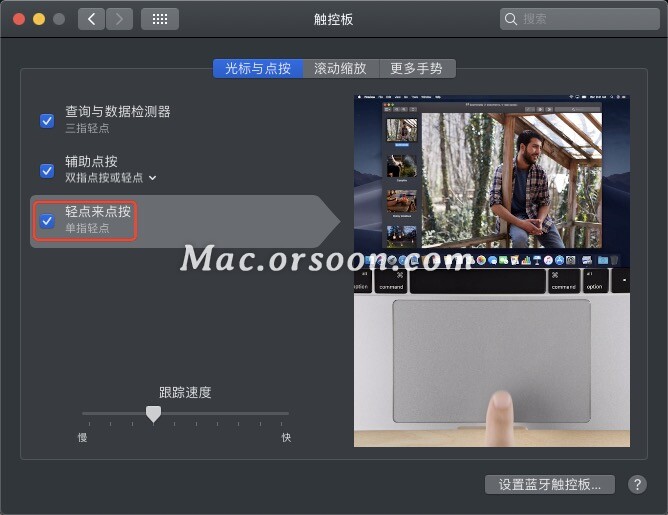 设置访达
设置访达
打开访达,选择「偏好设置」(快捷键 ⌘-逗号)。在「边栏」项可以设置访达边栏显示的项目。
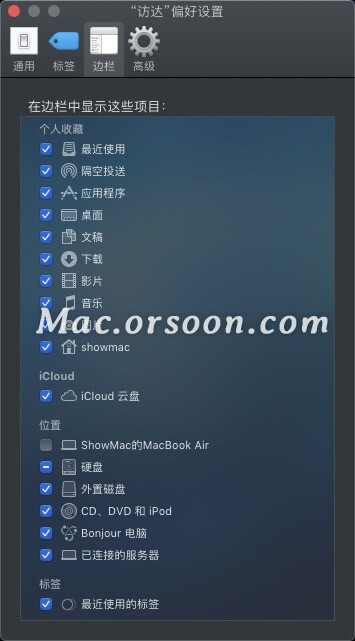
在「高级」中可以设置「显示所有文件扩展名」。
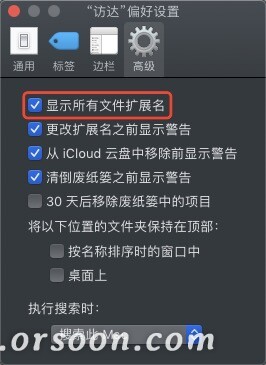
「通用」中可以设置默认打开访达打开的是什么内容,可以选择桌面文件、整个 Mac 磁盘文件还是我的文件等。
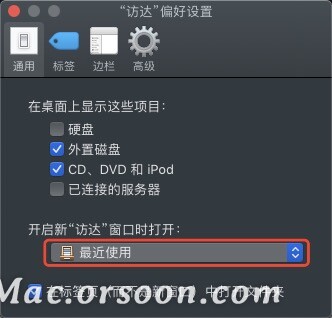 开启「文件保险箱」
开启「文件保险箱」
出于隐私安全考虑,建议开启。这样即使 Mac 丢失了,磁盘里面的资料也是安全的。当然,给 Mac 设置用户账号密码也是必须的。但是此功能可能会致使Mac系统资源严重占用,谨慎开启。
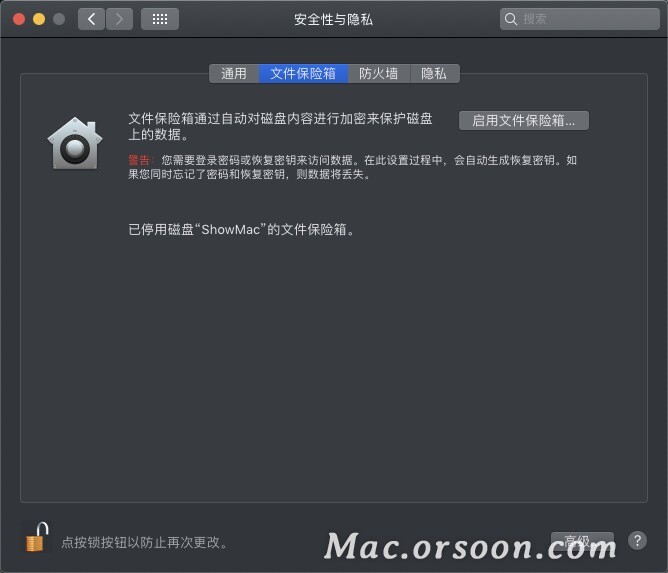 软件自动更新
软件自动更新
打开「自动保持 Mac 最新」会自动下载和安装系统更新,以及 App Store 的软件更新。建议打开。
当然,如果你不希望自动更新系统,也可以选择不打开。本站建议不打开,等想更新的时候再打开。
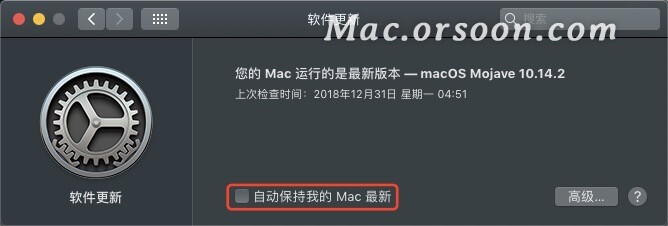
在菜单栏显示蓝牙和音量
在「系统偏好设置-蓝牙」中开启「在菜单栏显示蓝牙」;在「系统偏好设置-声音」中开启「在菜单栏显示音量」。