使用MacBook至今已有三年时间,三年时间,足以让我对这件工业设计类的艺术品有了更多的了解。如果非要形容这三年与之相处的体验,那么用『除却巫山不是云』这句诗来形容是再恰当不过的了,从软件到硬件,Apple一直都在给予我更美好的体验,虽然偶尔也会闹闹小脾气,不过也无伤大雅。
『磨刀不误砍柴工』,拿到新电脑,如何配置,需要哪些软件,使用遇到了问题怎么解决?这是我第一次拿到Mac的时候的困惑,对于一个当时习惯Windows的工科学生来说,一开始觉得难以上手以至于想要弃之而去,但是在磨合两三天,查阅了很多资料之后,慢慢就上手了,体验感瞬间拉满,你的下一台电脑,一定要是Macbook。
我之所以呕心沥血来写这篇文章,一是因为一系列的设置操作和软件找寻安装实在是很耗费时间,所以在这做个总结,方便第一次入手Mac的朋友快速熟悉操作.
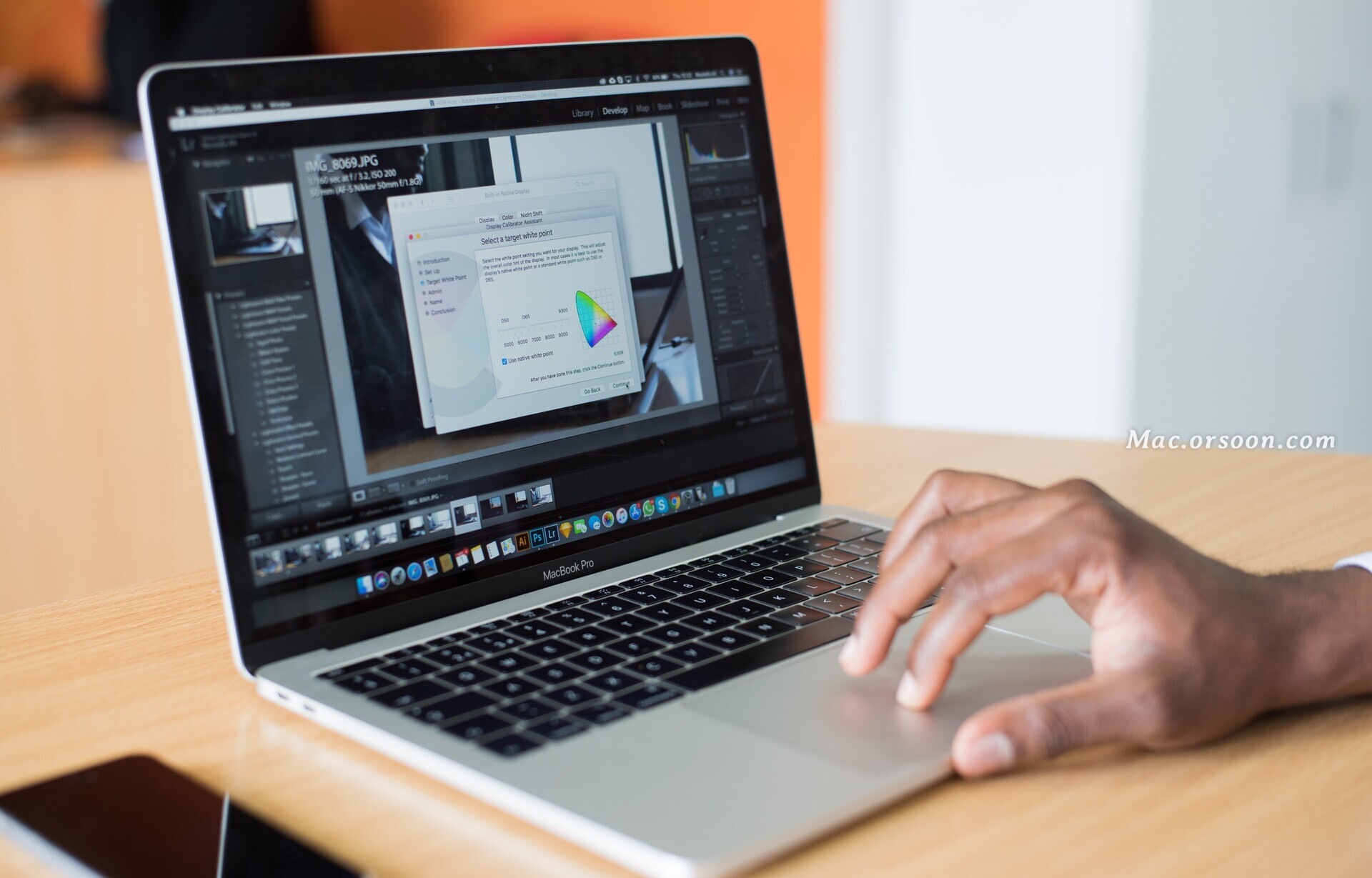
Mac基本设置
目前系统已更新至Ventura,所以本次更新以最新系统为准
首先,重点要说明的是,当你激活你的Mac时,会有个账户名,一定要想好了再输入。
本人第一次输的是kim's Mac,之后在“访达”中个人的文件夹自动命名为“kim's Mac的Mac",非常蠢的命名,之后在“用户与群组”中重新更改,误操作致使文件路径不同(这个问题很普遍),导致出现了一系列问题,不得不重装系统,相当麻烦。所以第一次命名慎重,最好以自己喜欢的名字进行命名。
Mac的基本设置都在系统偏好设置中,设置恍惚一看,更像iOS16,风格逐渐统一
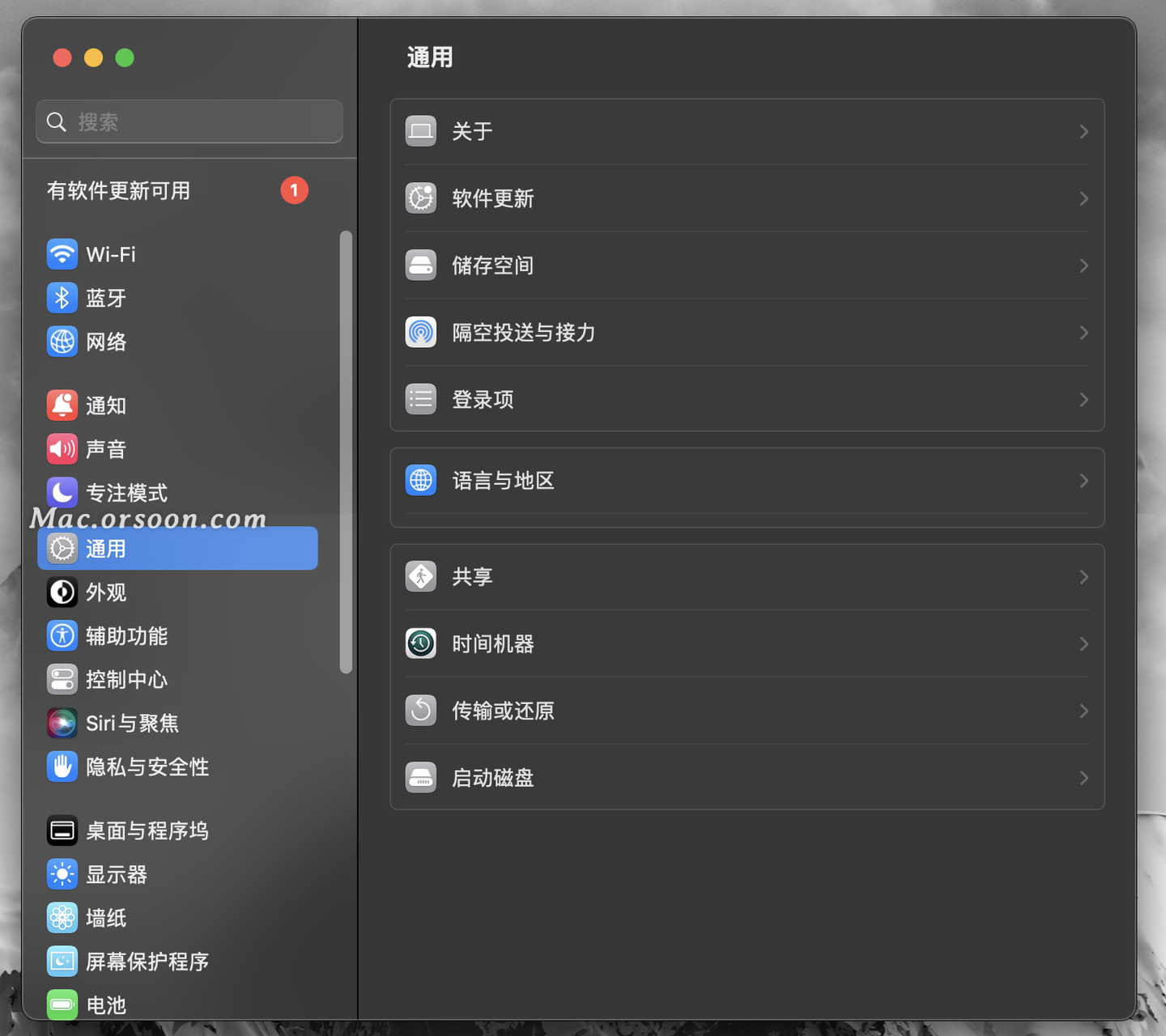
建议逐个浏览,根据个人喜好来设置,以下将从主要的几个设置进行说明(其余的个人认为重要性程度较低故不再赘述):1.通用;2.外观;3.桌面与程序坞;4.安全性与隐私;5.键盘;6.鼠标;7.触控板;8.iCloud。
1.1通用
主要讲两点,关于和储存空间。
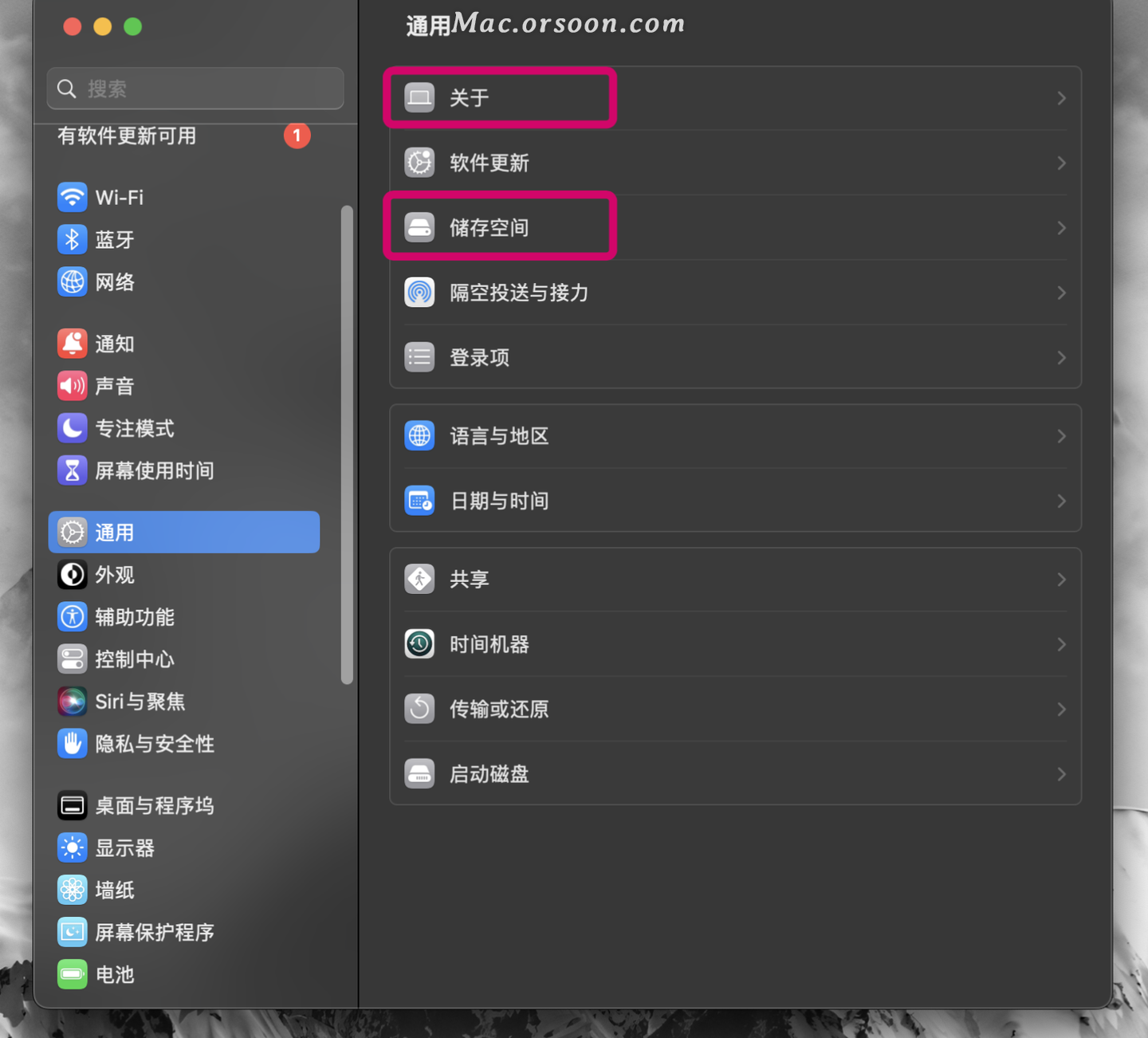
1.1.1 关于
这里能看到你的序列号及处理器等信息,一定记住不要泄露自己的序列号,刚买来的电脑可以通过序列号去官网查询保修状态及是否是正品,以及配置是否和购买时一致。
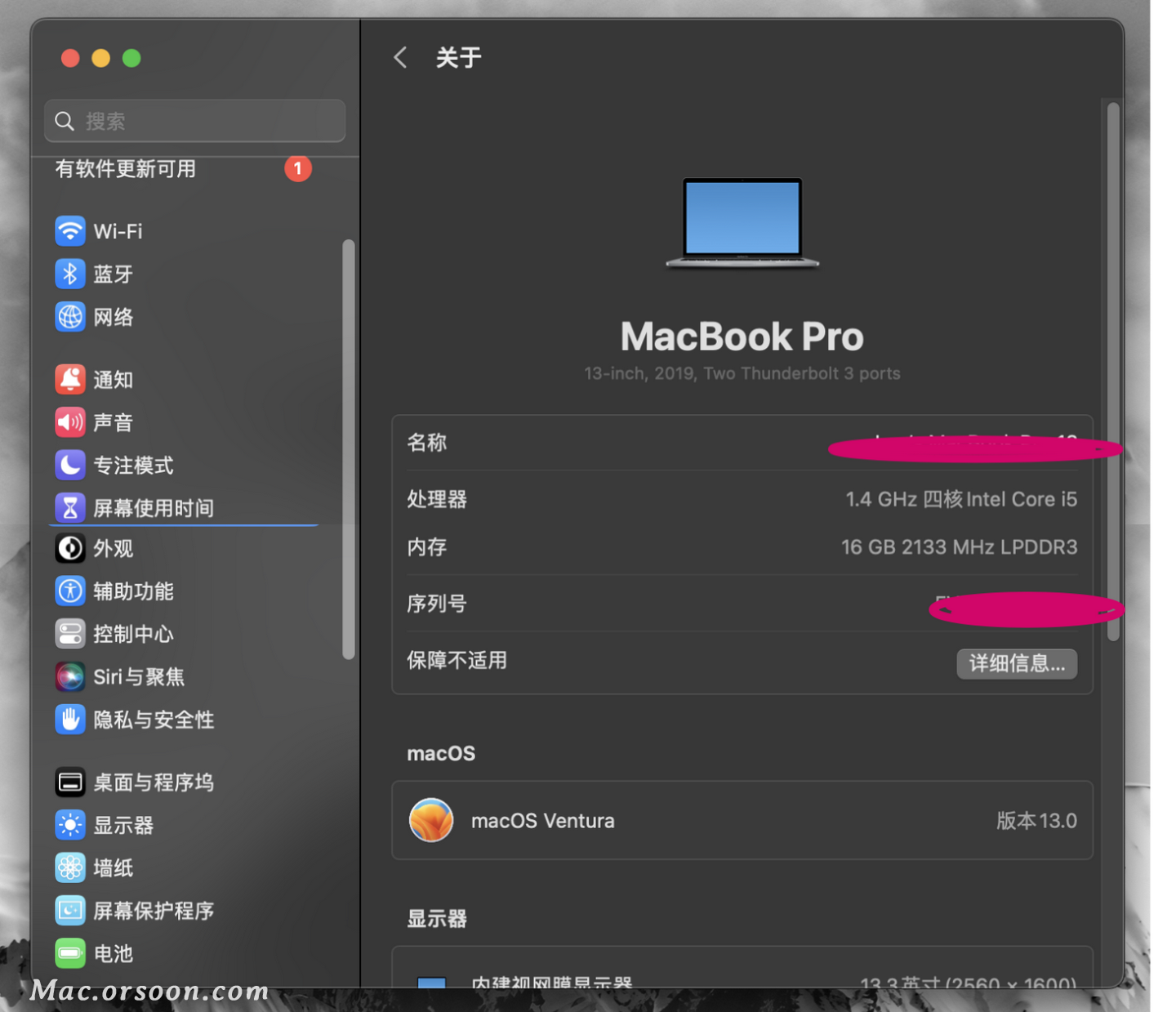
1.1.2 储存
这里的储存类型已经整理好了,而且和win不同的是,几乎所有的文件都在这里,所以可以逐个点进去进行删除清理,特别是文稿类,能够按文件大小整理,方便进行删除。
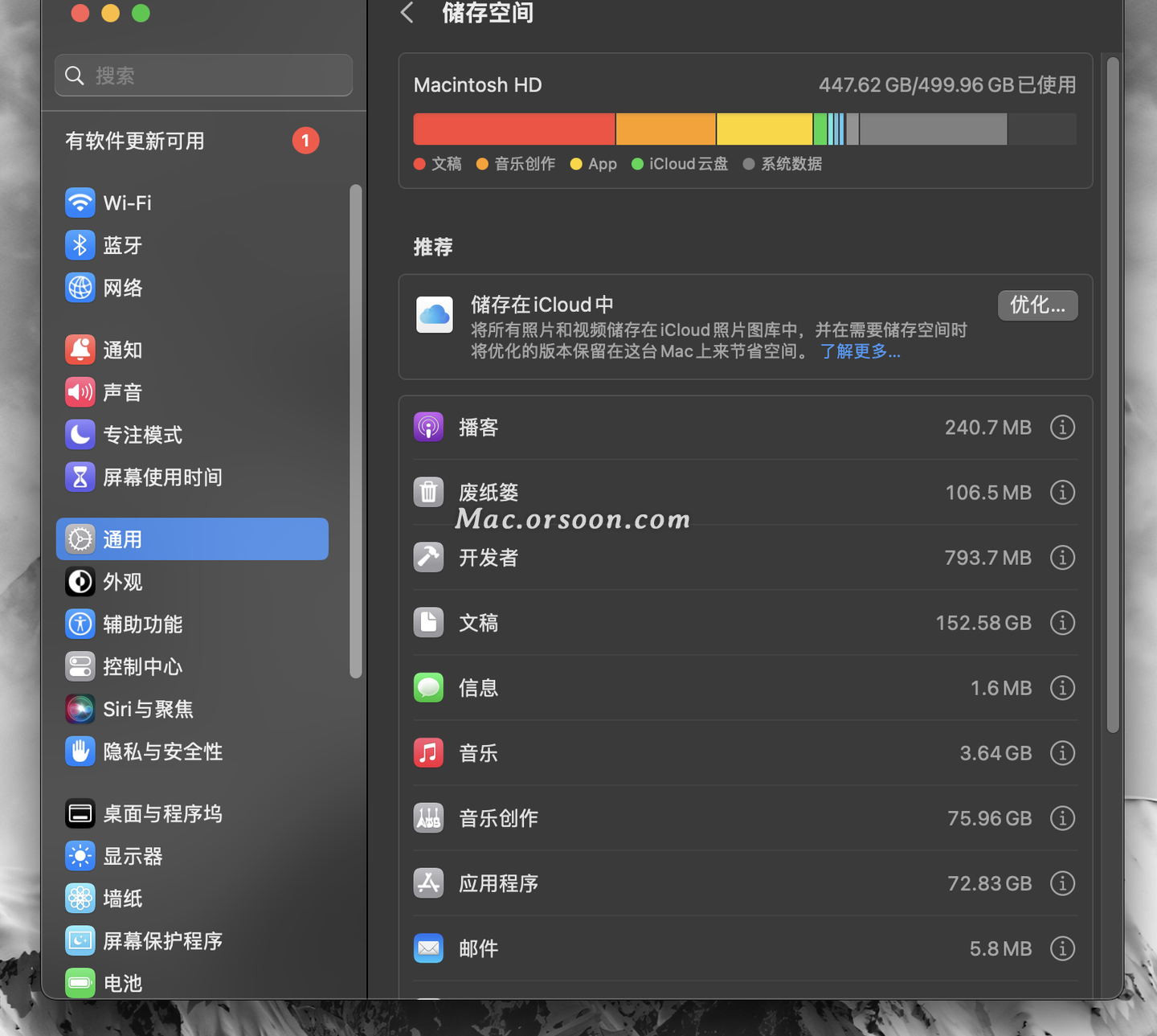
1.2 外观
外观:根据个人喜欢设置,我选择了深色,看起来不刺眼
滚动条:建议选择始终(有过在PPT找横向滚动条找不到的情况)
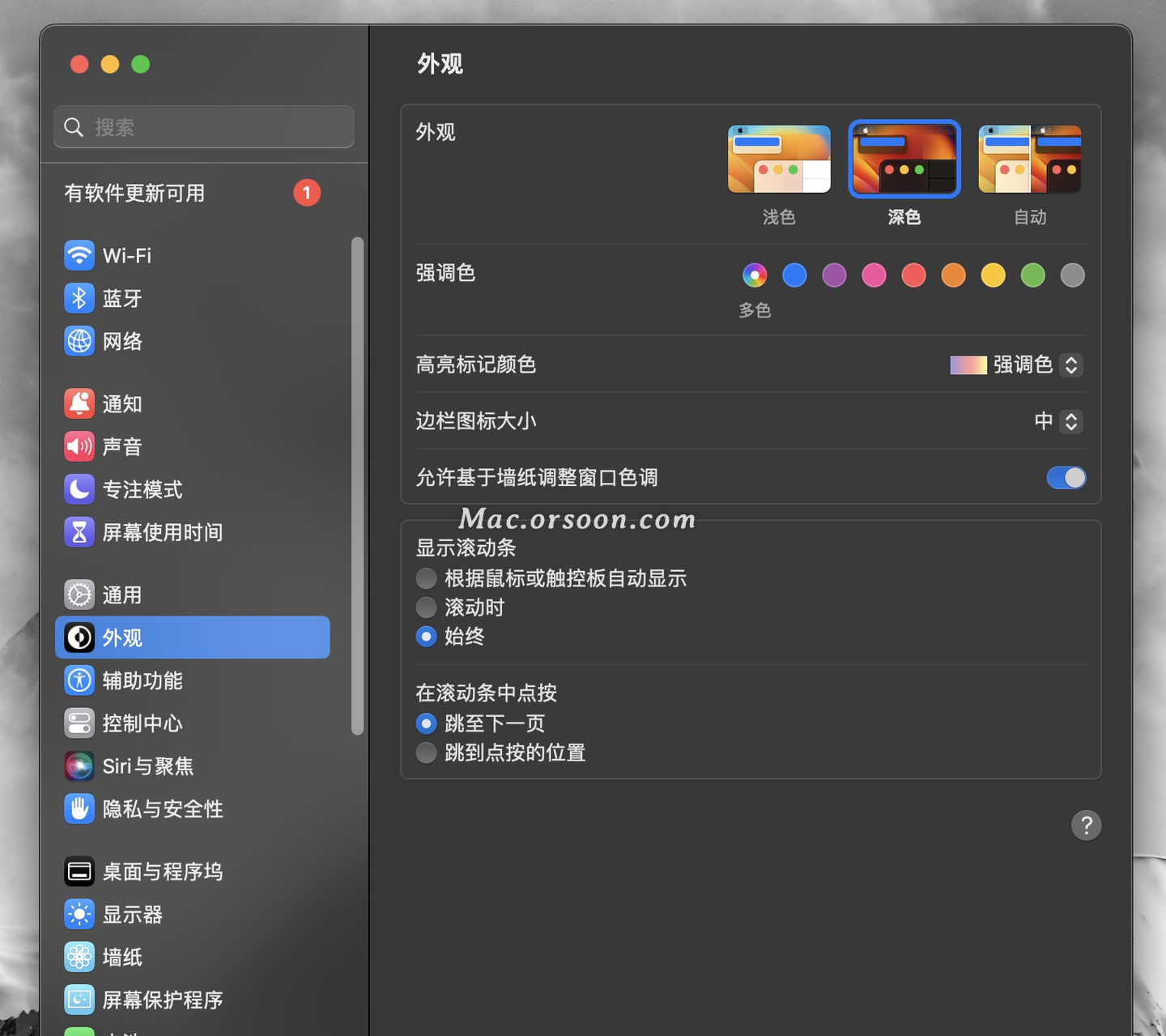
1.3 桌面与程序坞
用过iPad的都应该知道,程序坞的作用就是放置常用应用、显示最近使用应用,方便快捷
- 程序坞大小:大小选择合适的就行,
- 程序坞放大:点选放大,动画效果很棒放大就是选择APP时会动态效果比较有趣
- 自动隐藏和显示菜单栏:建议喜欢桌面清爽的朋友点选,菜单栏藏起来了的桌面才叫桌面(这句话是之前,是因为当时系统的菜单栏没有和桌面融为一体,就是没有毛玻璃的效果,显得非常呆滞难看,而现在的Ventrua,不得不说审美在线,改了很多之前比较丑陋的界面显示,给Apple的UI设计师加 )
- 程序坞位置:看个人习惯,自认为放左边好看,但用了一段时间后还是放下面了,这样方便
- 为打开的应用程序显示指示灯:点选后打开的应用有一个小点,打开
- 关闭文稿时要求保存更改:建议点选,养成及时保存的习惯,写过毕业论文的同学都懂
- 台前调度:作为重磅更新的新功能,当然要打开了啊!桌面再也不乱,井井有条,深得我心!
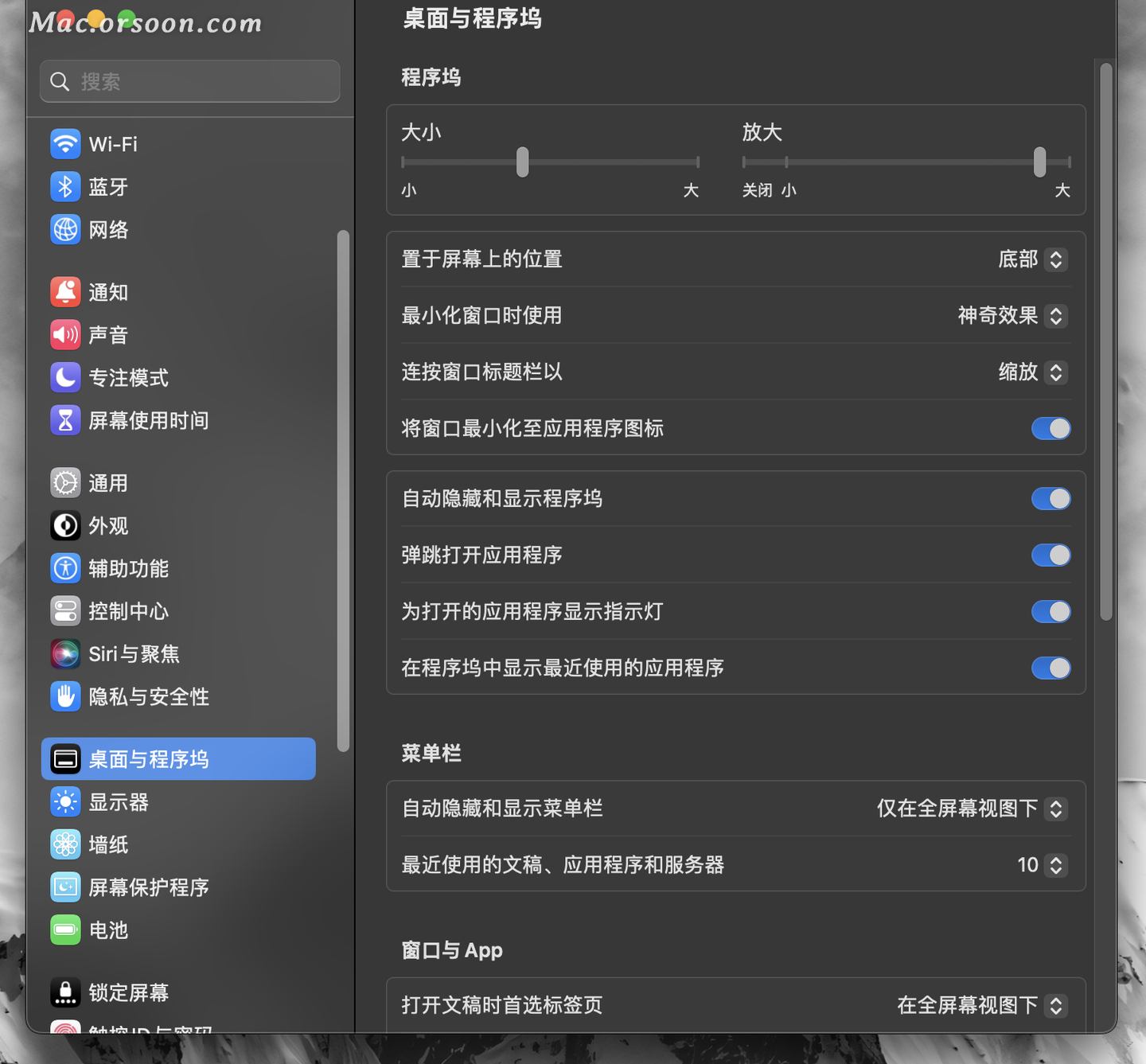
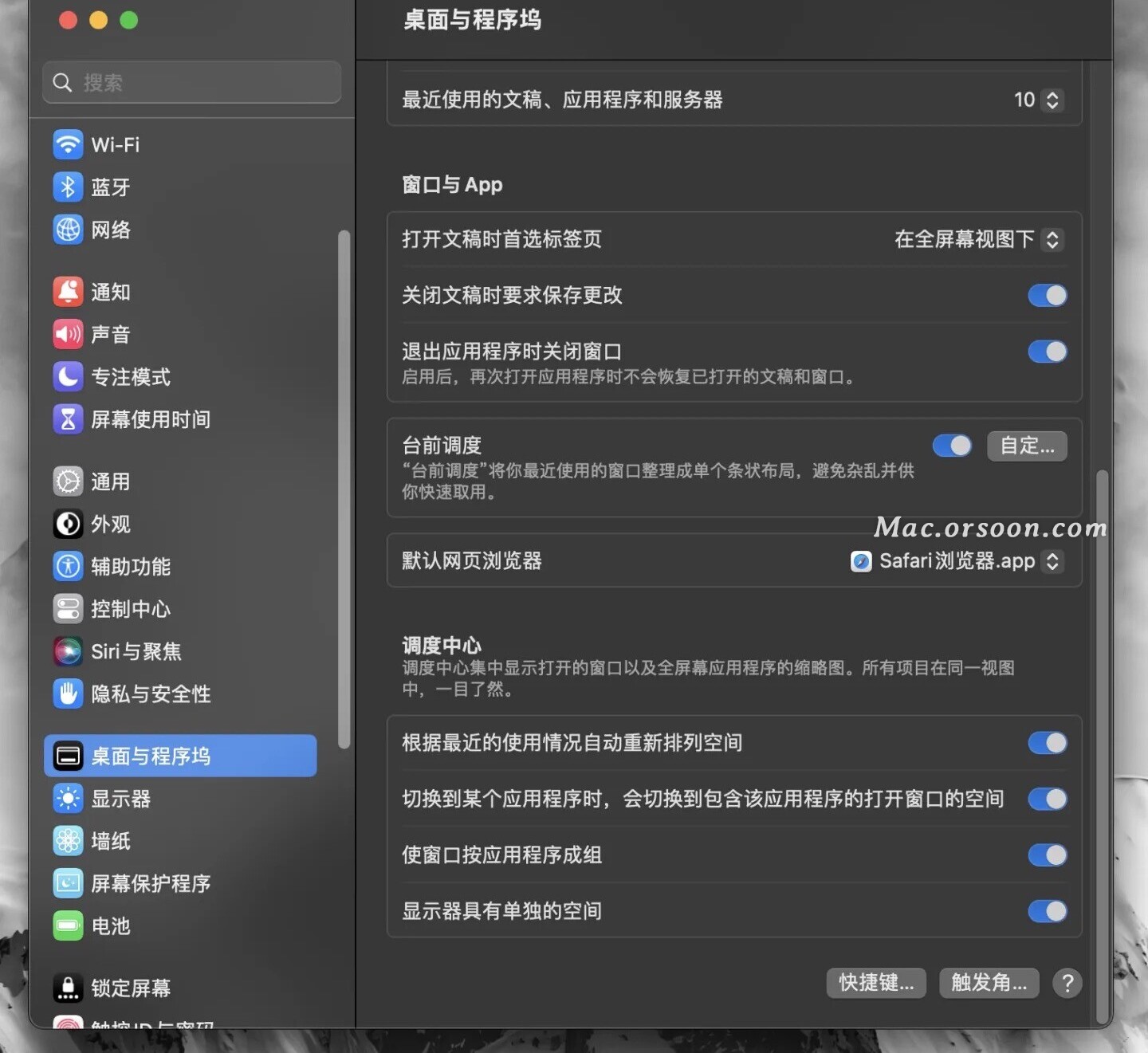
触发角:在屏幕保护程序界面中右下角。笔者设置如下图,将光标移动到屏幕的四个角落即可进入对应的设置,在公共场合如不想让周围人看到自己的工作界面就可以快速地隐藏界面,也可以显示时钟效果。

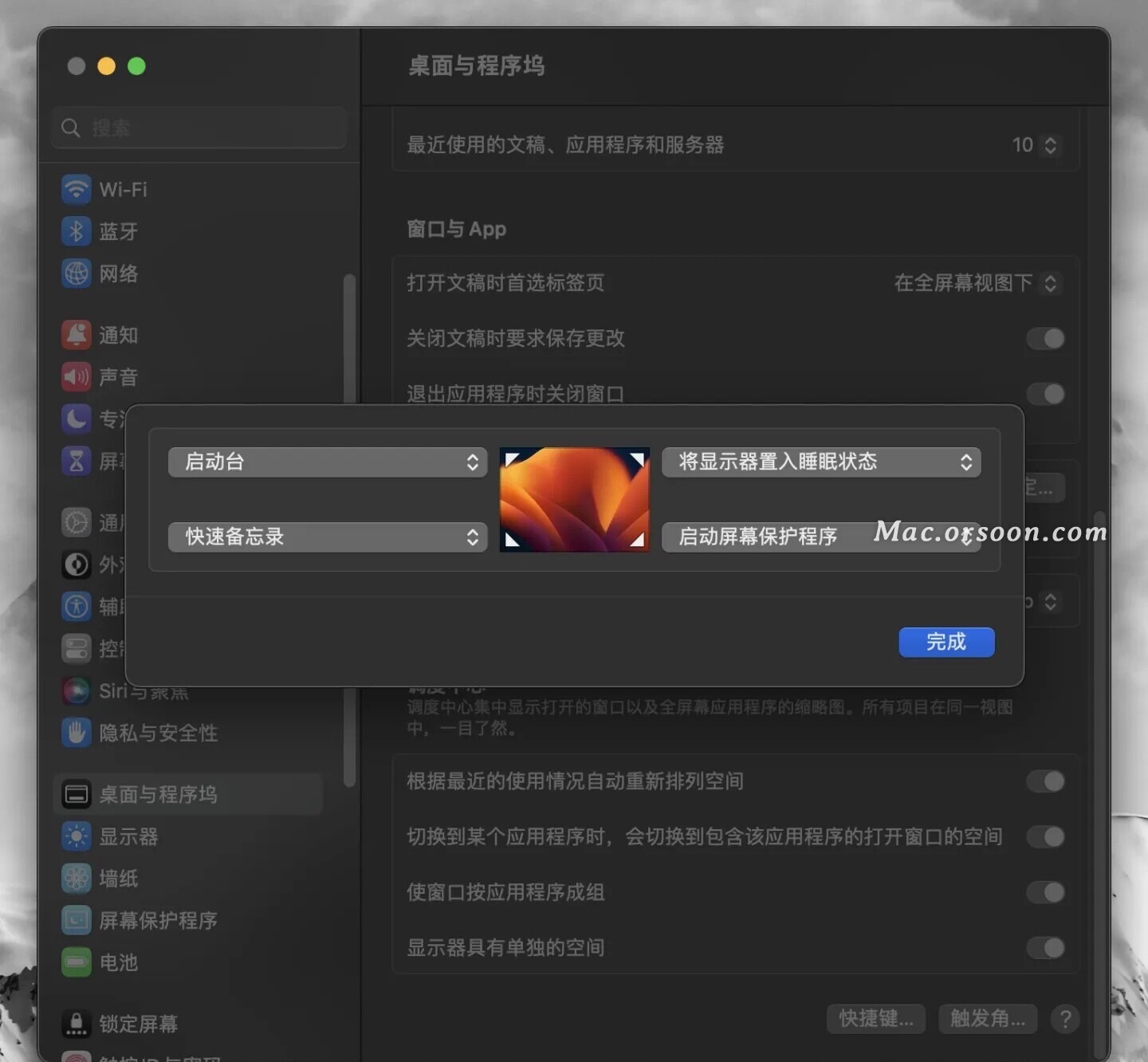
程序坞小技巧
1.4 安全性与隐私
完全退出应用:
这里要注意的是,当我们在某个应用的界面点击左上方的小红叉的时候,并不是退出应用,要完全退出应用,得在程序坞中两指双击应用图标,选择退出
强制退出应用:
当遇到有的应用无法退出时,需要强制退出,有三种方法:1.点击菜单栏左上角“苹果”图标进入强制退出,可找到想要强制退出的程序;2.鼠标点击应用图标的,同时按下“option”键,此时会显示强制退出,点击一下即可强制退出程序;3.还可点击菜单栏右上角“搜素”图标,搜索“活动监视器”,打开之后选择要退出的程序,选中之后点击左上角的“×”,选择“强制退出”即可
1.4 安全性与隐私
注意到左下角有一个 ,点击它解开,然后在“允许从以下位置下载的应用中”点选“任何来源”,这样才能下载Apple store以外的免费应用
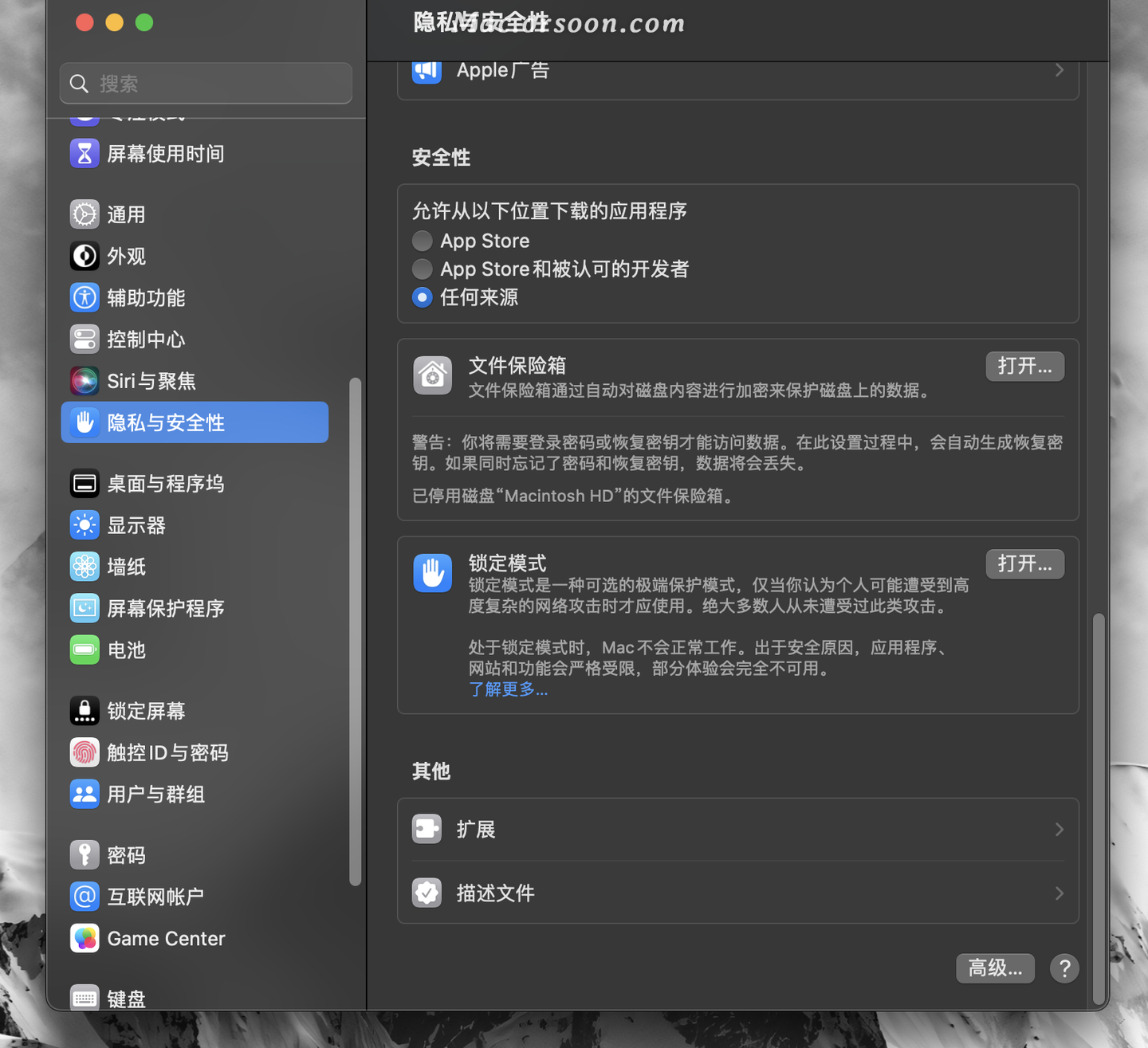
如果找不到“任意来源” 这个选项,可以通过一行终端的命令解决,按住command+ 空格,出现快捷搜索框,输入 “终端.app” 打开终端。在终端中输入命令:
sudo spctl --master-disable
这个操作可能会要求你输入密码:
注意,密码输入的时候是看不见的,放心输入就行
输入密码如果正确的话,再次打开设置面板,就可以看到 “任何来源” 的选项了
1.5 键盘
Windows过来的用户很多快捷键都不一样了,比如粘贴复制,就需要重新设置
建议“打开听写”的设置,在用语音输入文本的时候很方便
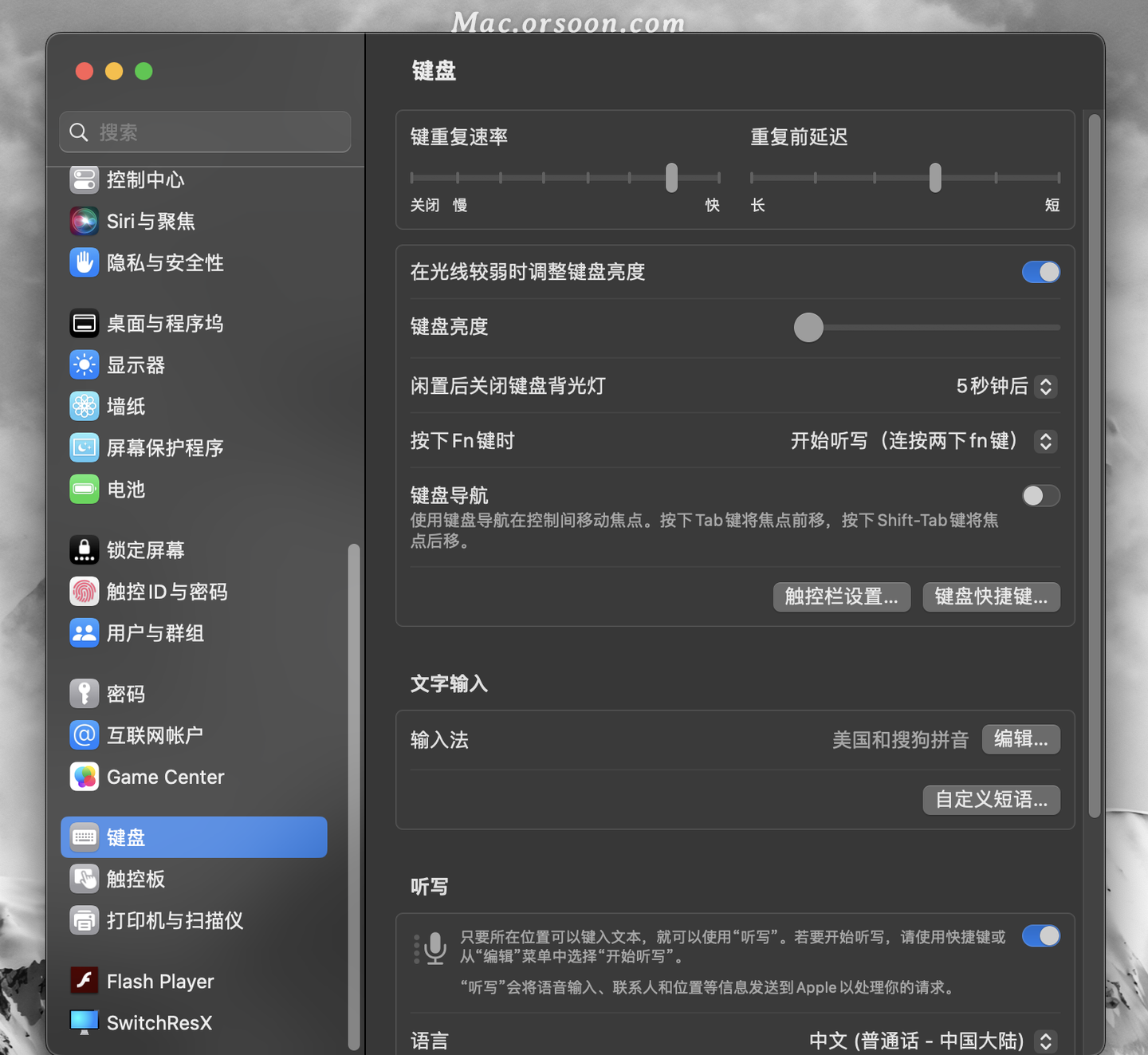
1.6 鼠标
速度都设置快点建议,另外,当你找不到光标,来回摇晃鼠标,光标会变大
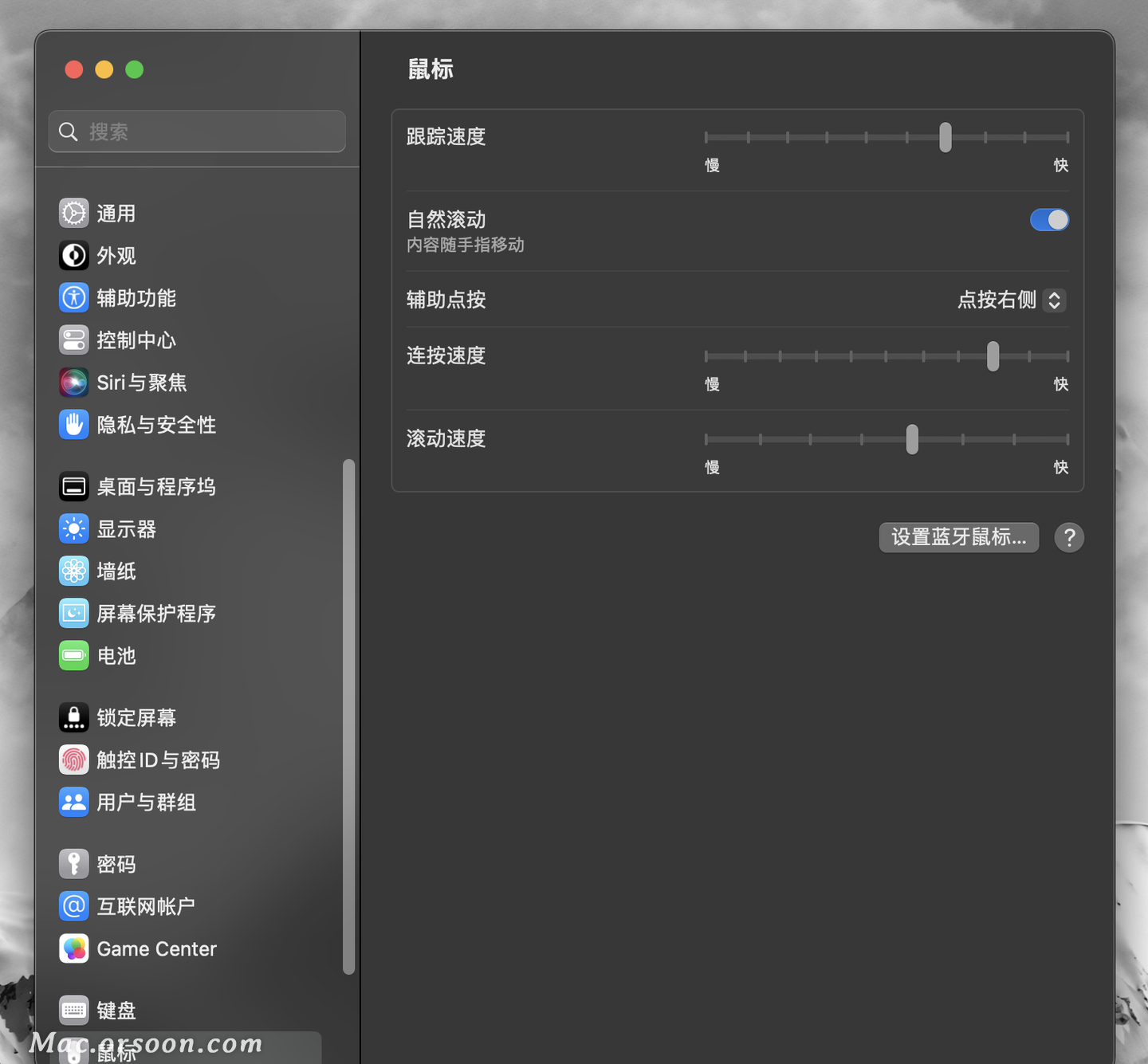 1.7 触控板
1.7 触控板
Mac的触控板的强大能让你在日常使用过程中完全脱离鼠标!建议原设置中未勾选的部分选上,根据右边的动画练习操作,后面就可以完全脱离鼠标,在触控板上进行操作。
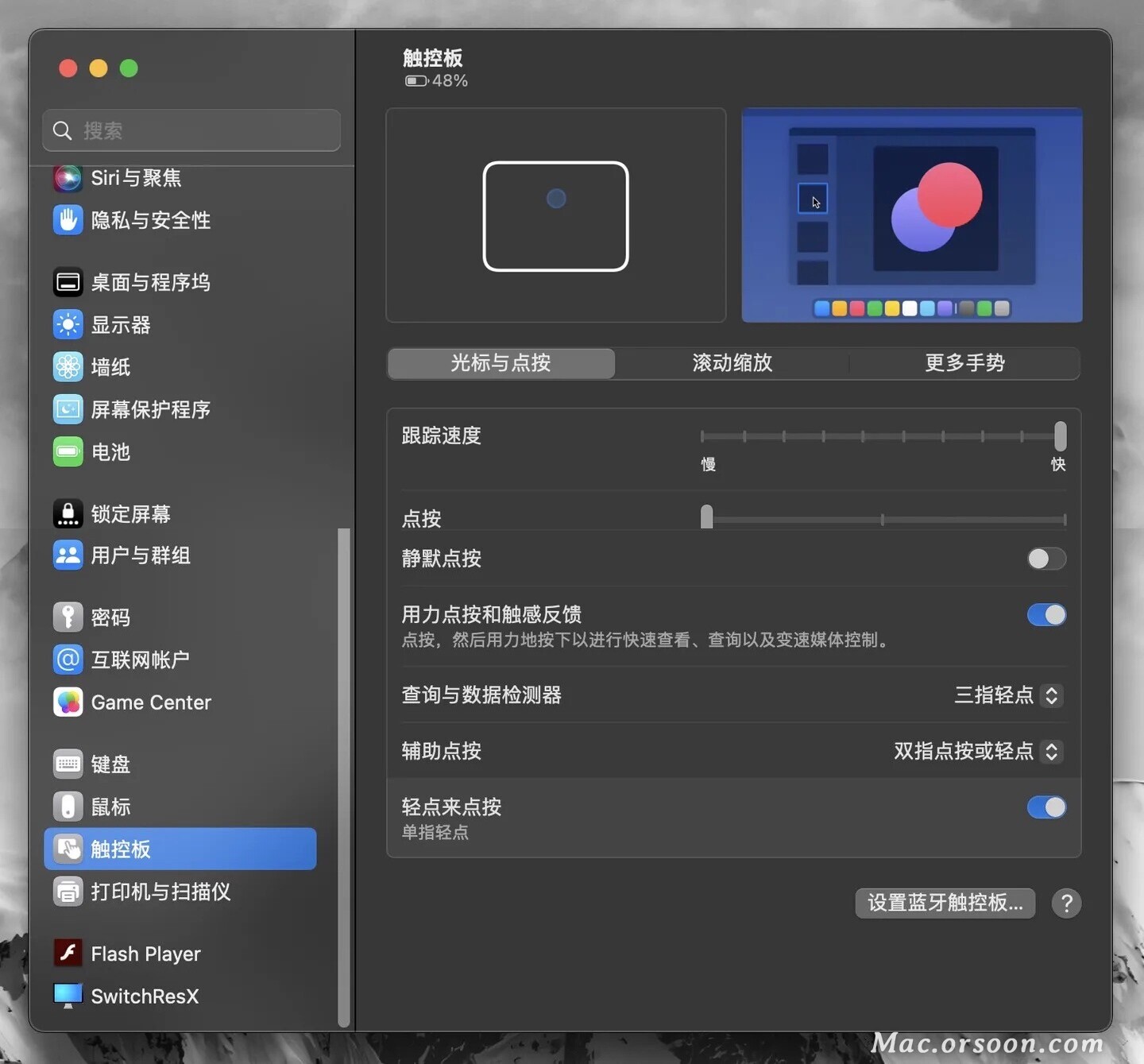 推荐三指拖移:日常使用中,打开“三指拖移”功能,可以非常方便地用三指拖移窗口和文字 开启三指拖移:首先打开 系统偏好设置 > 辅助功能 > 鼠标与触控板 > 触控板选项
推荐三指拖移:日常使用中,打开“三指拖移”功能,可以非常方便地用三指拖移窗口和文字 开启三指拖移:首先打开 系统偏好设置 > 辅助功能 > 鼠标与触控板 > 触控板选项
1.8 iCloud
建议点选查找我的Mac、钥匙串,一个方便丢失找回锁定,一个方便存储密码
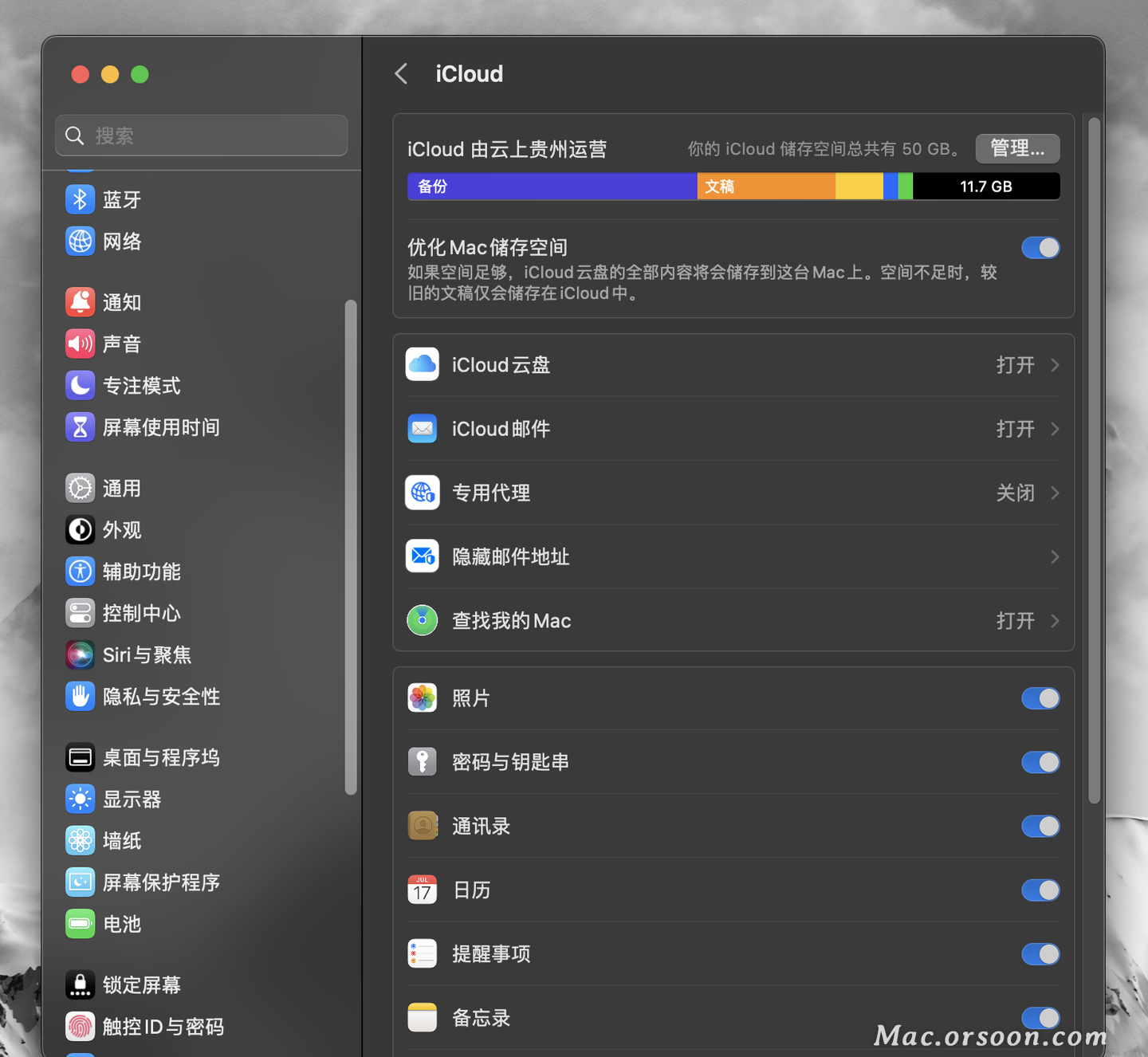
1.9 其他
菜单栏右上角电池选项,点击显示百分比
到此,系统的基本设置就已经完成,可以安装一些常用的软件,给你的Mac添上一双翅膀!
以上就是拿到新电脑,如何配置,需要哪些软件,使用遇到了问题怎么解决?的全部内容,希望对你有所帮助。




