如何检查 GPU 兼容性报告?
在 Photoshop 23.0 版本中,您可以运行图形处理器兼容性检查,以便确保您的 GPU 兼容:
转到帮助 > GPU 兼容性并查看打开的报告对话框。

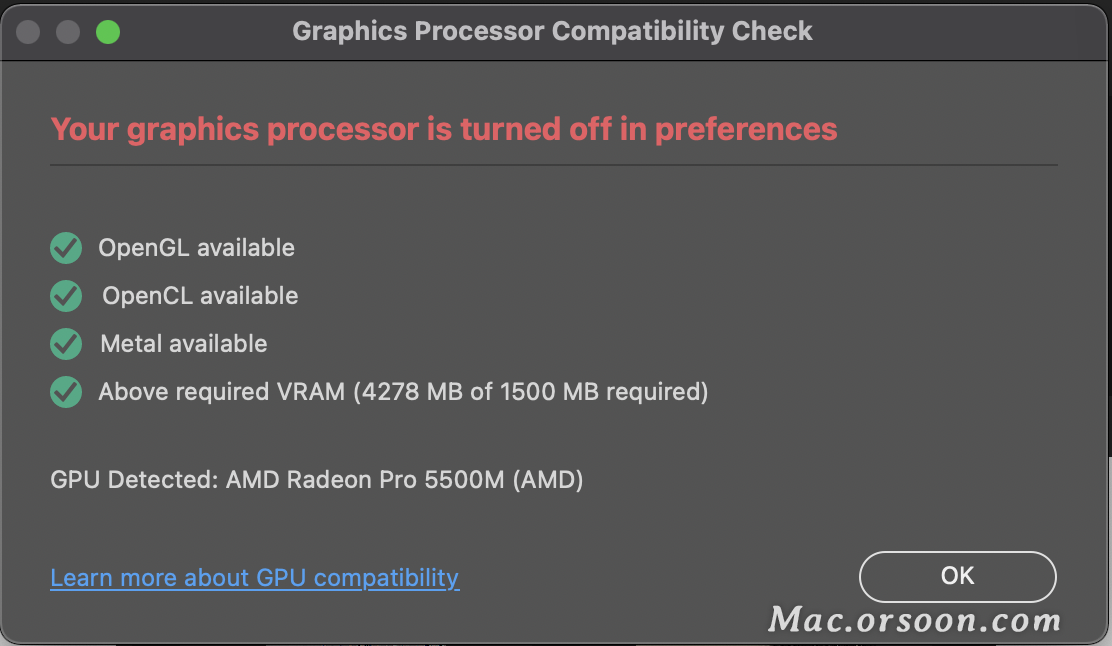
注意:
此屏幕上的信息反映启动 Photoshop 时 GPU 的状态。如果在会话期间 GPU 的状态发生了变化,这里不会反映该状态。有关在活动会话期间使用 GPU 的实时反馈。
在 Photoshop 中处理文档时,如何检查 GPU 状态?
如果 GPU 在 Photoshop 中停止工作,多个功能可能会受到影响。要在 Photoshop 中确认 GPU 状态,请执行以下任一操作:
- 在工作区左下角的“文档状态”栏中,打开文档状态菜单,然后选择 GPU 模式,以显示打开文档的 GPU 操作模式。
- 打开信息面板,然后选择 GPU 模式。
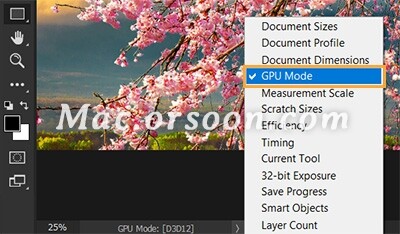
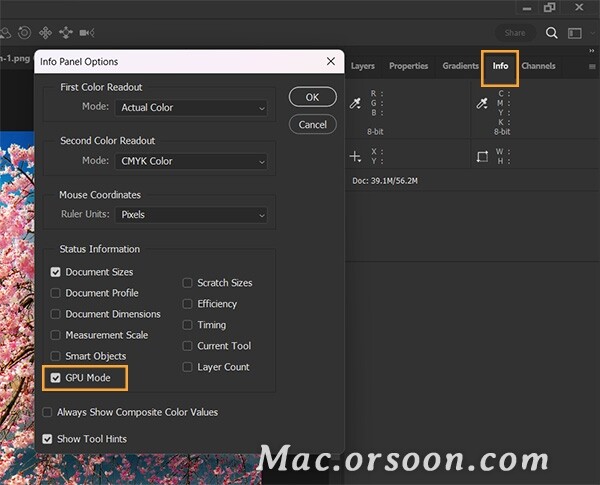
如何让 Photoshop 可以使用图形处理器?
- 选择“编辑”>“首选项”>“性能”(Windows) 或“Photoshop”>“首选项”>“性能”(macOS)。
- 在“性能”面板中,确保在“图形处理器设置”部分选中了“使用图形处理器”。
- 单击高级设置并指定以下选项:
使用 OpenCL:启用该选项可以在选中“保留细节”的情况下加速新的模糊画廊滤镜、智能锐化、选择焦点区域,或图像大小(注意:OpenCL 只在支持 OpenCL v1.1 或更高版本的较新图形卡上可用。)
Photoshop 中有哪些不同的 GPU 模式?
以下是 Photoshop 中可用的 GPU 模式列表:
- CPU:CPU 模式表示,对于当前文档,GPU 不适用于 Photoshop,所有具有 CPU 管道的功能将继续工作,但 GPU 优化后,性能将不存在,因此有些功能的速度可能会显著降低,例如 Neural Filters、对象选择、缩放/放大等。许多功能(如裁切、选择和变换)的可视界面将删除颜色边框或变得难以看到(更细)。
- D3D12:这是 Windows 的首选模式,这表示您可以充分利用该平台上最先进的 GPU API。
- 软件:软件渲染是一种仅限于 Windows 的模式,可回退到 Direct X 11 渲染器。如果您明确设置了“技术首选项”(2016 年之前的旧版 GPU 模式),或者 Photoshop 确定需要软件渲染器才能实现更好的稳定性,则使用这种模式。
- Metal:这是 macOS 的首选模式,这表示用户可以充分利用该平台上最先进的 GPU API。
- 旧版 OpenGL:旧版 OpenGL 表示 Photoshop 使用上一代 GPU 技术。理想情况下,macOS 用户将看到 Metal 模式,而 Windows 用户将看到 D3D12 模式。
Photoshop 中的哪些功能使用图形处理器?
需要 GPU 来加速的功能
- 画板
- 模糊画廊 - OpenCL 加速
- Camera Raw(更多信息)
- 图像大小 - 保留细节
- 镜头模糊(更多信息)
- Neural Filters
- 选择焦点
- 选择并遮住 - OpenCL 加速
- 智能锐化 - OpenCL 加速
若没有 GPU 便无法正常工作的功能:如果您的图形处理器不受支持或其驱动程序存在缺陷,则以下 Photoshop 功能将无法正常工作
- 3D
- 俯视视图
- 轻拂平移
- 油画(详细信息)
- 透视变形(更多信息)
- 渲染 - 火焰、图片框和树
- 细微缩放
- 平滑画笔大小调整












