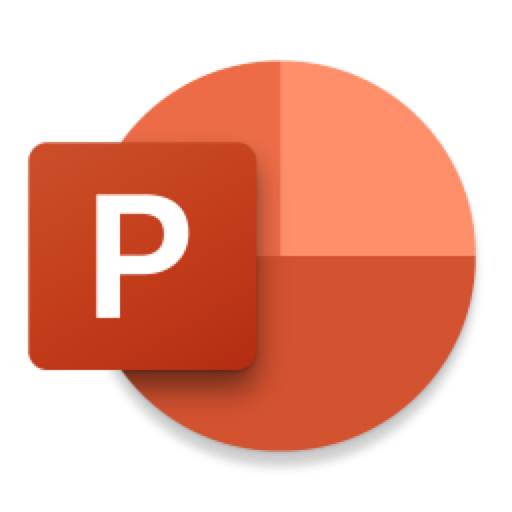很多时候我们都想把PowerPoint2007中的超链接颜色改掉,那么,PowerPoint2007怎么更改超链接颜色?很多小伙伴都有这样问到过,本文就详细介绍了PowerPoint2007更改超链接颜色的方法,有兴趣的小伙伴一起来看看吧。
以下面一张幻灯片为例,我们可以在幻灯片中添加一个超链接来增加点击效果。
第1步 单击“插入”选项卡的“文本框”按钮,在弹出的下拉列表中单击“横排文本框”选项,如下图:

第2步 在幻灯片的空白处拖拽出一个横排文本框,在文本框中输入“点击查看”四个字。
第3步 单击“插入”选项卡下的“超链接”按钮,弹出”超链接“对话框,如下图:

第4步 选择超链接的文件,或直接输入链接地址,再单击”确定“按钮。
此时,超链接的颜色为蓝色, 带有下划线,并且不能修改。幻灯片超链接的颜色与背景颜色相近,使得超链接不易辨认。所以我们要修改超链接的颜色。
接下来,我们就对超链接的颜色进行一些修改。
其实这是主题颜色在搞怪。
第1步单击”设计“选项卡的”主题“设置组中的”颜色“按钮,在下拉菜单的最后选择“创建新主题颜色”如下图:

第2步 弹出“新建主题颜色”对话框,单击“超链接”和“已访问过的超链接”项,将其设定成所需颜色,如下图:

这里设置成为**,再单击“保存”按钮。
此时返回到幻灯片中,我们看到超链接的颜色已经变成了**。如下图:

这样,使得超链接容易辨认多了,也醒目了。
我们可以把超链接改成各种颜色,让幻灯片看上去更美观。
注意:
在“新建主题颜色”对话框中,需要设置【超链接】和【访问过的链接】两个项目。