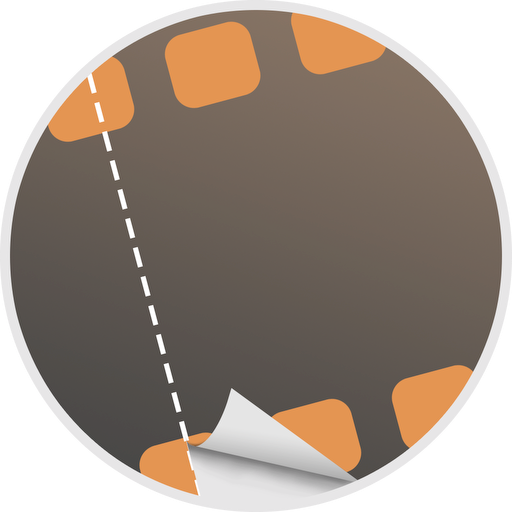Joyoshare Media Cutter for Mac是最专业的视频裁剪器之一,可根据自己的需求为视频/音频切割和合并做出贡献,它支持剪切和转换视频、音频到所有流行的格式和设备。那么Joyoshare Media Cutter for Mac怎么用?现为大家Joyoshare Media Cutter Mac使用教程,感兴趣的快跟着小编一起来看看吧!

Joyoshare Media Cutter for Mac怎么用?Joyoshare Media Cutter Mac使用教程
第1部分。如何剪切和编辑视频/音频文件
步骤1.将视频/音频文件添加到Joyoshare
您有两个选择来导入视频/音频文件。最常用的方法是使用“打开”按钮添加视频/音频文件。
另一种方法是将媒体文件拖放到Joyoshare Media Cutter for Mac。您只能将文件一次导入到正确的区域。
第2步。设置剪切片段
您可以用两种不同的方法来控制细分。使用屏幕截图中显示的控制键或仅设置时间间隔剪辑内容很方便。无论您选择哪种方式,都可以在源视频上进行实时预览。 第3步。选择输出格式和目标文件夹
第3步。选择输出格式和目标文件夹
点击“格式”按钮,您有两种选择设置输出格式,包括高速模式和编码模式。在高速模式下,您可以快速获得100%原始质量的视频/音频。当您选择其他输出格式时,您可以自定义视频/音频文件,如文件格式,质量和编解码器。 第4步。开始剪切和编辑视频/音频文件
第4步。开始剪切和编辑视频/音频文件
完成所有设置后,点击“开始”按钮。那么你唯一需要做的就是等待一分钟,直到完成切割过程。之后,您可以通过单击图标找到剪切的视频/音频文件转换的文件以打开目标文件夹。
第2部分。如何合并视频/音频片段
步骤1.使用上述方法增加分段数量,或点击“+”按钮进入“合并分段”窗口。它会显示一个新的部分,你可以改变时空的intervalas,这也可以帮助你增加footages的数量。
开始时间的值必须小于结束时间。
您只能剪辑来自同一视频/音频的视频/音频片段。
第2步。再次点击“开始”按钮,设置编辑和增加视频/音频的数量。
第3步。您可以使用“开始”按钮来打开合并分段的游览。
小编的话
以上就是小编为大家带来的“Joyoshare Media Cutter for Mac怎么用,Joyoshare Media Cutter Mac使用教程,Joyoshare Media Cutter for Mac下载”的全部内容,更多Mac软件相关资讯请继续关注本站!