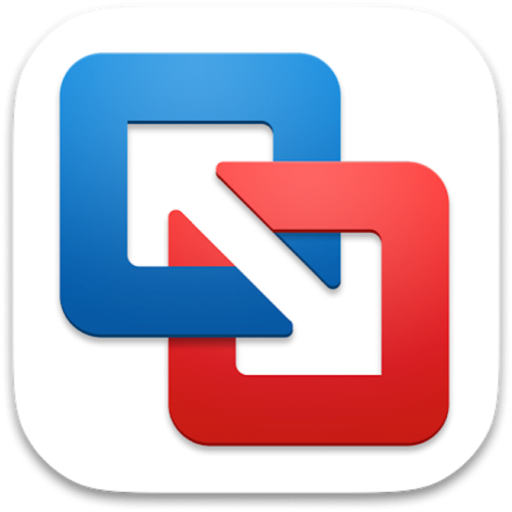很多用户想要知道怎么在Mac电脑上用VMware Fusion安装Windows7虚拟机,今天小编就给大家带来非常使用的教程:虚拟机VMware Fusion 6 mac版安装Windows 7系统的方法教程。大家一起看看吧。
怎么使用虚拟机软件,安装Windows 7
工具/原料
VMware Fusion7.11官方版本安装程序
Windows 7官方系统安装光盘镜像iso文件
方法/步骤
1
首先下载VMware Fusion7.11
安装VMware Fusion

2
打开VMware Fusion创建虚拟机向导,选择更多选项

3
选择创建自定义虚拟机

4
选择对应的操作系统,Microsoft Windows——Windows 7

5
选择创建虚拟机硬盘大小

6
完成基本创建,并设置保存虚拟机目录的位置


7
完成虚拟机创建后,虚拟机会默认开机,这个时候会报错
不去管它,直接选择“虚拟机”——“关闭电源”

8
打开虚拟机设置,找到CD/DVD,点开

9
光驱设置中,选择一个光盘或光盘镜像选项
再定位到电脑中之前我们准备好的Windows7安装光盘镜像iso文件的位置,选择打开
完成光盘镜像加载后,我们就打开关闭虚拟机设置了。



10
打开虚拟机电源,这个时候我们的虚拟机会默认从光盘镜像启动,出现了windows载入文件的提示

Win7的安装向导,下一步
选择现在安装
同意软件协议,下一步



选择自定义安装
这里我们选择直接下一步,让系统默认分区即可
之后等待系统安装完成



安装完成后,首次启动进入基本设置向导
输入用户名和计算机名

可选输入用户的密码和密码提示

输入激活密钥,先选择不进行激活,跳过此项

设置自动更新的方式,一般建议选择推荐设置
如果只是测试,可选以后再设置

设置时区和日期时间

设置网络位置,根据实际网络环境设置工作网络或公用网络
完成此项后,就进桌面了,我们的Windows7安装就结束了。


附加:VMware Fusion的网络设置中各个模式对应关系
这里我们使用桥接模式

设置打开网络和共享中心——更改高级共享设置,设置打开网络发现和打开文件和打印机共享
这样就可以通过网络来访问到局域网中的其他电脑或被其他电脑访问了。


以上就是今天跟大家分享的“虚拟机VMware Fusion 6 mac版安装Windows 7系统的方法教程”的全部内容,关注未来软件园,更多精彩内容等着你哦!