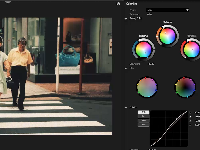好的用户都不知道uts调色怎么安装,luts调色预设怎么用.接下来小编为大家带来Mac上的Mac上的pr luts预设调色教程,Mac上的ae调色预设怎么用,Mac上的Final Cut Pro X(FCPX)的LUT调色预设导入教程,Mac上的ps调用luts预设步骤。

Mac上的Mac上的pr luts预设调色教程:
下载完成安装包后,打开镜像包,将【VSCO CAM LUTs - Pack】拖拽至桌面上,如下图:

pr luts预设怎么用?接下来就为大家介绍Premiere CC的LUT调色预设导入方法。
1、打开Adobe Premiere CC,导入素材,点击左下角的【效果】,然后点击【视频效果】,如下图:

2、然后点击【颜色校正】,双击【Lumetri Color】,如下图:

3、点击【基本校正】,然后点击输入 LUT后面的框,如下图:

4、框会弹出很多选项,我们选择并点击【浏览...】如下图:

5.点完【浏览...】后会弹出一个窗口,选择桌面上你要用的VSCO CAM LUTs调色预设。如下图:

以上就是pr luts预设导入方法。
最新版的PR Mac中文破解版( Adobe Premiere Pro CC 2017 for Mac(视频编辑工具))下载地址:
Mac上的ae调色预设怎么用:
1、打开Adobe After Effects Mac导入素材,点击效果=>实用工具=>应用颜色 LUT,如下图:

2、会弹出一个窗口,选择桌面上你要用的VSCO CAM LUTs调色预设。如下图:

以上就是Mac上的ae LUT预设导入教程。希望对你有所帮助。
最新版本ae Mac中文版(Adobe After Effects CC 2017 for Mac(AE MAC版)v14.2.0.198 中文破解版)下载地址:
Mac上的Final Cut Pro X(FCPX)的LUT调色预设导入教程:
1.Final Cut Pro X(FCPX)需要通过第三方插件来调用Lut预设,推荐用Lut Utility。
2、将VSCO CAM LUTs调色预设复制到/Users/用户名/Movies/Motion\ Templates.localized/Effects.localized/CGC/LUTUtility/
(也就是把全部的.cube文件复制过去。),具体操作步骤如下图:
3、打开一个Finder点击左上角的【前往】,点击【电脑】,如下图:

4、会弹出一个窗口双击进入磁盘,如下图:

5、双击进入【用户】文件夹,如下图:

6、进入用户名,小编的Mac电脑用户名是【orsoon】,如下图:

7、选择并且进入【影片】文件夹,如下图:

8、选择并且进入【Motion Templates】文件夹,如下图:

9、双击进入效果文件夹【Effects】,如下图:

10、双击进入【CGC】文件夹,如下图:

11、选择并进入【LUTUtility】文件夹,如下图:

12、将桌面上你要用的VSCO CAM LUTs调色预设复制到【LUTUtility】文件夹中,如下图:

13、VSCO CAM LUTs调色预设在Final Cut Pro X(FCPX)上的效果展现如下图:

14、点击3D LUT的 LUTs调色预设选项。如下图:

15、在3D LUT下拉菜单可以看到所有的LUTs调色预设。如下图:

最新版本的FCPX(Final Cut Pro X for Mac(专业视频非线性编辑软件)v10.3.4中文破解版)下载地址:
Mac上的ps调用luts预设步骤:
Adobe Photoshop cc调用LUT调色预设非常简单只要将VSCO CAM LUTs调色预设复制到应用程序/Adobe Photoshop CC 2015/Presets/3DLUTs就可以了。具体的VSCO CAM LUTs调色预设导入PS的操作步骤如下:
1、在应用程序中选择并且打开电脑中的Adobe Photoshop cc,如下图:

2、选择并且进入【Presets】文件夹,如下图:

3、选择并进入【3DLUTs】文件夹,如下图:

4.将桌面上你要用的VSCO CAM LUTs调色预设复制到【3DLUTs】文件夹中,如下图:

以上就是Adobe Photoshop 的LUT调色预设导入教程。在Adobe Photoshop中展现效果如下:
1、打开Mac上的PS软件,点击图像=> 调整=>颜色查找,如下图:

2、会弹出一个窗口,点击【载入 3D LUT...】,如下图:

3、会显示LUT调色预设,如下图:

最新的ps Mac(Adobe Photoshop cc 2017 for Mac(ps mac版)破解版版本下载地址:
以上就是的Mac上的pr luts预设调色教程,Mac上的ae调色预设怎么用,Mac上的Final Cut Pro X(FCPX)的LUT调色预设导入教程,Mac上的ps调用luts预设步骤。希望对您有所帮助,更多Mac教程请关照未来软件园。