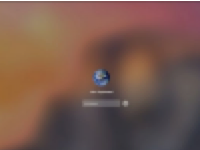这篇mac重装系统,苹果电脑重装系统,Mac电脑如何重装系统的教程如何装?两种方式解决重装系统,一种是制作U盘安装盘重装系统,首先您要准备一个空的U盘在本站下载好系统按照教程制作到U盘里。(附mac os下载地址)
mac电脑关机,将制作好的U盘安装盘插入电脑,电脑重启,在重启状态中,长按option,按照提示选择U盘制作盘就可以重装。
另外一种安装方式如下,电脑重启,在重启状态中,长按option,就会出现macOS实用工具界面。

我们选择磁盘工具,点击继续。

选择macOS,点击抹掉磁盘。

提示是否抹点macOS,选择抹掉。

正在抹掉macOS并创建macOS。

现在macOS磁盘已经抹除干净。

回到macOS实用工具界面,选择重新MacOS。

进入macOS sierra界面,我们点击继续。

出现macOS恢复提示界面,点击继续。

选择要安装的macOS磁盘位置,点击安装。

macOS sierra正在安装在磁盘macOS上,耐心等待。

正在安装,时间不会太长。

选择您需要的语言,点击继续。

选择您需要的键盘,建议您选择中文,点击继续。

选择您的WiFi网络设置,点击继续。

输入网络密码,点击继续。

传输信息到这台Mac,这里根据您的个人需要进行选择。

启动定位服务,这里也是根据您的个人需要进行选择。

使用您的Apple ID登录,点击继续。

条款与条件这里选择同意。

出现提示,选择同意。

创建电脑账户,设置密码。

与iCloud绑定点击继续。

为FileVault磁盘加密,点击继续。

iCloud中的所有文件进行选择,点击继续。

分析页面根据个人喜好来设置,点击继续。

胜利就在眼前,我们马上就要成功了。

启动,正在设置您的Mac,耐心等待。

恭喜您系统安装成功,尽情享受吧。

以上就是由我为大家带来的mac重装系统的教程,虽然完成这篇mac重装系统教程时间有点长,但是这个过程是值得的,相信我们,未来软件园出品必是精品。