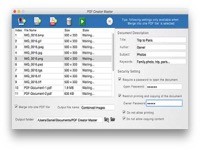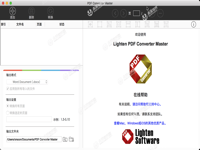PDF Converter Master for Mac怎么用?小编在此为您带来PDF Converter Master for Mac破解版使用教程。喜欢的朋友欢迎前来阅读和下载。
PDF Converter Master for Mac破解版使用教程
大部分PDF转换的基本步骤
1.添加文件:
点击“添加PDF文件”按钮导入您要转换的PDF文件,或点击菜单上的文件 - >添加文件开始。

Finder将显示出来,您可以从Mac中选择PDF文件。

您可以一次导入无限的PDF文件。点击“删除”删除一个导入的PDF文件。
2.选择输出格式
选择输出格式,可以使用15种输出格式,包括所有办公文档格式,iWork格式等等。如果要将此设置应用于所有导入的PDF文件,请选中“应用于所有导入的文件”

3.输出设置
选择您要转换的页面范围。“所有页面”是默认选项。您也可以选择任何特定的页面,例如:1-3,6,8
4.选择输出文件夹
点击“浏览”按钮选择一个输出文件夹来存储转换后的文件。Finder将显示出来,选择目的地并点击“保存”。

5.转换
点击“转换”按钮,减轻PDF格式转换器将完成高速转换。

转换将立即开始,您可以看到文件列表下方的进度条。
转换完成后,您可以转到您选择的输出文件夹来查找输出文件,或者点击“状态”栏中的链接直接打开某个文件。

高级选项和技巧:
输出选项
减轻PDF Converter Master为不同的格式转换提供了几个选项。如果选项可用,则按钮将显示在输出格式旁边。

Excel,数字和CSV选项:
它主要是为将PDF转换为Excel时更好的表格转换而设计的。PDF文件中的表格可能有复杂的布局,对于一些带有边框的标准表格,请选择“基于表格边界检测表格”。如果PDF文件中的表格没有足够的表格边框,在转换过程中应用程序不会将其视为表格,此时请选择“基于数据结构检测表格”。如果两个选项都不能正确转换表格数据,那么也可以在转换前在内置PDF阅读器中手动标记表格区域。所以无论它们有多复杂,它都可以处理几乎所有的表格数据。
如果您想了解更多关于表格转换的提示和技巧,请转到本教程:更准确地转换表格数据的技巧
您只能转换表格或包括文本和表格在内的所有数据。或者将PDF文件中的所有页面转换为一张工作表,默认情况下会将每个页面放在不同的工作表中。您可以设计是否保留格式,如文字样式,单元格颜色等,

iWork Pages的选项:
根据iWork网页功能,我们更喜欢使用文本框中的数据。这是在页面中编辑数据的好方法。但是,如果您想像使用Microsoft Word一样编辑可流动格式的数据,则可以选择不带文本框的选项,但在这种情况下,背景图像将不可选。

纯文本(txt)的选项:
决定是否在输出txt文件的页面之间显示页码。
图像选项:
这个选项有5种图像格式,您可以选择JPEG,BMP,PNG,TIFF或GIF。并根据您的需要自定义图像质量和dpi。如果选择高dpi和最佳质量,文件大小可能会变大。

小编的话
以上就是小编为您带来的“PDF Converter Master 怎么用?PDF Converter Master for Mac破解版使用教程”全部内容。希望能给大家带去一些帮助。