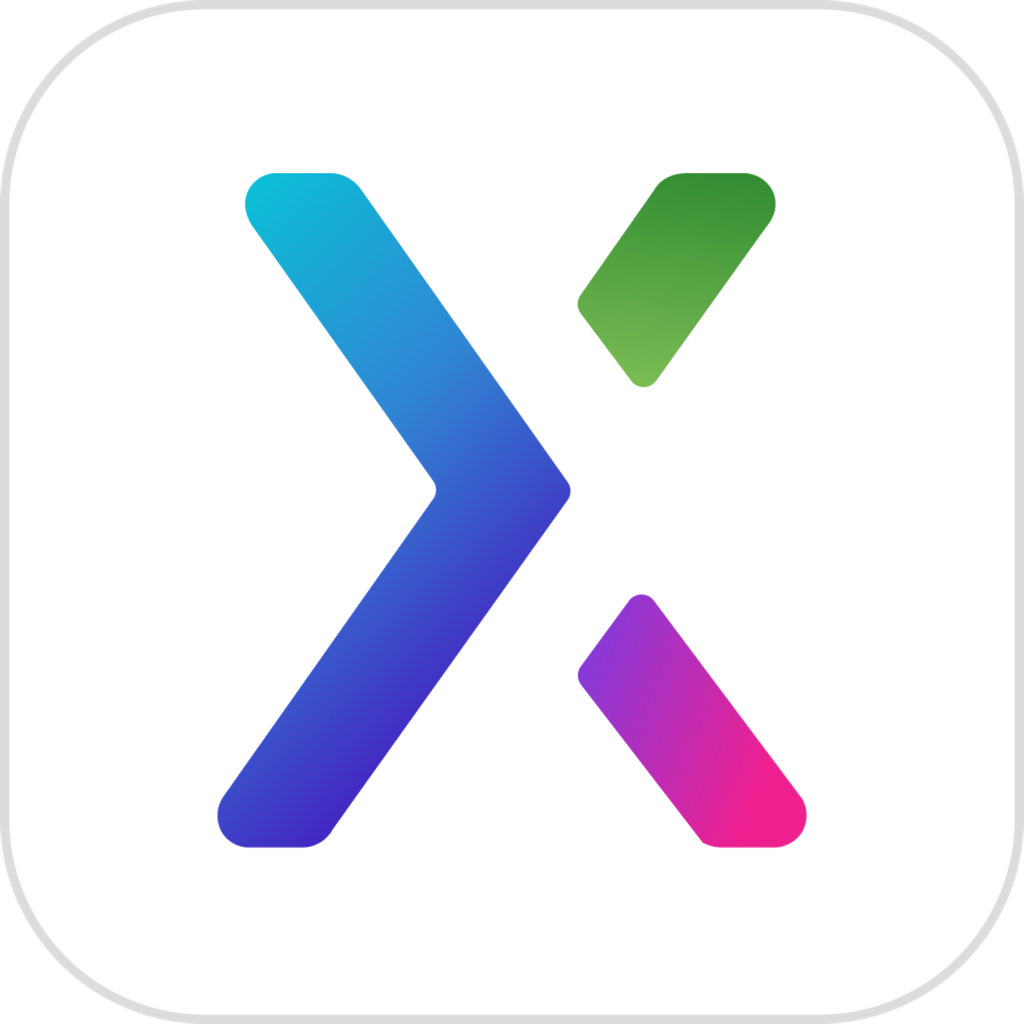我们继续说Axure RP 8 for Mac(交互原型设计工具)基础教程 AxureRP8实战手册(三),本章基础教程与实战手册依然是10个章节,既之前二篇Axure RP 8 for Mac(交互原型设计工具)基础教程 AxureRP8实战手册的延续篇,我们继续下面的介绍,看过前两篇的小伙伴已经了然于胸了吧,那我们继续说Axure RP 8 for Mac(交互原型设计工具)基础教程 AxureRP8实战手册第(三)话。

基础操作篇(三)
本篇依然老规矩,包含10个章节的基础操作讲解,对于网站设计初学者在学习本篇内容的时候会有很大的替身,以免小伙伴在学习中遇到学习障碍,请先先巩固本站的第一、二篇Axure RP 8 for Mac(交互原型设计工具)基础教程 AxureRP8实战手册(一)(二),并加以掌握。
本文章节
基础21. 设置元件默认选中/禁用
基础22. 设置单选按钮唯一选中
基础23. 设置元件不同状态时的样式
基础24. 设置图片文本
基础25. 切割/裁剪图片
基础26. 嵌入多媒体文件/页面
基础27. 调整元件的层级
基础28. 组合/取消组合元件
基础29. 转换元件为图片
基础30. 载入元件库
正文分界线
基础21. 设置元件默认选中/禁用
元件的属性中可以对一些元件的默认状态进行设置,可以设置的状态包括【选中】和【禁用】,默认状态的设置,可以触发属性中设置的交互样式。比如设置某个元件在浏览器中默认为禁用的灰色,就需要勾选【禁用】(复选框),并设置【禁用】的交互样式。
除了禁用与选中个别元件还具有【只读】的设置。例如:文本框与多行文本框。

基础22. 设置单选按钮唯一选中
全选所有的单选按钮,在元件属性中{设置单选按钮组名称},即可实现唯一选中的效果。(图1-23)

基础23. 设置元件不同状态的交互样式
点击元件属性中各个交互样式的名称,即可设置元件在不同状态时呈现的样式。这些样式在交互被触发时,就会显示出来。(图1-24)比如设置元件默认状态为禁用,在浏览原型时,页面打开后就会显示该元件被禁用的样式。(图1-22)

基础24. 设置图片文本
设置图片文本需要在图片上点击<鼠标右键>,选择【编辑文本】,方可进行图片上的文字编辑。(图1-25)

基础25. 切割/裁剪图片
在图片的元件属性中,设有切割和裁剪功能的图标,点击即可使用相应功能。元件上点击<鼠标右键>,菜单中也有相应的选项。(图1-26)
切割:可将图片进行水平与垂直的切割,将图片分割开。
裁剪:可将图片中的某一部分取出。裁剪分为几种,分别是裁剪、剪切、和复制。其中:裁剪只保留被选择的区域;剪切是将选取的部分从原图中剪切到系统剪贴板中;复制是将选取的部分复制到系统剪贴板中,复制的方式对原图没有影响。

基础26. 嵌入多媒体文件/页面
基本元件中的内联框架可以插入多媒体文件与网页。双击元件或者在属性中点击【框架目标页面】,在弹出的界面中选择【链接到url或文件】,填写{超链接},内容为多媒体文件的地址(网络地址或文件路径)或网页地址。在这个界面中也可以选择嵌入原型中的某个页面。(图1-27)

图中嵌入的优酷视频地址:http://player.youku.com/player.php/sid/XMTM2MDA3NDA0OA==/v.swf
基础27. 调整元件的层级
元件的层级可以通过点击快捷功能中的图标或者右键菜单的【顺序】选项进行调整,也可以在页面内容概要中通过拖动进行调整。概要中层级顺序为由上至下,最底部的元件为最顶层。(图1-28)

基础28. 组合/取消组合元件
通过快捷功能图标或右键菜单可以将多个元件组合到一起,达到共同移动/选取/添加交互等操作。组合/取消组合的快捷键为< Ctrl G>键/键。(图1-29)

基础29. 转换元件为图片
形状/文本标签/线段等元件可以通过点击<鼠标右键>,选择将元件【转换为图片】。例如,使用少量特殊字体或者图标字体时,即可将元件转换为图片,避免在未安装字体的设备上浏览原型时不能正常显示。(图1-30)

基础30. 载入元件库
除了使用软件自带的默认元件库与流程图元件库,用户还可以加载自定义元件库。加载自定义元件库只需点击功能图标,在列表中选择【载入元件库】。(图1-31)

小编点评
Axure RP 8 for Mac(交互原型设计工具)基础教程 AxureRP8实战手册(三)今天就说到这里,接下来我们会继续就Axure的基础教程与实战手册带来更详细更全面的学习教程,请继续关注未来软件园Mac下载中心,我们与你下期再会。