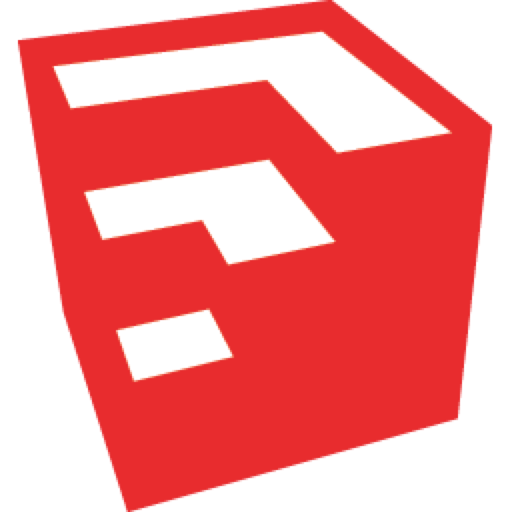欢迎来到未来软件园Mac下载中心,今天为您准备的大餐是关于“您需要了解有关草图大师 2018 Mac中剖面图的五件事”,在本站入手的草图大师 2018 Mac中文破解版的小伙伴可能还不知道关于“您需要了解有关草图大师 2018 Mac中剖面图的五件事”,那么今天就让我为大家带来这篇草图大师 2018 Mac中剖面图的知识大餐。
您可能已经在SketchUp Pro 2018 for Mac中看到了截面平面工具。你甚至可能用它来看一个模型。或者也许你甚至用它来创建一个截面图。也许你有几十个部分的模型。但是无论您使用SketchUp的截面Planes,我敢打赌,草图大师 2018 Mac中剖面图的五件事是您不知道的...让我们来了解一下!

事情#1:你可以命名你的Planes
从SketchUp Pro 2018 for Mac开始,创建一个截面平面,系统会提示您为每个创建的截面平面输入名称和符号。名称在Outliner中标识您的剖面,而符号显示在SketchUp的实际剖面中。

注意后面的截面Planes的符号!您也可以让SketchUp为您创建默认名称。
事情2:你可以在Outliner中找到你的剖面
Planes在Outliner中?是的,在SketchUp Pro 2018中,您的剖面架构在Outliner中列出。这意味着您可以激活截面切割,反转切割方向(您可以做到这一点!),将摄像机视图对齐到截面(也是!)...您可以执行安全和舒适的截面相互作用 Outliner窗口!

为什么会疲惫不堪,何时可以将鼠标移动到屏幕上?
事情3:您可以用多种方式管理多个剖面
在“视图”菜单中,您可以切换剖面图可见性,剖面切割以及整个模型的切割填充。如果您需要更精确一些,可以右键单击任何剖面,然后选择激活一个剖面或隐藏该一个平面。
但是,如果要在所有剖面Planes隐藏时激活切割,该怎么办?别烦恼!在最后一步记得Outliner?即使它们被隐藏,也可以使用它来切换各个剖面的属性!这个与隐藏部分计划的个人交互对于建立正确的视图也是非常有用的。只需在Outliner中右键单击隐藏的剖面,然后单击“ 对齐视图”:您将全部设置为创建出色的图纸!

选项。我们都是关于选择。
事情#4:您可以创建和编辑部分填充
SketchUp和LayOut是如何切割的,它是你的风格的一个功能(不是你的风格,而是SketchUp的当前风格,你的个人风格对截面没有直接的影响)。因此,打开样式窗口中的建模设置:样式窗口>编辑>建模设置(这是小蓝框)。您将看到部分填充颜色,线条颜色和线条宽度的选项。这使您可以打开或关闭填充以及选择填充实际上的样子。而且由于部分填充与样式绑定,所以您可以保存它们并在不同的模型上使用它们,或者在不同的外观之间切换。

请注意,您也可以设置样式的默认剖面,剪切和填充属性!
事情#5:你可以一次显示多个部分
大多数使用剖面Planes的人已经看到,他们可以添加多个,然后单独激活它们。很多人不知道的是,通过将几何平面与几何体分组,可以实际上一次显示多个切割!由于截面平面会切割显示的任何几何图形,因此可以使用单个平面切割模型,使用截面平面对模型进行分组,然后在组外部放置另一个截面平面以在单个模型中获得多个切割。

切片和骰子!现在你可以任何你想要的方式切断你的模型!
通过上面的介绍,希望您能学到新的草图大师 2018 Mac剖面图的知识大餐,如果您知道关于Planes的一些事情,欢迎您在本站留言栏进行交流沟通,让我们一起学习在SketchUp Pro 2018 for Mac中使用截面Planes中,让我们一起在SketchUp 2018 Mac中体验设计的乐趣!
小编贴心的为您提供了本站的最新支持10.13以上系统是草图大师 2018 Mac版,有需要的小伙伴欢迎下载。