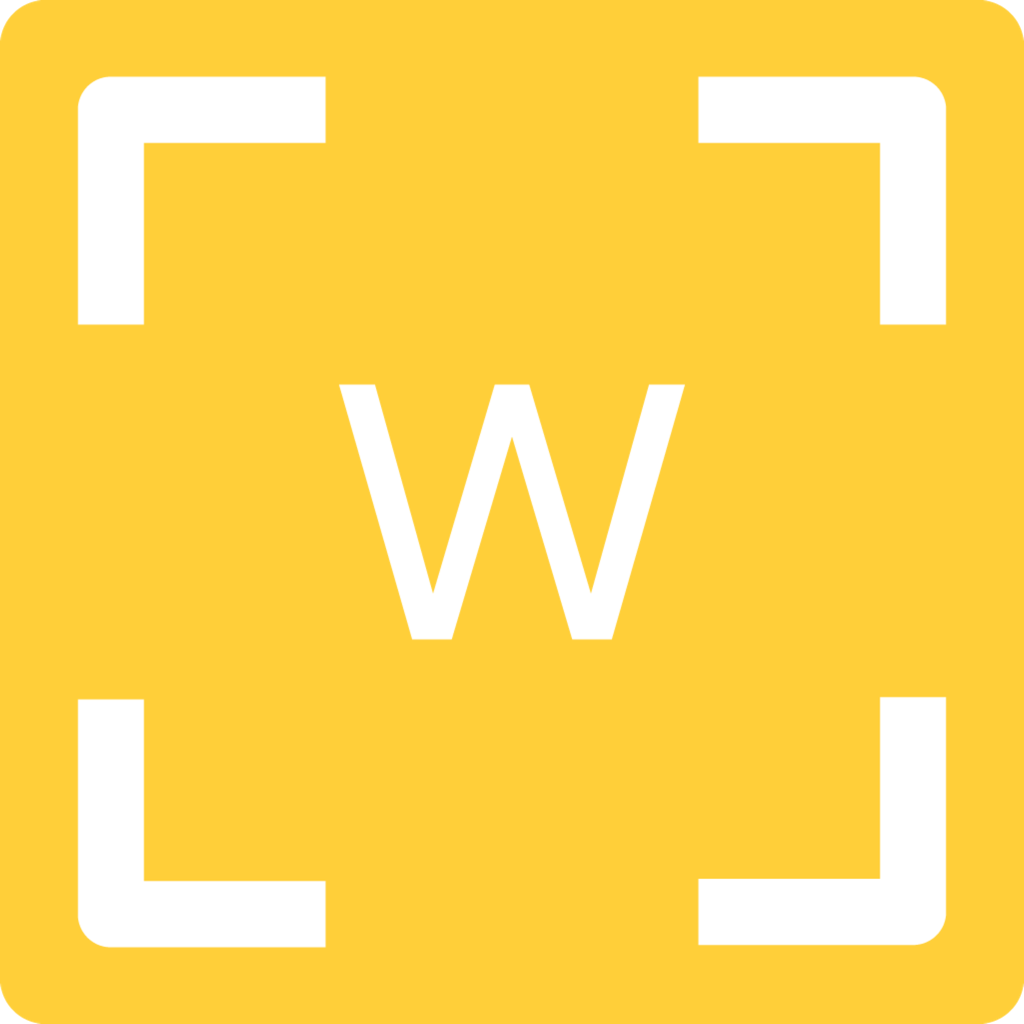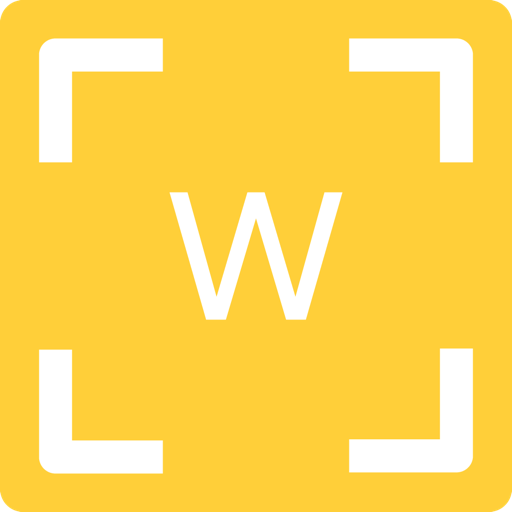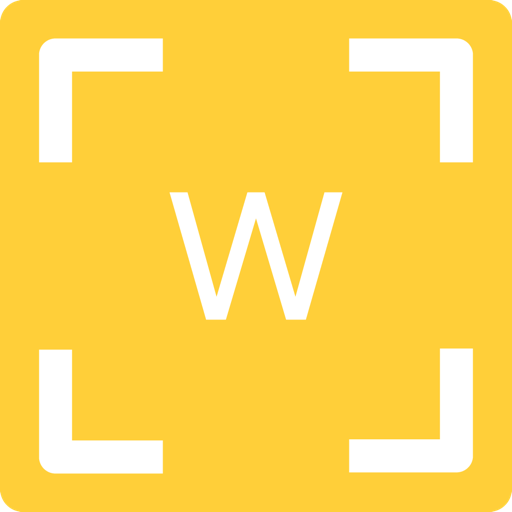生活中我常常因为所拍的照片不清晰、自拍有瑕疵而感到烦恼!而Perfectly Clear Workbench 就是一款可以解决帮您以上问题的软件。Perfectly Clear for Mac提供令人惊叹的自动图像校正和强大的预设,使用智能图像分析功能自动查找并修复相机缺陷和限制,完美您的肌肤、眼睛、色彩,让您可以轻松进行图片修正。有了Perfectly Clear Workbench从此修图不再困难,下面让我们来看看Perfectly Clear Workbench的界面,详细了解它的功能吧!
让我们来看看Perfectly Clear Workbench的界面,了解软件的关键元素吧。
 缩放和查看控件
缩放和查看控件
 1.变焦控制 - 单击减号或加号缩小或放入。
1.变焦控制 - 单击减号或加号缩小或放入。
2.双击缩放编号(本例中为16%),在100%和“适合屏幕”之间切换。
3.查看模式按钮 - 这些按钮以完全清除的方式控制预览窗口。从左至右,按钮为:分割视图,双图像视图,50/50分割。
a。分割视图(如上图所示)显示单张图像,右侧为正确图像,左侧为原始图像。
b。图像视图同时显示原始图像和校正图像。
C。
d.50 / 50 Split将切换到Split视图,并将前/后滑块重新居中到视图中间。
4.“导航器”显示正在处理的完整图像,预览面板中的区域以红色标出。点击并拖动红色矩形将图像平移到不同的区域。
5.拖动缩放滑块以放大或缩小。
预设栏 1.左侧选择“完美清晰要点”,可让您选择哪个预设组可见。
1.左侧选择“完美清晰要点”,可让您选择哪个预设组可见。
2.右侧是选定组中每个预设的图标。点击图标选择预设并将这些设置应用于当前照片。如果有更多的预设会比拟合,将出现一个向左或向右的箭头,让您滚动列表。
预设面板 此面板显示所有预设组及其包含的预设。
此面板显示所有预设组及其包含的预设。
在列表视图中,对于自定义预设(您自己创建或从其他人导入的预设),您可以:
1.通过选择删除预设,然后单击右侧的白色垃圾箱图标
2.通过选择导出预设或预设组,然后单击“导出选择”按钮
您还可以使用左下方的按钮创建一个新的预设组,您可以使用右下方的按钮将新的预设添加到当前选定的组。这将创建的预设将使用当前在右侧工具面板中选择的设置。
您也可以点击“购买更多...”打开“应用程序管理器”浏览当前可用的附加软件以供购买。
这两个图标:可视列表图标允许您在“可视”视图之间切换 - 显示每个预设或LOOK的缩略图和标准列表视图。
状态栏
此状态栏允许您快速切换一次打开的多个图像(仅在Lightroom插件中可用)。下拉菜单允许您从所有打开的图像中进行选择,左右箭头按钮可让您快速进入下一张照片。
同步设置会将当前设置应用于当前设置后的所有照片。
工具面板 该面板包含所有图像校正工具。此面板中显示的设置将应用于照片并在预览面板中可见。
该面板包含所有图像校正工具。此面板中显示的设置将应用于照片并在预览面板中可见。
直方图 - 直方图可以帮助您了解如何根据强度分布图像中的像素。阴影细节显示在左侧,中间是中间色,右侧显示高光。直方图是判断图像曝光的有用方法。
在左上角和右上角,您可以选中显示剪辑像素的方框。蓝色区域显示阴影中缺少细节的冷像素,而红色区域显示缺少亮点细节的热像素。如果需要,您可以使用手动滑块进行音调或预处理以恢复细节。
强度 - 强度滑块是优化调整或预设的有用方法。这个滑块可以增加或减少大多数带有一个手柄的调节滑块。您还可以使用左括号和右括号的键盘快捷键[或]从键盘修改此调整。按住括号键时按住Option / Alt键进行粒度细化。
面部选择工具 由“眼睛”,“脸部”,“肤色”和“化妆组”中的许多工具应用的更正仅将其更正应用于照片中已识别的脸部。此面部选择工具可让您查看哪些面部被自动识别。
由“眼睛”,“脸部”,“肤色”和“化妆组”中的许多工具应用的更正仅将其更正应用于照片中已识别的脸部。此面部选择工具可让您查看哪些面部被自动识别。
点击其中一个脸部将预览图像缩放到该脸部。
总结:Perfectly Clear Workbench Mac 破解版下载地址可以在本页面获取!