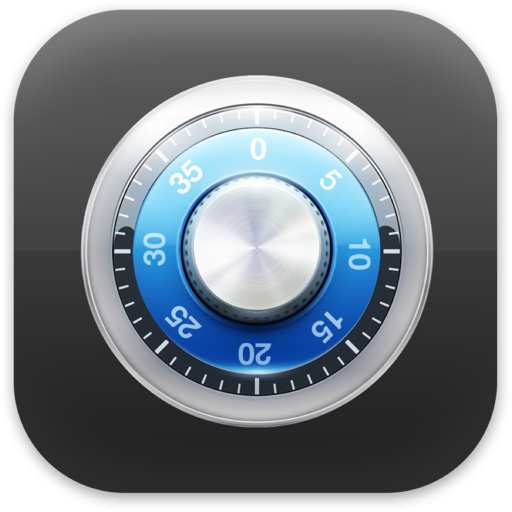现如今安全与隐私是所用户所重视的两大类问题,而Data Guardian Mac是一个安全的数据库,可以加密高达448位的Blowfish,无论数据的重要性如何,都可以获得可靠的保护。同时用户可以在Data Guardian Mac中创建多个数据库,用于多种用途,例如:地址簿、客户数据库、圣诞节购物清单、日记、密码管理器甚至记事本。

访问主数据库
1.从文件菜单中选择“打开家庭数据库。
添加密码保护
除非应用密码保护,否则您的数据库不会被窥探,也不会被加密。当您在Data Guardian中打开并保存数据库时,此密码可即时编码和解码您的信息。请注意,如果您的数据库已被加密且忘记密码,则无法恢复数据库,这一点非常重要。根据所选密码对数据进行动态加密,并使用任何其他密钥尝试解密它将导致乱码。
1.打开数据库进行密码保护。
2.从文件菜单中选择“密码保护...”。
3.输入您想要的密码两次,然后单击确定。
4.保存你的数据库。
自动网站登录
有两种方法可以自动登录到数据库中记录所代表的网站。第一个仅适用于Mac上的Safari用户,并且是最简单的。它使用Apple的Keychain为Safari提供网站的登录凭证。
1.从记录菜单中选择“导出...”。
2.点击“钥匙串”标签。
3.检查你想添加到钥匙串的记录。如果您希望导出的内容没有出现在列表中,则它们缺少用户名,密码或URL字段。
4.点击导出。
对于Windows用户或非Safari Mac用户,自动填充仅对非网站服务器可靠。这包括FTP,NNTP,POP3,热线,Gopher以及基本上不使用您的网络浏览器的任何其他类型的服务器。
1.在首选项的安全性选项卡中打开“在打开URL时使用用户名和密码”选项。
2.用标有用户名或登录名的字段创建记录。
3.使用密码类型创建另一个字段。
4.创建一个标有URL的最终字段。
5.填写适用的信息,记住在URL中包含http://,ftp://,hotline://,irc://等等。
6.保存并单击Go(>)按钮。
7.根据需要重复步骤1至6以获取所有需要的记录。
在启动时自动打开数据库
家庭数据库是一个数据库,可以在Data Guardian启动时自动打开。这可以在“首选项”窗口中轻松更改或禁用。在旧版本的Data Guardian(和密码检索器)中,它自动创建并作为“Primary Database.prdb”存储在您的Documents文件夹中。在新版本中它是一个.dg3文件。
1.从Data Guardian菜单(Mac)或编辑菜单(Windows)中选择首选项。
2.点击工具栏中的常规图标。
3.点击主数据库标签旁边的下拉菜单,然后按“选择...”
4.找到备用主数据库并单击选择。
5.确保启用“在启动时打开此数据库”复选框。
无活动持续时间后自动退出
为了安全起见,可以让Data Guardian放弃对当前打开的数据库所做的任何更改,并在没有计算机活动的时间长度后退出。根据鼠标是否被移动确定“没有活动”。但是,如果屏幕上有任何模态对话框,程序也不会退出。
1.从Data Guardian菜单(Mac)或编辑菜单(Windows)中选择首选项。
2.点击工具栏上的安全图标。
3.选中“放弃__分钟时放弃”。
4.输入程序退出前必须经过的空闲时间。
批量编辑
有时,在创建大量记录之后,您意识到编辑或删除所有字段可能对您最有利。在添加或删除字段时手动查看每条记录是一件痛苦的事情。批量编辑功能允许您重命名,删除或修改所选记录的字段类型。
1.在主窗口中选择将被更改的记录。
2.从记录菜单中选择“批量编辑”。
3.选中您想要在选定记录上更改的任何选项旁边的复选框,然后选择新值。
4.如果您希望修改字段内容,名称和种类,请单击空列表下方的加号(+)按钮。
5.选择要修改的字段的名称。如果该字段不存在于所选记录中,则该字段将保持不变。
6.检查并指定每个字段的任何属性的新值,可以是名称,类型或内容。您也可以通过选中最后一个框来删除与该名称匹配的任何字段。
7.点击更改。
如果您已选择更改记录字段的名称并且该名称的字段已存在,则名称不会更改。此外,如果您当前正在编辑记录,并且由于批量编辑器的原因刚刚更改字段,建议您单击窗口中的还原选项,否则在保存记录时新的批量处理效果不会生效。
如果您将数据库保存在一旁,而不是简单地在保存更改时关闭它,那么对于此功能没有简单的撤销操作。
另外,您可能希望强制执行预设。这样做会清除预设中不存在的记录中的字段,并添加记录中不存在但在预设中执行的字段。填充预设和记录中的字段都将保留。
更改列表视图选项
如果您为记录定义了自定义字段,则会注意到您在列表中看到的唯一数据是记录名称和一些空列。您需要将这些空列替换为适用于所查看记录内容的列。
1.右键点击顶部的“名称”列。
2.确保只检查适用的字段。
3.点击确定。
更改随机密码生成器模板
随机密码生成器基于动态模板创建新密码。
1.从Data Guardian菜单(Mac)或编辑菜单(Windows)中选择首选项。
2.点击工具栏上的安全图标。
3.在文本字段中输入一个新模板。
随机密码生成器的模板使用变量来确定生成密码的模式。
采集
集合用于在一个易于管理的区域中组织记录组。
1.点击收藏列表下方的“添加”按钮(+)。
2.从弹出菜单中选择“新收藏”。
3.新的集合将出现在边栏中。根据需要重命名它。
4.将您选择的记录拖到该集合中。
此外,智能收藏可以根据搜索条件自动包含记录 - 就像Apple的智能文件夹一样。请注意,记录不能手动添加到智能收藏。
1.点击收藏列表下方的“添加”按钮(+)。
2.从弹出菜单中选择“新建智能收藏”。
3.指定记录必须满足的规则才能自动出现在此集合中。点击加号(+)图标添加新条件。
4.选择是否必须满足所有规则或任何规则。
5.点击确定。
创建数据库
享受拥有众多数据库来分离私人数据,或仅仅为了组织目的。
1.从文件菜单中选择“新建数据库>标准数据库”。
2.填充数据库并将其保存到任何需要的位置。
3.只需稍后双击数据库重新打开它。
创建数据库模板
1.配置一个空白数据库以包含所需的所有集合和预设。
2.从文件菜单中选择“另存为数据库模板”。
3.指定一个名称并单击确定。
4.关闭并不保存刚刚配置的数据库。
5.从文件菜单中选择“新建数据库”,然后选择刚刚创建的模板的名称。
随机密码生成
关于安全的偏执,或者只是需要一个随机密码,真的很快?
1.从窗口菜单中选择“密码生成器”。
2.点击“生成”按钮,即可生成新代码。
您很快就会注意到所有生成的密码都有一定的模式。可以定义您自己的自定义模板来生成密码,而不是我们提供的默认模板。密码也可以通过点击每个记录窗口中的“Randomize”按钮(在下拉菜单中)来生成。
同步数据库
Data Guardian可以将两个数据库同步到一起,以便两个数据库中的记录都保持最新。数据库不必具有相同的来源,它们可以是两个完全不相关的数据库,您希望将它们合并为两个新的组合副本。记录根据名称进行匹配,如果有多个具有相同名称的记录,则保持不变。此外,标记为私人的记录将保留在其各自的数据库中,而不会同步。
1.打开您希望在Data Guardian中同步的两个数据库。如果其中一个数据库位于网络文件服务器上,请连接到该服务器,然后在Data Guardian的本地副本中打开该文件。
2.从记录菜单中选择“同步...”。
3.从“其他数据库”下拉菜单中选择您想要同步的数据库。
4.点击同步。
5.两个数据库现在都已更新。查看两个打开的数据库窗口以确保所做的更改符合您的预期,然后保存更改。
将数据库传输到另一台机器
1.在Data Guardian中打开数据库。
2.从“文件”菜单中选择“另存为”。
3.将这个新保存的文件复制到新机器上。
或者,主数据库通常存储在“文档”(Mac)或“我的文档”(Windows)文件夹中。只需将它移到新机器上的相同位置即可。