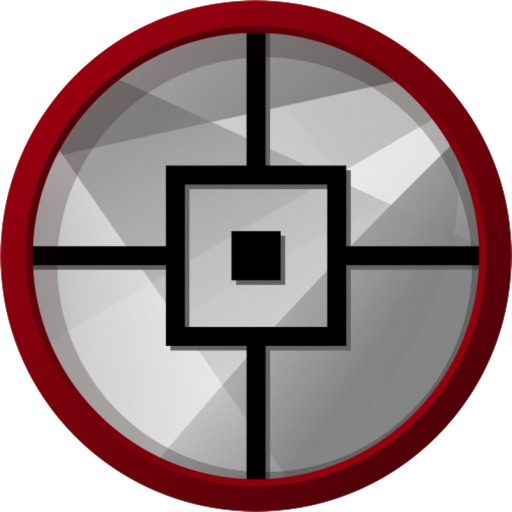使用CorelDRAW制作逼真的绘图
在本教程中,我将向您展示乘坐摩托车的图画中创建许多效果的工具。
1.制作绘图的想法来自我看着数百张摩托车图纸。 我注意到所有这些图纸只显示了这些车辆的机械方面。 我觉得图纸需要一些东西来平衡美丽但粗糙的金属元素。 在温暖和轻松的气氛中,还有什么比在活人身上更好地平衡冷金属和马力呢?
规划绘图
我需要计划如何创建绘图。 艺术家在纸上画草图,但我想把摩托车的照片作为草图使用。 我的儿子和我从一家摩托车商店借了摩托车,拍了很多照片,都是照片和特写镜头。
2.虽然我拍了200多张照片,但我想要的照片并没有出现在其中。然而,通过使用Corel PHOTO-PAINT,我能够将最终素描照片的不同照片的部分合并在一起。在下面的图片中,我使用了一张照片的转动头,并将其与另一张照片合并。
我包括以下内容:
•向后看的头
•转动轮子的照片,以便将转向部分从中心移开
•发动机和前轮的细节特写镜头
我决定不绘制镜子,因为它们扰乱了我想要实现的一般外观。
开始画画
现在,我转向最难的部分 - 在计算机上绘制图画。
创建绘图的元素是一回事,而使绘图看起来真实的另一件事是。要做到这一点,您必须了解CorelDRAW的不同工具以及如何使用它们来创建深度和曲面。我需要达到头发,肉体和远处山脉的样子。
层的使用
在计算机上进行绘图的最基本规则是使用图层。我首先画出了背景元素 - 在这种情况下,是摩托车的基础结构。之后,我以相同的顺序绘制了其余的元素,首先是背景元素。腿部位于一切之上,因此是最后绘制的元素。
正如你可以从下面的图片中猜出的,你必须真正计划使用图层,否则你可能会遇到很大的麻烦。
3.调色板
当我制作刹车盘时,我使用喷泉填充来创造金属外观。 为此,我需要金属颜色的调色板。 幸运的是,我不必自己制作调色板,因为我在CorelDRAW中找到了现成的调色板。 我点击了WindowColorPalettesColorPalette Manager,并打开了一个docker打开的调色板列表。 由于我需要用于打印的颜色,因此我导航至“调色板库”ProcessCMYK。 在CMYK文件夹中,我从Misc文件夹中选择了Metallic调色板。
所有这些预制彩色调色板都是非常酷的功能。
4.使用椭圆工具
我需要拉制动盘。 这个光盘实际上是许多椭圆放在一起。
创建椭圆
1选择椭圆工具,然后在绘制时按住Ctrl键绘制一个圆。
2在属性栏的“对象大小”框中键入100×100毫米的大小,然后按Enter键。 (如果您的默认测量单位是英寸,则仍然可以输入以毫米为单位的值;当您按下Enter时,它们将转换为英寸。)
3通过单击外部取消选择该圆圈。
4选中“椭圆”工具后,将光标放在圆圈的中间。 当您看到文字“中心”和十字准线时,绘制下一个圆。 按住Shift键和Ctrl键,可以从第一个圆的中心绘制一个新的圆。 将尺寸设置为9595毫米。
5以相同方式继续创建另外两个圆圈:70×70毫米和20×20毫米。你现在有了光盘的基础。
5.使用智能填充工具
为了制作一张逼真的制动盘,我希望能够分别编辑每个同心圆盘部分,因此我需要从圆圈中创建圆环,从每个圆圈切出中心并在外部留下环形的圈子。稍后我使用相同的方法在金属圆盘上创建小孔。 在CorelDRAW中,可以通过组合对象来切割孔。这样做的一种方法是将圆圈两两相合,以便内圆在外圆上切出一个孔。但是,此方法需要执行很多步骤,因为您必须复制一些圈,然后小心所组合的哪些圈。因此,在这种特殊情况下,组合对象并不是实现任务最有效的方式。借助智能填充工具,我可以更快地创建戒指。创建戒指
在CorelDRAW中,可以通过组合对象来切割孔。这样做的一种方法是将圆圈两两相合,以便内圆在外圆上切出一个孔。但是,此方法需要执行很多步骤,因为您必须复制一些圈,然后小心所组合的哪些圈。因此,在这种特殊情况下,组合对象并不是实现任务最有效的方式。借助智能填充工具,我可以更快地创建戒指。创建戒指
1将颜色应用于所有圆圈以查看该工具的效果。
2选择智能填充工具,然后单击四个环。该工具从环的重叠部分创建新对象(可以在属性栏上设置新对象的颜色和轮廓)。圆圈在它们重叠的地方被切割,形成圆环。
6.在下图中,智能填充工具用于剪切三个圆圈的重叠部分,并用适当的颜色填充以创建色轮。 使用交互式填充工具
使用交互式填充工具
只需使用交互式填充工具,我就可以在制动盘上创建深度和金属表面。
创建金属光盘
1选择“交互式填充”工具,然后将其拖动到其中一个圆形上以在对象中创建喷泉填充。 默认情况下,这个喷泉填充是一个普通的线性填充。 单击属性栏上的圆锥形喷泉填充按钮。
2将颜色调色板中的不同颜色拖放到填充上。 当您拖动到圆锥形填充的节点时,可以更改开始和结束颜色。 当您拖动到虚线时,您将向填充添加新颜色。 3按住Shift键,右键单击并从填充的对象拖到未填充的对象,将相同的填充添加到其他环中。
3按住Shift键,右键单击并从填充的对象拖到未填充的对象,将相同的填充添加到其他环中。
4现在通过旋转圆锥形填充物稍微改变圆环填充的外观。 您可以通过拖动结束节点来旋转填充。 轻微旋转每个填充物会产生3D对象的错觉。
在下图中,喷泉填充已应用到戒指上,并且使用智能填充工具添加了一些小孔。 使用“挤出”工具
使用“挤出”工具
使用拉伸工具,我可以创建对象的3D幻影 - 在这种情况下,制动盘。 在下图中,您可以看到单环上的效果。 您从对象中拖出3D效果。 完成拼接后,可以直接在图形中编辑效果。

7.当你拖动端点 - 大十字 - 你改变了挤压的消失点。虚线上的中间条决定了挤压的深度。中间条越接近中心,挤出越窄。尝试使用该工具,直到您看清楚为止。
当你找到合适的外观时,很容易将该效果应用到制动盘中的另外两个环上。选择两个环中的一个,然后单击效果→复制效果→拉伸自。出现一个大的黑色箭头,您必须从第一个环中选择拉伸。通过这种方式,您不必从头开始创建拉伸,而拉伸将在所有对象中具有相同的外观。同时,每个物体都会有自己的挤出物,这样盘的不同部分可以有不同的深度和角度。
使用Bézier工具
当您绘制矢量图形时,您实际上是通过制作形状来绘制,就像您将纸张剪裁放置在彼此之上一样。在摩托车影像中,靴子的所有部件(如下所示)均使用Bézier工具绘制。
使用混合工具
在我拉开靴子之后,下一步就是让它看起来像皮革,并赋予其真实效果
闪耀和形式。为此,我使用了Blend工具。
这个工具创建了一些中间步骤来将一个对象转换为另一个对象。在里面
如下图所示,您可以看到椭圆是如何变成矩形的。
8.您可以使用此功能创建对象的平滑外观,使用喷泉填充无法获得该对象。 在下一张图片中,您可以看到喷泉填充和混合之间的区别。 通过使用混合工具,可以使颜色之间的过渡变得更加平滑,并遵循对象的形状。
您可以使用喷泉填充功能创建一些对象,但对于其他对象,必须使用混合工具创建对象窗体后面的光线和阴影。 在这种情况下,我使用Blend工具为皮革添加高光。
9。创建亮点
1为高光绘制白色形状,如下面最左边的图片所示。
2复制形状,并在原始线条周围展开副本。要执行此操作,请使用“拾取”工具双击该副本以激活“形状”工具。拖动以移动并重新塑造对象,直到图像看起来像上面的中心图。
3将黑色应用于重新塑造的物体,使其与背景融合。
4单击混合工具,然后从原始白色物体拖动到重新塑造的黑色物体。按照您定义的创建高光的形状(参见上面最右边的图形),混合将颜色从白色平滑过渡到黑色。
5但阴影太平。如果您想在靠近高光的地方使阴影更强烈,靠近背景的阴影更少,请确保混合工具处于活动状态,单击属性栏上的对象和颜色加速按钮,然后移动滑块。要独立移动每个滑块,请禁用锁定按钮。尝试使用滑块来使形状和颜色的过渡看起来绝对完美。
CorelDRAW中非常酷的功能是您可以以小增量更改颜色阴影的方式。如果您认为高光颜色(白色)太亮,则可以稍微改变它。首先,用挑选工具或形状工具(我认为它应该重命名为重塑工具)选择白色对象,按住Ctrl键,然后在调色板上单击较暗的颜色。通过这种方式,您可以将新颜色添加到原始颜色中 - 就像为白色墙面涂料添加一点颜色,使其更加淡黄色一样。再次单击该颜色以增加另一个增量的色调量。
10.使用透明度工具
正如您可能已经注意到的,我的绘图中许多效果的首选工具是CorelDRAW中的交互式工具。
您可以使用阴影工具或混合工具创建摩托车阴影的幻觉,但使用透明度工具更容易。阴影淡出距投影阴影的对象越远,透明度工具可让您创建淡化效果。您为阴影创建单独的对象,然后对其应用透明度。透明度工具与其他交互式工具的工作方式相同 - 只需拖动即可直接在对象上创建渐变透明度。
没有工具比另一个更好 - 你使用哪一个取决于你想要做什么。有时候,阴影工具是正确的选择,有时Blend工具可以很好地完成工作,有时透明工具是最好的选择。
在摩托车的绘图中,你可以看到地面上的阴影淡入到背景中。在这里,我使用了透明度工具。我可以使用阴影工具,但可能不是Blend工具。
CorelDRAW中可用的各种工具允许我试验图像的最终外观并调整每个元素,直到我对结果满意为止。