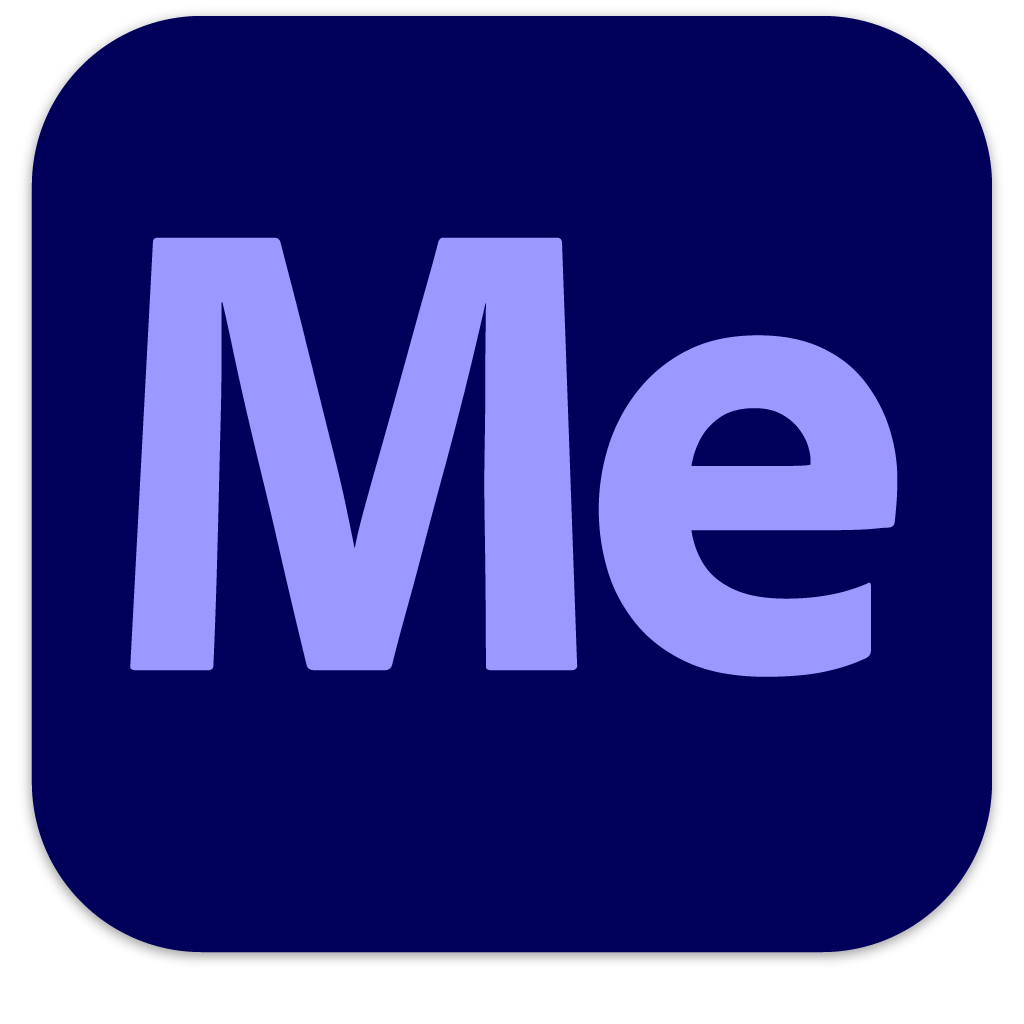Adobe Media Encoder for Mac是Adobe系列推出的媒体编码器,可用于After Effect、Audition、Character Animator、Prelude和Premiere Pro的编码引擎,功能还是很强大。Adobe Media Encoder CC 2018 for mac提供了编码面板、队列面板、预设浏览器、观看文件夹、媒体浏览器这五个面板,下面就来详细了解一下吧!

- Adobe Media Encoder工作区
Adobe Media Encoder中有五个主要面板用于编码文件。您可以将面板分组为单个框架中的选项卡,或将它们浮动为单独的面板。

Adobe Media Encoder用户界面
A.编码面板 B.队列面板 C.预设浏览器 D.监视文件夹 E.媒体浏览器
在根据需求定制工作区后,选择“ 窗口” >“ 工作区” >“ 新建工作区”以创建自定义工作区。
注意:Adobe Media Encoder中的许多命令都具有键盘快捷键,可帮助您快速完成任务,同时最少使用鼠标。
- 编码面板
所述编码面板提供正被编码,在每个项目的状态信息。
当您同时编码多个输出时,编码面板将显示缩略图预览,进度条和每个编码输出的完成时间估计。

编码面板显示并行编码进度
- 队列面板
您将要编码的文件添加到“ 队列”面板。您可以将源视频或音频文件,Adobe Premiere Pro序列和Adobe After Effects合成添加到要编码的项目队列中。您可以将文件拖放到队列中,或单击添加源并选择要编码的源文件。
您还可以将作业直接从其他Adobe应用程序发送到队列。这允许您在AME在后台呈现时继续工作。支持导出到AME的Adobe应用程序包括:
· Premiere Pro
· 后遗症
· 面试
· 角色动画师
· 序幕

队列面板
添加到编码队列的项目在您启动队列时进行编码。在将项目添加到队列后,您可以指示Adobe Media Encoder开始编码,或者等到您决定开始编码。您也可以设置首选项,以便在新项目添加到编码队列后指定的时间量已过时开始编码。
您可以在队列面板中添加,删除或重新排序项目。
将视频和音频项目添加到编码队列后,可以使用预设浏览器应用更多预设或调整“导出设置”或“导入设置”对话框中的输出设置。
- 预设浏览器
该预设浏览器为您提供了帮助简化在Adobe Media Encoder工作流程选项。

预设浏览器
浏览器中的系统预设根据其用途(如广播,网络视频)和设备目的地(如DVD,蓝光,相机,平板电脑)进行分类。您可以修改这些预设以创建自定义预设,也称为用户预设。
在预设浏览器中,您可以使用搜索或使用可折叠文件夹结构提供的增强导航快速找到预设。
- 观看文件夹
您硬盘上的任何文件夹都可以被指定为 监视文件夹。一旦您选择了您的监视文件夹,您添加到文件夹中的任何文件都将使用所选预设值进行编码。Adobe Media Encoder会自动检测添加到监视文件夹的媒体文件并开始编码。

观看文件夹
- 使用媒体浏览器

使用媒体浏览器
媒体浏览器允许您在将媒体文件添加到队列之前预览媒体文件。面板的左侧显示系统上的所有本地和网络驱动器以及收藏夹部分,您可以在其中保存最常用目录的链接。面板的右侧显示所选驱动器或目录的内容。您可以根据文件类型过滤您的内容或使用搜索字段。像Canon,Sony和Panasonic等相机制造商使用的基于文件夹的文件结构可轻松导航,以及After Effects和Premiere Pro项目的内容。
您可以通过在媒体浏览器中双击文件,或者将它们直接拖到队列面板,将文件添加到编码队列中。要为文件分配特定的编码或摄取预设,请将它们拖到预设浏览器中的预设。
· 要将内容视为缩略图,请单击图标视图按钮。
· 要以列表形式查看内容,请单击列表视图 按钮。
· 要快速预览文件的内容,请将光标拖到缩略图上。您也可以单击缩略图并使用播放头擦洗电影。或者,使用JKL键控制所选缩略图的播放。
· 要更改文件的缩略图大小,请使用缩放滑动条。
· 要查看特定文件类型的文件,请从文件类型菜单中选择一个选项。重复该过程以选择多个选项。默认情况下,显示所有支持的文件类型。
· 要查看来自特定源的文件,请从“ 查看为”菜单中选择该选项。如果从设备摄取,请确保它已连接到电脑。
· 要仅获取文件的特定部分,请单击其缩略图并使用JKL键盘快捷键或拖动播放头浏览剪辑。按下I和O键,在所需的画面上设置入点和出点。
注意:Adobe Media Encoder仅通过转码选项支持自定义持续时间摄取。在复制选项始终复制整个源文件。
- 使用Adobe Media Encoder将剪辑拼接在一起
将多个媒体文件添加到队列时,可以将它们合并到一个文件中。要将媒体文件缝合在一起,请执行以下操作之一:
1.选择文件>添加源。
2.在对话框中选择要缝合在一起的资源并检查拼接在一起的剪贴复选框。
3.单击“ 打开”将拼接的剪辑添加到队列中。
还有其他一些方法可以将媒体文件组合在一起。
1.打开媒体浏览器面板。
2.选择你想要缝合在一起的资产。
3.将所选资产拖到队列中,并注意出现在队列底部的选项。将文件拖放到Drop这里将剪辑缝在一起。
4.您还可以从桌面上拖动资源来创建拼接剪辑。新的缝合剪辑被添加到队列中。
另一种方法是:
1.打开媒体浏览器面板。
2.选择你想要缝合在一起的资产。
3.右键单击资产并选择“ 拼接剪辑”。新的缝合剪辑被添加到队列中。
拼接剪辑的名称会自动设置为系列中的第一个剪辑,因为来源按字母顺序排序。缝合剪辑的名称默认处于编辑模式,因此如果需要,您可以键入自定义名称进行更改。按下Enter键更改名称。通过单击队列中的源名称,可以随时重命名当前未编码的拼接剪辑。
注意:缝合夹坚持在和输出的媒体浏览器设置点。但是,一旦将素材添加到缝合素材片段后,就无法编辑素材的持续时间。
- 添加,删除和重新排列拼接剪辑中的素材
拼接剪辑源直接显示在拼接剪辑名称下方。
1.您可以选择隐藏或显示缝合剪辑来源,方法是单击名称右侧的热文切换。如果要调整拼接剪辑中的源,请确保源在队列中可见。
2.要将更多素材添加到现有的缝合素材中,您可以将素材从媒体浏览器或桌面拖放到素材列表中。会出现一条蓝线,指示系列中新点源添加的位置。
3.要从拼接的剪辑中删除现有的源,请在列表中选择它们,然后单击队列顶部的可用删除按钮(或按下键盘上的删除键)。要重新排列拼接剪辑中的来源,请在列表中选择一个或多个来源并将其拖到新位置。出现一条蓝线,指示源放置在系列中的哪个位置。
4.如果拼接剪辑中的源不具有相同的属性(例如,不同的帧大小,帧率等),则该系列中第一个剪辑的属性将决定整个拼接剪辑的属性。具有不同帧大小的源可以缩放以适应第一个剪辑的帧大小。尽管像素宽高比保持信箱和立柱拳击可能发生。

在队列中缝合剪辑
小编点评
以上就是“关于Adobe Media Encoder for Mac工作区的概述,包括编码面板和预设浏览器”的全部内容了,希望能对你有所帮助。