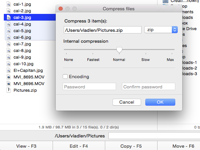今天小编帮助大家了解下DCommander双窗格高级文件管理器的基本设置,常见故障还有快捷键大全,希望可以帮助到大家!!
1.设置
你刚才拿到了DCommander--现在怎么样?您应该做的第一件事情之一是尽可能地根据您的需求定制它。在本教程中,我们将从文件列表开始,自定义列。一旦DCommander打开,右键单击文件列表中的列标题(如果不可用,请按Ctrl +单击)。您将看到一个与此类似的菜单:
在这里,您可以切换想要查看或隐藏的列。不要忘记,您可以随时调整大小和重新排列列。要对列重新排序,只需在任何列上单击+拖动,如下所示:
你可以改变的另一件事是每个文件列表的横向宽度。单击并拖动中间分隔符上的鼠标光标可以更改两个文件列表的宽度。要重置两个文件列表的宽度,请双击分隔符。以下是使用上述说明的DCommander的不同配置:
接下来我们将自定义文件列表的外观。为此,您需要打开DCommander首选项窗口。或者同时按COMMAND +,或在顶部菜单栏点击DCommander - >首选项。点击显示标签。你会看到这样的东西:

在这里,您可以更改文件列表中每行的大小,以及使用的字体(文本排版)。您还可以选择一些预定义的颜色主题。如果没有预设的颜色主题符合您的喜好,您可以始终使用颜色选择器创建自己的主题。在字体和颜色部分下方,您将看到更多选项来自定义文件列表,包括网格线,对焦环,文件夹的粗体文本等。
文件列表是DCommander的核心。确保你使用它们完全舒适,并且它们有一个愉快的视觉外观。
2.快捷键
在这里您可以找到DCommander中所有键盘快捷键的表格。
| 键 | 行动 |
| 上/下箭头 | 通过向上或向下移动一个项目来更改文件列表中当前选定的文件。 |
| 左箭头 | 当类Lynx导航启用时,它会转到当前文件夹的父项,否则它不会执行任何操作。 |
| 右箭头 | 当类Lynx导航启用时,它会打开当前选定的项目,否则它不会执行任何操作。 |
| ⏎输入/返回 | 打开当前选择的项目。 |
| ⌴空格键 | 切换文件列表中当前活动项目的选择。如果启用了备用空格键操作,则会显示所选项目的QuickLook窗口。 |
| ⌫退格 | 它会返回到当前文件夹的父级 |
| 转移 | 结合向上/向下箭头时,可以扩展或缩小选择。 |
| ALT /选项 | 与上/下箭头结合时,它会转到文件列表的顶部或底部。 |
| ⌘Command+ R | 刷新这两个文件列表。 |
| ⌘Command+ d | 显示目录热门列表(书签)。 |
| 按住Shift +⌘Command+ d | 显示驱动器列表。 |
| ⌘Command+ U | 交换文件列表并刷新它们。 |
| ⌘Command+ E | 均衡文件列表(两者将显示与当前文件列表相同的路径)。 |
| ⌘Command+ I | 显示当前所选项目的信息窗口。 |
| ⌘Command+ N | 在当前位置创建一个新文件。 |
| ⌘Command+ A | 选择当前文件列表中的所有项目。 |
| ALT +⌘Command+ A | 取消选择当前文件列表中的所有项目。 |
| 按住Shift +⌘Command+ I | 反转选择当前文件列表中的项目。 |
| Shift +⌘Command+ A | 在当前文件列表中选择所有具有相同扩展名的项目。 |
| ⌘Command+ = | 扩展当前文件列表中的选择。 |
| ⌘Command+ - | 在当前文件列表中缩小选择。 |
| ⌘Command+ T | 在当前文件列表中创建一个新选项卡。 |
| ⌘Command+ W | 关闭当前文件列表中的当前选项卡。 |
| Alt +⌘Command+左 | 选择当前文件列表中的前一个选项卡。 |
| Alt +⌘Command+右 | 选择当前文件列表中的下一个选项卡 |
| F2 | 重命名当前选定的项目。 |
| F3 | 打开当前选定项目的DCommander查看器。可以配置为使用外部查看器。 |
| F4 | 使用外部编辑器编辑当前选定的项目。默认编辑器是TextEdit.app。 |
| F5 | 将当前选定的项目从活动文件列表的当前位置复制到相反的文件列表位置。 |
| F6 | 将当前选定的项目从活动文件列表的当前位置移至相反的文件列表位置。 |
| F7 | 在活动文件列表的位置创建一个新文件夹。 |
| F8 | 删除当前选择的项目。 |
| Alt + F5 | 压缩当前选择的项目。 |
| Alt + F7 | 打开搜索窗口。 |
| ⌘Command+, | 显示“首选项”窗口。 |
| ALT +⌘Command+ T | 显示/隐藏工具栏。 |
| ⌘Command+ H | 隐藏当前窗口。 |
| ⌘Command+ W | 关闭当前窗口,但不会退出DCommander。 |
| ⌘Command+ Q | 退出DCommander。 |
3.故障排除
在某个时间点,您可能会在使用DCommander时遇到问题。
不要害怕,因为按照本指南,很多问题都可以很容易地解决。
1. DCommander不显示其他驱动器/卷(内部或外部)
由于该应用程序是根据Apple的AppStore策略构建的,因此它无法访问Mac上的卷位置。要解决此问题,您需要允许文件系统访问主驱动器的根目录。打开DCommander的首选项窗口,进入故障排除部分:
点击请求文件系统访问。你会看到一个类似于这样的新窗口:
确保从组合框中选择“Macintosh HD”(或任何主驱动器命名),然后单击允许文件系统访问。
如果一切顺利,你应该看到一个这样的窗口,说选择的路径是/
现在重新启动DCommander,您会注意到它现在显示其他驱动器和卷。
2. DCommander不允许我在特定文件夹外导航
请按照与上述问题相同的步骤操作。手动允许完全访问文件系统是Apple针对Mac AppStore中所有应用程序引入的要求。
3. DCommander冻结和/或毛刺
尽管这可能有多种原因,但一个简单的解决方案是重置所有设置。为此,请打开DCommander的“首选项”窗口并转到故障排除部分:
重新启动DCommander,问题应该修复。