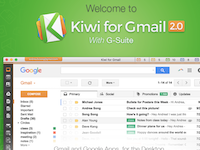现在小编开始为您带来Postbox for Mac的详细介绍!也很高兴向您展示Postbox在本指南中的功能。所以让我们开始吧!
一.你的第一个帐户
邮箱会自动查找主要电子邮件提供商的最佳设置。如果您的电子邮件设置更加自定义,则邮箱还提供手动设置选项。
1.选择要使用的电子邮件帐户
选择您的IMAP电子邮件帐户以试用邮箱。邮箱也适用于POP帐户,但以下指南主要适用于IMAP帐户。
2.帐户向导
输入您的姓名,电子邮件地址和电子邮件帐户的密码,并确保选中“记住密码”。按继续。
(要手动输入设置,请输入您的电子邮件地址,然后单击右上角的手动设置链接。)
邮箱然后将尝试为您的帐户找到最佳设置:
如果邮箱找不到您的提供商的设置,则需要手动输入。使用Google搜索您帐户的正确设置。例如,如果您有Yahoo! 帐户,搜索“Yahoo! IMAP设置”,或者如果您处于工作环境中,请向IT经理询问使用的正确设置。
当一切正确输入后,点击“完成”。
二.主窗口
邮箱的布局是为提高效率而设计的,具有灵活性,可让您对其进行自定义以符合您的工作风格。
您现在在邮箱的主窗口中,恭喜!
1.设置你的语言
邮箱有英文,德文,法文,西班牙文(西班牙文),英文(英文),意大利文,荷兰文,葡萄牙文(巴西),俄文和瑞典文。
邮箱将根据您的系统区域设置自动选择适当的语言。如果您更喜欢使用其他语言而不是系统语言,请转到 文件菜单| 语言, 选择您想要的语言,然后重新启动邮箱。
2.索引你的信息
许多邮箱的功能都由它的搜索索引器提供支持,当它检测到您的计算机闲置时它会自动运行。对于这次巡演,让我们开始两个手动索引操作:
选择收件箱,然后进入工具菜单并选择索引| 索引此文件夹。
索引编制完成后,进入工具菜单并选择索引| 索引所有文件夹。这将允许索引器在评估邮箱时在后台运行。
3.主窗口

4.工具栏
工具栏显示在主邮箱窗口的顶部。要自定义,请右键单击工具栏中的区域,然后从弹出菜单中选择自定义...。可以通过拖放添加,移动和删除按钮。
许多按钮都有上下文菜单,可以通过点击并按住操作进行访问。尝试点击并按住几个按钮以查看显示的操作。
5.收藏栏
工具栏下方是收藏夹栏,其功能类似于Web浏览器中的书签栏。将您最喜欢的文件夹从文件夹窗格拖放到收藏夹栏,然后根据需要重新排列它们。
如果您希望为简化的界面隐藏帐户/文件夹窗格,则收藏夹栏特别方便。使用隐藏按钮关闭帐户/文件夹窗格,然后使用收藏夹栏在已添加的文件夹之间导航。
提示:还可以将帐户组添加到收藏夹栏,以便快速访问该组中的所有收件箱。稍后我们将介绍帐户组。
6.标签
就像在Web浏览器中一样,邮箱选项卡为邮件,文件夹,焦点窗格设置,搜索或附件和图像等内容提供了便利的位置。您可以快速切换标签,甚至可以对标签重新排序以自定义您的视图。
双击一个消息以在新标签中打开它,或者右键单击一个文件夹并从弹出菜单中选择在新标签页中打开。
7.帐户窗格
邮箱帐户组在帐户区域,您将在Windows上看到您的电子邮件帐户以及一个名为“本地文件夹”的本地帐户,或者在macOS上看到“在我的Mac上”。尽管本地帐户可用于本地存储,但我们始终建议您将邮件存储在IMAP帐户中。
您会注意到您的电子邮件帐户和本地帐户都位于“所有帐户” 帐户组中。选择帐户组将为您提供组内所有帐户的统一视图。在添加更多帐户时,可以将它们存储在“所有帐户”组中,也可以创建新的帐户组。例如,您可以在“工作”组中有三个帐户,在“个人”组中有五个帐户。
8.文件夹窗格
帐户窗格下方是文件夹窗格。当您选择一个帐户时,其文件夹将显示在文件夹区域的下方。仅显示所选帐户或帐户组的文件夹。
选择与特定电子邮件帐户关联的文件夹的基本手动方法是单击“帐户/文件夹”窗格的“帐户”区域中的帐户,然后单击所需的文件夹。您也可以使用快速切换随时跳转到任何文件夹。键入“g”并打开快速切换窗口,您可以在其中输入所需文件夹的名称。当您单击“确定”时,该文件夹的内容出现在消息列表中。
如果您使用的是IMAP,则可能需要订阅您的文件夹才能在邮箱中访问它们。导航到“ 文件”菜单,然后选择“ 订阅”。在面板顶部的下拉菜单中选择您的帐户,然后订阅您希望在邮箱中提供给您的文件夹。
9.通用帐户组文件夹
当您使用帐户组时,“通用”文件夹使电子邮件更加高效。几乎每个电子邮件帐户都有一个收件箱,某种存档文件夹和一个草稿文件夹。选择一个帐户组后,点击这三个文件夹中的任何一个 - 邮箱向您显示一个统一的视图,其中包含该组所有帐户中该文件夹中的内容。例如,通过这种方式,您只需点击一下鼠标,即可查看您所在群组的所有收件箱中的内容。
要仅查看一个帐户的收件箱,请在选择收件箱之前单击帐户而不是帐户组。如果您使用的是默认的所有帐户帐户组而不是您自己的帐户组,请务必选择“所有帐户”以获得通用文件夹的好处。
10.消息列表和对话视图
在消息列表顶部是一个标题栏,可以单击该标题栏来更改排序方向。默认情况下,邮箱按日期排序邮件。要更改排序标准,请右键单击标题,然后从弹出式菜单中选择所需条件。
在消息列表中,您会注意到有些行是独立的,而其他行在其旁边有数字/箭头,我们称之为汇总行。摘要行是会话中包含的消息的汇总(或摘要)。点击数字/箭头按钮显示或隐藏摘要行中包含的消息。
选择单个消息时,无论是独立消息还是摘要行的子消息,只有该消息将显示在“视图”窗格中。这是消息内容在磁盘上存在的“真实”视图。
当选择摘要行时,其中包含的消息将显示在对话视图中。这是一个“虚拟”视图,可以从其他文件夹中获取消息。请注意,在对话视图中查看消息时,隐藏签名以保持消息显示清晰。

11.查看窗格
这是一个包含四个不同视图的多用途窗格。默认情况下,邮箱显示“ 邮件”视图,该视图显示当前选定邮件的内容。
此窗格有三个其他视图,您可以使用工具栏中的视图按钮进行切换:
- 提醒视图 -显示标记为“提醒”的消息
- 附件查看 -显示所选文件夹中的附件
- 图像查看 -显示所选文件夹中的图像文件(如下所示
12.布局
邮箱支持两种布局:垂直视图(您现在可以看到)和经典视图,其中消息列表出现在视图窗格上方。要查看经典视图的外观,请转到视图| 布局,然后选择经典视图。
三.使用电子邮件
电子邮件应用程序价值的真正考验是它可以让您对收到的电子邮件进行处理。邮箱就是这种情况,提供了管理最繁忙的收件箱所需的所有工具。
1.快速回复
尽管您可以随时回复电子邮件,但使用快速回复功能可以更轻松地快速回复邮件。
以下是它的工作原理:
在消息列表中选择任何电子邮件。
向下滚动至电子邮件底部以显示“快速回复”窗口。(您也可以通过输入“shift-r”进入快速回复字段)。
点击快速回复窗口 - 它会展开,显示电子邮件顶部光标已经格式化的答复,等待您输入答案。
当您在一个有多人的帖子中回复时,邮箱会默认回复您正在查看的电子邮件的人,并且您还可以通过点击邮件正上方的“回复所有人”来回复所有人。再次单击以切换回单个记者。
如果您希望编写全文回复(包含文本格式和添加附件的功能),请点击快速回复窗口右上角的弹出式按钮,并用截图中的红色放大镜显示以上。这将打开一个撰写窗口。稍后我们将向您展示您可以在Compose窗口中执行的操作。
完成后,点击发送按钮即可触发您的回复。

2.标记电子邮件
由于邮箱是基于您的电子邮件包含您想要追踪的各种事物的想法而构建的,因此我们提供了一些标记邮件的方法,以帮助您在以后快速找到邮件。
右键单击消息以显示弹出式菜单。它包含很多您可以对电子邮件执行的操作,但现在选择标记菜单。
以下是您可以从标记菜单中执行的操作。您可以选择:
- 未读 - 将当前消息标记为未读。
- 线程为已读 - 将所选消息所属的线程标记为未读。
- 正在等待 - 将消息标记为您希望回复的内容或其他人的进一步操作。
- 作为提醒 - 要转变包含某些操作的消息,您需要将其作为待办事项。
- 作为垃圾邮件 - 将邮件标记为垃圾邮件并将其引导至邮箱的垃圾邮件过滤器。
3.归档电子邮件
您可以通过将电子邮件拖放到任何电子邮件帐户的文件夹中,像在任何应用程序中一样将其拖入电子邮件帐户的文件夹。不过,邮箱提供了一种更快捷的方式,您将很快爱上:快速移动。要通过您选择或正在阅读的电子邮件使用快速移动,请执行以下操作:
键入字母“v”并打开快速移动窗口。
开始输入您想要移动消息的文件夹的名称。快速移动使用自动完成功能,并会快速找到您想要的。
单击确定将消息移动到该文件夹。
关于快速移动的最好的事情之一是,它甚至允许您将邮件移动到属于另一个帐户的文件夹中,这是一种便捷的功能,当人们不总是通过所需的电子邮件地址与您联系时。
4.用作电子邮件作为提醒
重要的消息可以标记为提醒。提醒标有红色标记,并被“固定”到消息列表的顶部。新消息到达固定提醒下方,以便重要消息始终保持在视图中。
您不仅可以将现有消息标记为提醒,还可以创建新的提醒。要创建新的提醒,请键入Command-Shift-N(macOS)/ Alt-Shift-N(Windows),然后输入主题和注释(如果需要)。这会在当前选定的文件夹中放置新的提醒。
除了可以将消息标记为提醒的过滤器操作外,邮箱还提供许多专用的提醒视图。
5.快速发布服务
使用Quick Post可以更轻松地将电子邮件内容转发到数百个应用程序和服务,例如Evernote,Slack,Todoist等等!任何可以接受电子邮件的服务,或通过Zapier或IFTTT进行集成的服务。
Quick Post功能非常强大且可定制,您甚至可以将Quick Post设置为过滤器操作!
6.存档和删除
您可以使用其右键单击弹出式菜单,单击邮箱工具栏中的存档或删除按钮,或使用键盘命令来存档或删除邮件。
四.写作和发送
邮箱功能强大,可在其强大的撰写窗口中撰写,格式化和发送电子邮件。
1.撰写窗口
2.撰写电子邮件
要在Compose窗口中创建新电子邮件,请键入command-n(macOS)或alt-n(Windows),或者单击主窗口工具栏中的撰写。您也可以打开它以回复通过键入command-r(macOS)或ctrl-r(Windows)收到的电子邮件,或单击答复按钮。
3.处理电子邮件
默认情况下,邮箱提供“收件人”和“抄送”寻址字段。通过导航到“ 查看”菜单|,您可以添加其他字段,例如BCC 密件抄送字段,或者您可以右键单击“收件人”或“抄送”字段标签以自定义您想要从弹出式菜单中显示的字段。
当您在地址栏中输入某人的姓名或电子邮件地址时,邮箱会从您的地址簿中自动完成。有几个默认出现的地址簿:
邮箱撰写侧边栏
个人通讯簿 -这是针对Windows用户的默认地址簿中所描述的,一旦你已经导入您的地址在这里。如果您是不使用内置通讯录应用程序的Mac用户,则可以将您的地址导入个人通讯簿。
Mac OS X地址簿 -Postbox可让您访问您的macOS联系人。
收集地址 -邮箱有助于从您发送和收到的电子邮件中抓取电子邮件地址,因此您可以方便地使用它们。
还有另一种解决电子邮件的方法,就像使用侧栏一样简单。点击撰写窗口右上角的边栏按钮打开邮箱的独特边栏。从这里,您可以从侧栏中当前显示的地址簿中将地址拖动到所需的字段中。
在首选项(macOS)或选项(Windows)|中 组成| 寻址您可以指定联系人边栏应显示最近的联系人或通讯录联系人。
提示: 在联系人侧栏中,尝试通过公司域名搜索联系人,如@ apple.com。
4.域名防护
是否曾无意中从您的个人帐户中发送工作电子邮件 - 反之亦然?邮箱的域防护功能可以在您发送或不发送到特定域时发出警告。
例如,如果您在Apple工作,则可以通过邮箱告知您何时从Apple帐户发送到不以@ apple.com结尾的地址。
普通地址气泡为紫色,警告地址气泡为灰色。
5.格式化/编辑
格式工具栏为消息编写提供了最常见的格式功能。打开撰写窗口,从视图菜单中选择格式化工具栏,或使用“工具栏”按钮自定义撰写窗口工具栏,以打开/关闭格式工具栏。
邮箱包含一个完整的HTML编辑器,用于对您的电子邮件内容进行精细控制。单击格式工具栏中的</>按钮跳转到HTML编辑模式。HTML编辑器主题可以在首选项(macOS)或选项(Windows)|中自定义 组成| 高级| 代码视图。
6.总结和报价模式
当您回复电子邮件或在线索中时,邮箱的汇总模式会 重新格式化引用的电子邮件,以便于阅读。
如果您的收件箱中有任何线程,请尝试一下。选择一个线程,按回复键或键入命令/ ctrl-r ,然后使用撰写窗口工具栏中的Summarize / Quote按钮切换Summarize / Quote开启和关闭。(该按钮会更改为显示当前未使用的选项。)
7.附件
在邮箱中,您可以按照常规方式发送附件,方法是单击撰写窗口中的附加按钮,或使用按钮的弹出菜单选择所需的选项。
该工具条提供了另一种强有力的选择,因为它显示最近或经常访问的附件和图像是当前选定的文件夹中。侧边栏右侧边缘的三个按钮决定显示的内容,让您快速获取附加的文件和图像以及我们已经看到的联系人。
邮箱默认向您显示10个最新/频繁的附件和图像,您可以单击侧边栏底部的“加载更多结果按钮”以及时返回。或者,如果您愿意,可以使用侧边栏顶部的搜索字段,简单地搜索所选文件夹中的附件或图像。
如果您需要发送大文件,请尝试使用邮箱的云文件共享加载项。
8.图像缩放和效果邮箱提供了一套完整的图像缩放和图像特效工具,您可以使用这些工具在撰写窗口中精确地确定图像的大小,位置和格式。 只需将图像拖放到“撰写”窗口的主体中,右键单击图像,然后从弹出菜单中选择“ 修改图像 ”。
只需将图像拖放到“撰写”窗口的主体中,右键单击图像,然后从弹出菜单中选择“ 修改图像 ”。
9.表情符号
邮箱5支持Emojis and,并提供了一种非常简单的方法将它们插入到邮件中。
只需输入一个冒号,然后输入您希望使用的表情符号的名称,然后自动填写所显示的列表。
要关闭/打开表情符号面板,请导航至首选项(macOS)或选项(Windows)| 组成| 打字。
有关支持的Emojis的完整列表,请参阅:使用Emojis
以上为小编今天为您带来的入门介绍,感谢您的观看,感恩!