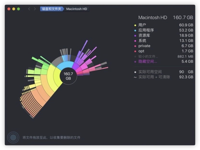DaisyDisk可以删除什么?可用空间在删除后不显示怎么办?没有关系,今天就为您带来DaisyDisk关于删除方面的解答。我们知道DaisyDisk是一个专门解决磁盘清理问题的工具,它可以对你的磁盘使用状况进行准确的分析,让你非常轻松就能揪出占用磁盘空间的那些文件,使用起来非常方便,安装之后,选择磁盘-扫描,几分钟之后就可以看到结果。DaisyDisk允许您通过快速查找和删除大量未使用的文件来可视化磁盘使用情况并释放磁盘空间。接下来就让我们一起来看看吧!

删除文件
收藏者
你可以撕下DaisyDisk的花瓣并将它们放到底部称为收集器的特殊区域:

除了拖放之外,还可以通过从项目的上下文菜单中选择“ 将选定文件移至收集器”命令,或通过 在指向对象时按热键来将文件和文件夹放入收集器。
在指向对象时按热键来将文件和文件夹放入收集器。
别担心,这些文件保持不变,直到您点击删除按钮。

您可以通过单击它来展开收集器,以确保您不会意外删除一些需要的文件。展开的收藏夹就像侧边栏一样工作,因此您可以预览文件并将其拖出。将项目从收集器中取出的另一种方法是指向并单击其名称附近的×按钮
你可以删除什么?
某些文件夹(如/ System,/ Library或当前用户的主文件夹)并不打算删除,因此收集器不会接受它们。

半透明(合并)花瓣也不能移除,您必须展开组并拖动单个文件和文件夹。
点击删除按钮开始删除过程,但您需要5秒钟才能改变主意并按取消。
DaisyDisk永久删除文件和文件夹,而不是将它们移动到系统垃圾箱,以便实际恢复磁盘空间。这些文件不能被删除,但还有其他方法。
可用空间在删除后不显示?
与您所期望的相反,在macOS中删除文件可能不会立即产生可用空间。如果您的Mac上启用了Time Machine(应该始终推荐),它会定期备份您所有本地快照中的磁盘内容。如果与前一次备份相比几乎没有变化,则快照的设计方式不会消耗额外的磁盘空间。
所以,当你删除一个文件时,其副本仍然可以保留在本地快照中,并且仍然消耗相同数量的磁盘空间。结果,空闲空间不会增长,但隐藏空间的数量 ,更具体地说,可清除的空间将增加相应的数量。这很正常 - 当应用程序请求更多磁盘空间时,macOS最终会自动回收可清除的空间。或者,您可以用DaisyDisk 强制清除它。
小编的话
以上就是为大家带来的“DaisyDisk哪些可以删除,可用空间在删除后不显示,mac 可用磁盘空间不足,磁盘可用空间不对,磁盘尾部可用空间不足,磁盘可用空间无法使用,可用磁盘空间不足”问题的解答。有关DaisyDisk软件的更多精彩内容,请继续关注未来软件园!