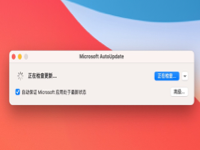今天小编为大家带来了Microsoft OneNote 2016 for Mac 破解版软件入门教程和OneNote 2016 Mac 破解版软件下载地址,想要了解的小伙伴快来未来软件园看看吧!
Microsoft OneNote 2016 for Mac 破解版软件入门教程
快速访问笔记本、分区和页面
如果之前使用过 OneNote,则会打开上一次使用的笔记本。
当前笔记本中的页面和分区显示在易于浏览的导航窗格中。若要切换到任何其他页面或分区,请单击其名称。还可右键单击(电脑)或按住 Control 并单击 (Mac) 任意页面或分区的名称,然后从更多选项中进行选择。
如果要打开其他笔记本,请单击“显示笔记本”按钮  。在打开的笔记本按钮 。在打开的笔记本列表中,单击要切换到的笔记本的名称。如果没有显示其他笔记本,请单击“更多笔记本”。
。在打开的笔记本按钮 。在打开的笔记本列表中,单击要切换到的笔记本的名称。如果没有显示其他笔记本,请单击“更多笔记本”。
创建新的页面、分区和笔记本
OneNote 中的笔记本绝不会出现空间不足的情况。可轻松将更多页面或分区添加到任意笔记本,且可创建新的笔记本,用于分开整理各个主题或项目。

新建笔记本、分区或页面
若要在当前分区中创建新页,请单击“+ 页”。
若要在当前笔记本中创建新分区,请单击“+ 分区”。
若要创建新笔记本,请单击“显示笔记本”按钮  。在打开的列表底部,单击“+ 笔记本”。根据使用的 OneNote 版本,可为新笔记本选择颜色、名称和位置。
。在打开的列表底部,单击“+ 笔记本”。根据使用的 OneNote 版本,可为新笔记本选择颜色、名称和位置。
根据需要显示或隐藏 OneNote 界面。
在平板电脑或更小的笔记本电脑屏幕上工作时,希望看到更多的笔记?可轻松隐藏界面中任何不需要的部分。

“导航窗格”选项
在“视图”选项卡上,单击“导航窗格”。此时,可选择是要始终显示页面窗格和分区窗格还是继续隐藏,以及是否要查看页面预览。如果稍后改变主意,可以随时修改选择。
电脑和 Mac 用户还可调整导航窗格的大小。若要执行此操作,请将鼠标指针移动到要调整大小的任何导航窗格(笔记本、分区或页面)的垂直边缘上。出现双箭头指针时,单击并拖动边缘,根据需要调整窗格大小。

提示: 减少或隐藏小屏幕上的部分用户界面,让用户工作时注意力更集中。如果使用电脑或 Mac,且需要在屏幕上留出更多记笔记的空间,可随时单击 OneNote 应用窗口右上角的斜向双箭头图标,进入全屏模式。需要恢复普通视图时,可再次单击该图标,或按 Esc 键。
无论笔记存放在什么位置,均可立即查找笔记
OneNote 不为人知的秘密就是它能够立即搜索整个笔记本。

单击“搜索”图标,然后在“搜索”框中键入关键字或搜索短语。接下来,通过选择是在“所有笔记本”、仅“当前笔记本”、仅“当前分区”或仅“当前页”中搜索,设置搜索范围。
如果找到搜索的文本,它将显示在搜索结果列表中。单击要查看的任何项目,OneNote 将打开该页面。完成后,单击“X”图标(在电脑上)或单击“完成”(在 Mac 上)。
提示: 找不到正在查找的内容?请确保已经登录的帐户中包含要搜索的笔记本。请参阅本文后面部分内容“在家庭、工作或学校帐户间进行切换”。
在家庭、工作或学校帐户间进行切换
使用 OneNote 可保持登录多个个人、工作或学校帐户,轻松在它们的笔记本之间进行导航。
若要查看或更改在 OneNote 中使用的帐户,请单击“显示笔记本”按钮  。显示笔记本按钮 。在打开的列表顶部附近,单击当前所登录的帐户的名称。在打开的帐户列表中,单击要管理的帐户,或单击“+”添加新帐户。
。显示笔记本按钮 。在打开的列表顶部附近,单击当前所登录的帐户的名称。在打开的帐户列表中,单击要管理的帐户,或单击“+”添加新帐户。
若要删除不需在 OneNote 中使用的帐户,请单击“注销”。
设置使用 OneNote 的偏好
可选择用于整个应用的某些设置的首选项,自定义整体 OneNote 体验。
在电脑上,单击应用窗口右上角的“设置和更多”按钮 “设置和更多”按钮  ,然后单击“设置”。
,然后单击“设置”。
在 Mac 上,单击菜单栏上的“OneNote”,然后单击“首选项”。
注意: 如果使用的是 OneNote Online,则不会出现齿轮图标。这是因为 OneNote Online 适用于每一个人
小编的话
以上就是小编为大家带来的“OneNote 2016 Mac 破解版在哪里下载?Microsoft OneNote 2016 for Mac 破解版软件入门教程”全部内容,更多Mac软件相关资讯请继续关注未来软件园!