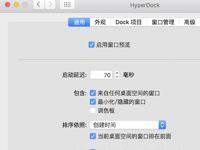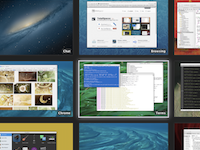若你的工作离不开电脑,那么拥有一款程序快速调用工具和一款窗口切换工具是必不可少的选择。根据不完全统计,你可能每分钟切换 1 次窗口,每小时切换 30 次窗口,每天切换 300 次窗口……对于那些经常需要打开很多应用程序和很多窗口的人来说,从众多的窗口中找到自己想要的窗口真的是一件很痛苦的事情,不仅浪费时间,而且往往会打乱我们的计划和思路。
Dock 的布局模式使它的实用性大打折扣,SizeUp、Moom 等窗口管理工具受屏幕大小限制,难以应对窗口太多的情况。前段时间推荐的 Manico 对窗口切换这事给出了一个简洁易用的解决方案,但如果有更复杂的需求呢?
今天要介绍的这款 Mac 窗口切换工具 Contexts,它想要替代原生的「Command + Tab」,在上面大做文章,其创新的操作方式所带来的使用体验,把「切换窗口」这件事玩出了花儿。
基本操作
Contexts 有 4 种基本的调用方法。
打开 Contexts 以后,会在屏幕侧边看到下图的窗口。所有正在运行的应用程序都会显示在这里,如果应用程序有正在使用的窗口的话,窗口内容标题也会一并显示。点击「Pref.」可以打开 Contexts 设置界面,点击「Hide」则是隐藏,每个应用程序(或窗口)前的数字则是它们的编号。
Contexts 的第一种用法就是按下 Command + 编号(默认是左侧 Command,可以到「设置 → Panel → Switch by window number」中更改) 切换到对应的窗口。
这里需要注意,图片中 Nydus 前的编号是「21」,仔细看,图片中「活动监视器」和「Nydus」之间有一条分割线,意为分组,上方为一组,下方则为另一组。「21」的意思就是,第二组的第一个窗口。要切换到「Nydus」,只需「Command + 连按数字 21」就 OK 了。

Contexts 的第二种用法是快捷键 Control + 空格调出一个已打开应用程序或窗口的搜索框,如下图。你可以在这里直接输入关键词来搜索想打开的应用程序,这个功能在打开的窗口非常多时很有用。

当然, 经典的 Command + Tab 快捷切换在 Contexts 中依然被保留下来。操作方式没有很大变动,但你现在可以在所有窗口间切换了,而不仅仅是应用程序。
除此之外,Contexts 还提供了利用触控板(trackpad)切换的方法,你只需在触控板两侧边栏滑动,即可快速切换应用程序或窗口。

设置建议
Contexts 有一些重要的选项,根据自身需求进行合理设置,能让 Contexts 用起来更顺手。
首先,在设置 → Panel → Switch by window number 中,可以更改根据编号切换窗口的快捷键。分别有 Left/Right Command,Left/Right Option,四种选项,选择一个合适的避免和你正在使用的一些快捷键冲突。
另外,在设置 → General → 取消勾选「Track applications with no windows」 中,可以设置显示所有开启的应用程序(不包括后台程序),还是只显示那些正在使用的程序。全面一些还是简洁一点,你可以自行决定。
如果对 Contexts 边栏的界面不满意的话, 你可以通过设置 → General → Number of Groups 的滑动条设置 Contexts 边栏的大小,还可以通过设置 → Sidebar → When cursor leaves 的滑动条设置当鼠标离开时,窗口隐藏多少,最小是完全隐藏,最大则是全部显示。

实际用法
那么,如何利用 Contexts 在实际使用过程中提高你的生产力呢?下面例举几种方法,作为抛砖引玉:
1. 快速归类窗口到不同的桌面
当我们在电脑上进行多个项目的时候,常常需要将繁多的窗口,根据所属项目的不同归类到不同的桌面上。
Contexts 可以帮助我们快速的完成这件事。比如下图中的这个例子,我需要将三个文本文档窗口,以及三个图片预览窗口,分别归类到两个桌面上。一共只需两步:
首先,创建一个新的桌面,将图片预览窗口全部移到新的桌面上。

然后,利用之前说到的 Contexts 独有的给窗口分组的功能,将两项任务用到窗口分别放入不同的组里即可。(分组方法是在 Contexts 窗口中按住一个应用程序,拖动到目标组中)

这么做的好处是,你可以直接通过 Contexts 在不同的桌面之间切换,也不会担心切换到错误的桌面,提高了多桌面的使用效率和实用性。
2. 增强版的 Dock
Dock 中的窗口预览太小,应用程序图标又比较多,这导致我们往往很难找到我们想要的窗口。Contexts 则解决了这个问题,程序、窗口一目了然,所见即所得,更是可以通过快捷键调出我们想要的窗口,完美地弥补了 Dock 的缺陷。
3. 搜索直达窗口 / 应用程序
如果你的应用程序或窗口开得太多,很难找不到想要的窗口,那么快捷键 Control + 空格调出搜索框,直接搜索目标窗口或应用程序的名字就行了,哪怕你只记得窗口名字中的某个字符,Contexts 也会迅速把它找到。
小结
Contexts 在传统窗口切换工具的基础上,加入了 「快捷键 + 编号」「搜索直达」「触控板」三种创新的操作方式,提高了窗口/应用程序间切换的效率,也弥补了 Dock 固有的缺陷,无论是在易用性还是实用性上,都表现不错。如果你经常在众多的窗口中迷失,或许 Contexts 会是个不错的选择。
小编的话
以上就是为您带来的”Contexts使用方法,Contexts使用教程,mac快速切换桌面,快速启动工具哪个好,mac快速切换软件,mac怎么快速切换窗口”相关回答。未来软件园感谢您的阅读。