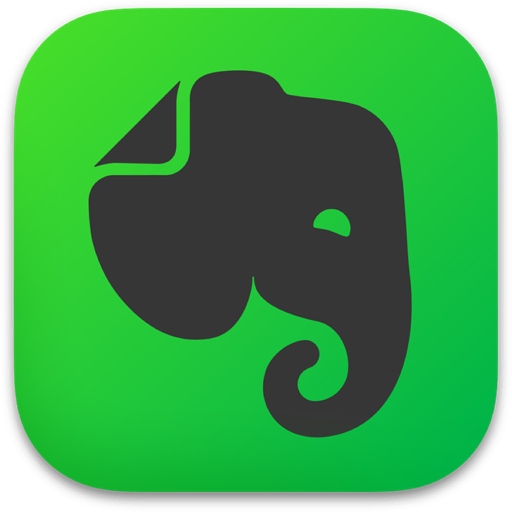当资料笔记积累越来越多之后,您可以将它们有序的搬到印象笔记中进行统一管理。尽管这头大象已经数度减肥,但如果你习惯了 Drafts、nvALT 等超轻量的笔记工具,或者喜欢 Markdown 语法的简练,可能还是受不了印象笔记的厚重。
这篇文章将从界面和操作两个角度,帮助你把桌面版印象笔记打造成轻量级笔记工具,享受更纯粹的笔记体验。
注:本文以 macOS 版为例,其中部分技巧 Windows 版本也通用。
更简单的界面
隐藏侧边栏
我把电脑换成 12 寸的 MacBook 后,屏幕空间变得狭窄起来,印象笔记的侧边栏开始显得有些碍事。如果你也不喜欢它,可以于侧边栏上双击你正在编辑的笔记,这条笔记就会从印象笔记的主页面中「弹」出来,变成单独的一个窗口,非常干净:

侧边栏隐藏前后对比
新窗口中仍然保留了一些常用工具的按钮,即使你记不住快捷键,也可以直接点选加粗、列表、清单等常用功能。
小技巧:隐藏侧边栏后如何快速打开笔记
在把侧边栏「隐藏」之后,我们面临的问题就是怎样打开笔记。其实有一个比点击侧边栏中的缩略图更快的方法,那就是快捷键 ⌘Command - J。按下这组快捷键,我们就会看到一个类似 Spotlight 的搜索框,输入笔记或笔记本的关键词就能快速搜到目标:

快速搜索
在学会这个快捷键后,我已经不再依靠侧边栏去翻找笔记,只要输入几个关键词就能在十几个笔记本里里面找到想要的笔记,非常快速。
简化笔记格式
印象笔记支持富文本,不过有时我们可能只需要一个朴素的界面,那么只需打开「顶部菜单栏 - 格式 - 格式简单化」,或者用快捷键 ⇧Shift - ⌘Command - F,就能一键将笔记的样式去除。

简化笔记样式前后对比
如果你还觉得这样不够简洁,或者打算在印象笔记里直接使用 Markdown 符号,那么可以勾选「顶部菜单栏 - 格式 - 设为纯文本」。
在印象笔记中使用「Markdown」
简化界面之后,我们再来学一点使用的编辑操作。印象笔记里有不少的快捷键,也有借鉴自 Markdown 的标记符号,能够给我们更快捷的编辑体验。
添加待办事项
有的用户会拿印象笔记来记录任务清单或者愿望清单。点一次「待办事项」的按钮还好,点多次就不方便了,不过我们可以记一下快捷键 ⇧Shift - ⌘Command - T,它能让用户直接创建待办事项:

创建待办事项
多级列表
你可以和创建待办事项一样使用快捷键来创建列表,但是印象笔记提供了更快的两种方式:
输入 - 后回车建立一个无序列表(- 后面带空格)
输入 1. 后回车建立一个有序列表
这种标记符号的用法借鉴自 Markdown,但是青出于蓝而胜于蓝,印象笔记支持多级嵌套,只要按一下 ⇥Tab 就可以把一条列表项「降级」,创建一个二级列表:

调整列表层级
在我的笔记本中,法律相关内容占了很大篇幅,记这些知识时最麻烦的就是层级多,动不动就得展开两三级的列表,而用这个小技巧就能比较快地组织出一份层级清晰的笔记。

层级鲜明的笔记
添加链接
Byword、Ulysses 等 Markdown 编辑器都预设了 ⌘Command - K 快捷键,能够快速插入链接,其实印象笔记里也有这个功能,快捷键同样是 ⌘Command - K。

添加超链接
当然,印象笔记里插入的是超链接,看到文本变蓝后,我们直接点击它就能打开网页。
插入代码框
除了记录人文学科的内容,我也习惯拿印象笔记收集一些代码片段。印象笔记也提供了代码框的功能,可以把代码妥善记录在内。代码框曾经是一个内测功能,现在所有用户都能使用,但是藏得比较深,想添加一个代码框的话,需要输入 3 个 ` 号然后按下回车:

插入代码框
对了,由于印象笔记支持富文本,你也可以把带有高亮显示的代码放进代码框,让它们的语法结构看起来更清晰。

代码高亮效果
印象笔记的功能并不止于本文提到的部分,但是想要快速提升编辑体验的话,学会这些技巧是见效最快的。不论你是想尝试一下不同用法的老用户,还是面对一大堆功能菜单无从下手下手的新人,都希望本文能给你一些有益的启示。
小编的话
以上就是为您带来的“印象笔记怎么用,印象笔记使用攻略,印象笔记使用教程,印象笔记使用技巧”相关分享。更多精彩内容敬请关注未来软件园。