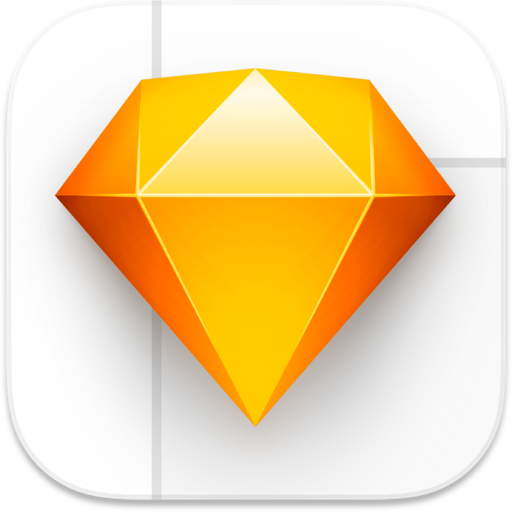图层是在Sketch中创建设计的构建块,在其他设计工具中,层和对象之间的区别有时会模糊,Sketch中的每个对象始终位于其自己的层上,今天小编为还不是很熟悉Sketch for Mac使用的小伙伴带来了图层基础教程,有需要的朋友快来看看吧!
添加图层
添加图层的最简单方法是从工具栏中选择一种标准形状。选择“ 插入”>“形状”并选择“ 矩形”(或按R)。您将看到指针更改为“绘制矩形”工具图标。

现在单击“画布”并拖动以插入形状。释放指针时,将插入形状,您可以通过其他方式开始操作。
如果没有选择任何图层,您还可以选择通过MacBook Pro的触控条将新图层插入到画布中。在这里,您可以从键盘上选择要插入的内容。可用选项包括画板,矩形,椭圆,矢量,文本和图像。

高级选项
正如您所看到的,插入形状的过程很简单,但有一些隐藏的快捷方式可以为您提供额外的控制。例如,当您插入矩形时,可以按住Shift键使新形状成为正方形:
同样,您可以按住Option键从中心(而不是左上角)绘制新形状:
如果您确定将新形状的原点略微错误,请按住空格键。按空格键时,您将拖动形状的原点而不是更改其大小:
在文档中插入大图层时,可以在“画布”外拖动以使视图滚动。
选择图层
在Sketch中选择图层很简单:只需单击“画布”上的图层即可。选择图层后,您应该看到八个小手柄; 每个角落一个,每个角落的中心一个。
注意:如果您没有看到这些句柄,但确定选择了图层,则可能会意外隐藏了选择控制柄。要切换它们,请在菜单中选择“ 视图”>“画布”>“显示选择手柄 ”。
或者,您可以使用图层列表选择图层。单击列表中的图层名称将在“画布”上选择它:
选择多个图层
您可以通过按住键盘上的Shift键并单击另一个图层来选择多个图层。如果按住Shift并单击已选择的图层,则将取消选择该图层。
从“画布”的空白区域单击并拖动以选择适合矩形的所有内容。同样,如果按下Shift键或Command键,它将扩展您的选择或取消选择任何已选择的对象。
如果同时按住Option键,它将只选择完全位于Rectangle范围内的图层。

重叠图层
为了便于选择隐藏在另一个图层下的图层,您可以按住Control键单击并从快捷菜单中选择“拾取图层”。在那里,您将看到指针下的每个图层的列表:
一个方便的简写是Option键。按下时,Sketch将选择指针下的第二层而不是最顶层。如果有多个图层重叠并且您想要第三个图层,那么您将必须通过如上所述的快捷菜单,但在某些情况下,这可能是一个非常方便的技巧。
快速选择组中的图层
组是一种非常方便的组织内容的方式,可以防止图层被意外编辑; 直到您双击它,该组被视为单个图层,其内容无法单独选择。
但是,在某些情况下,您需要选择深埋在多个组内的特定图层。为了节省大量双击,同时深入到组层次结构中,您可以按住Command并立即选择深埋层。
移动图层
您可以通过抓取并使用指针移动它来移动选定的图层。要限制移动到特定轴,请在拖动时按住Shift键。
移动(或调整)图层时,Sketch应自动将图层对齐到相邻图层。如果没有发生这种情况,您可能会意外隐藏智能指南。要启用它们,请在菜单中选择“ 视图”>“画布”>“显示智能参考线 ”。
如果在拖动时按住Option键,则将克隆图层,将原始图层保留在原位。如果您随后立即按下Command-D(重复),Sketch将以与您的第一个副本完全相同的偏移量插入另一个重复的图层。
您还可以将图层拖放到“页面”面板,以在不同页面之间快速移动对象。
移动模糊图层
重叠层的另一个复杂因素是移动一个模糊的层。通常,当您单击并拖动一个形状时,它将立即被选中 - 如果它尚未被选中 - 并移动到其新位置。
通常这是一种方便,但如果您选择了一个被另一层完全遮盖的图层,它也可能是一个障碍。单击图层将选择顶部的图层并移动该图层。
要解决这个问题,您可以按住键,Option-Command,然后单击并拖动不会更改您的选择。您甚至可以在“画布”上单击并拖动完全不同的地方,而草图仍将保留您的选择:
对齐图层
除了快速移动选定的图层外,您还可以使用检查器右上角的以下按钮均匀对齐和分布它们:

前两个用于水平和垂直分布图层
。您也可以选择“ 排列”>“分配对象”或使用这些快捷方式; Control-Command-V或Control-Command-H。如果要以固定间距分布图层,则可以使用“ 制作网格”工具。这些选项还会考虑像素拟合偏好,以帮助您尽可能精确。
接下来的六个按钮(左对齐,水平对齐
,右对齐
,顶部
,垂直
和底部
)用于在各自之间或与画板对齐。
选择多个图层时,MacBook Pro的触控条将在键盘上显示上述分布和对齐控件,以便于访问。

要将图层与画板对齐,请按住Option键并选择所需的对齐按钮。您也可以同时使用多个图层。另一种方法是首先使用工具栏中的“ 组”项对对象进行分组。
要将图层与特定对象对齐,请先使用图层列表中的锁定按钮或使用Shift-Command-L 锁定该图层。如果未选择任何特定对象,则Sketch会将图层对齐到所有选定对象的最外层。
调整图层大小
八个手柄不只是表示选择; 您也可以使用它们来调整图层的大小。抓住任何手柄并拖动它们以调整图层大小。如果您还按住Shift键,它将按比例调整图层的大小; 保持宽度和高度相同的比例。
要仅调整图层的宽度或高度,请抓住图层两侧的调整大小手柄,在两个尺寸中调整大小,使用角点。调整大小时,您会注意到指针旁边显示的宽度和高度测量值。
如果按住Option键,图层将从中间而不是从相对边缘调整大小:
使用Inspector调整大小
您还可以在检查器中选择图层并键入其新尺寸。如果大小锁定图标已关闭,则缩放时将保持其比例。此外,您可以使用这些快捷方式从左上角以外的锚点调整大小:
| L | 从左侧缩放(默认) |
| R | 从右边缩放 |
| T | 从顶部缩放(默认) |
| B | 从底部开始缩放 |
| C / M | 从中心/中间缩放 |
因此,要从右侧缩放图层以使其宽度为50像素,您可以将其宽度设置为50r。
键盘
您还可以使用键盘调整图层大小。对于非常像素精确的调整,这通常比使用鼠标更容易。为此,请按住Command键并使用键盘上的箭头键。Command-Right Arrow将图层的宽度增加1 px,就像Command-Left Arrow将它减少1一样。同样,Command-Down Arrow和Command-Up Arrow分别将高度增加和减少1 px。此时按住Shift键可将1 px增量更改为10 px。
您还可以查看如何在Inspector中使用数学运算符来帮助加快工作流程。
缩放
调整图层大小时,其风格元素不会相应地向上或向下缩放; 当图层尺寸调整为150×150时,50×50形状上的5 px笔划将保持5 px笔划。要一次调整图层的大小及其属性(角半径,边框粗细,阴影大小等) ,从菜单中选择“ 图层”>“变换”>“缩放... ”(或按Command-K)。也可以使用“缩放”命令缩放符号。

在Sketch中缩放图层时,您可以设置图层调整大小的原点。它的默认设置是从中心缩放,但定义九个可用原点中的任何一个可以删除之后您可能想要重新定位该层的步骤。

对于更高级的调整大小选项,要确定组内图层或Artboards在调整大小时的行为方式,请继续下一章:调整约束大小。
调整约束
通过将约束应用于图层,您可以确定在调整这些图层所在的符号,画板或组的大小时它们的行为方式。
例如,您可能希望图层始终位于画板或特定组的中间以保留在符号的左上角 - 无论对象有多高或多宽。所有这些都可以通过您可以应用于图层的调整大小限制来实现。
应用约束
约束可以应用于Artboard或组内的任何图层。选择子图层后,您可以看到调整大小约束显示在检查器的图层属性部分下。您可以在此处告诉图层在调整其父级大小时的行为方式。

本节分为两部分:左侧; 你可以定义图层的每一边应该固定的边缘,并在右边; 您可以确定图层的大小是否应该拉伸,或者在调整大小时保持固定的高度和/或宽度。
默认情况下,这些约束都不会应用于Sketch。如果您调整包含图层的组的大小,则该组内的图层也将相对于其父图层调整大小。
但是,当您应用约束来固定图层的左边缘而另一个约束到右边缘时,这意味着将尊重图层边缘与其父边缘之间的距离。由于这些规则,图层的宽度是灵活的,这意味着这是调整大小时的变化。
要在调整画板大小时调整内容,请选中“画板”检查器中的“ 调整调整内容大小”选项。
例子
下面是在将调整大小约束应用于图层时可能遇到的常见场景的一些示例,以及有关如何修复它们的解决方案。
修复边缘
在处理常见的界面元素(如导航和标签栏)时,您当然希望它们水平拉伸,同时保持固定的高度。这非常简单,只需要应用一个约束:Fix Height,因此如果您垂直调整父级,则高度不会增大。

您可能想知道为什么不需要在此处定义任何约束来修复边缘:因为Sketch默认情况下会拉伸内容,包括任何填充,以及图层本身 - 这不是必需的。由于图层与其父图像的边缘齐平,因此宽度增加时不会打开间隙。
固定角落
与上面的示例不同,您的图层靠近其父级的边缘,但没有拥抱它们,那么您需要将其固定到相关边缘,以便在调整父组或画板大小时其距离不会更改。这对于导航栏中的图标或浮动操作按钮等内容非常理想。

一旦知道要将图层“固定”到哪个角,请单击约束(例如,底部,右侧),然后单击“修复高度和宽度”以停止调整图层大小。
浮动到位,并修复填充
如果您希望在调整其父级大小时图标保持相同的大小,但是为了使其始终保持在中心,只需修复其高度和宽度。这意味着它只是在调整大小时受影响的图层周围的填充。

如果您正在寻找相反的行为,并希望修复图层周围的填充,以便在调整大小时不会更改,则将对象固定在其所有四个边上。有一种快速的方法:只需单击调整大小控件中间的方块,它就会固定到每个边缘。

要查看这些调整大小约束如何影响Symbol实例,请尝试使用我们内置的iOS UI设计模板,并调整任何符号图层的大小。通过在菜单中选择“ 文件”>“从模板新建”>“iOS UI设计”,可以找到此资源。
小编的话
以上就是小编为大家带来的“Sketch for Mac图层怎么使用?Sketch for Mac图层基础使用教程”全部内容,更多Mac软件相关资讯请继续关注未来软件园!