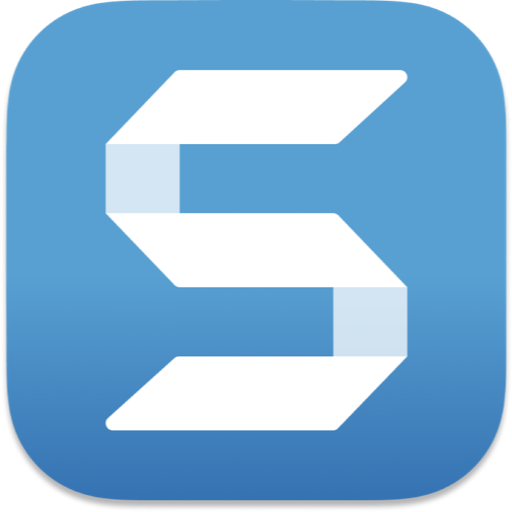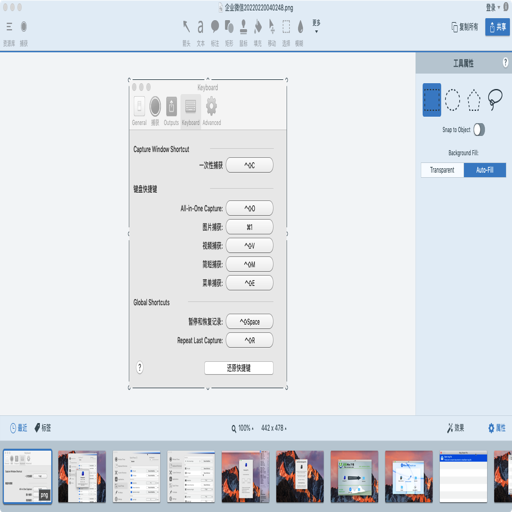TechSmith snagit 2018 for Mac破解版是mac平台上最好用的屏幕截图之一,可让您在Mac上捕获屏幕截图,录制视频并快速执行基本编辑过程!相信大家在使用Snagit 2018 mac版的时候总会有些问题总是不得其解,今天小编为您带来Snagit 2018 mac的一些功能的使用指南,希望对您有所帮助!!
| 一.向图像添加捕获信息 了解如何自动向屏幕截图添加信息,例如所显示应用程序的操作系统,版本或内部版本号。 |
| 1.捕获信息效果 如果您经常需要包含有关屏幕截图的信息,例如操作系统,应用程序,版本或内部版本号,则可以使用Snagit的Capture Info效果节省时间。将捕获信息效果应用于Snagit Editor中的图像,或者,为了节省更多时间,创建捕获预设以自动将信息添加到屏幕截图中。 |  |
 | 2.自动添加捕获信息 通过在拍摄屏幕截图时让Snagit添加捕获信息来加快速度。这消除了在Snagit Editor中添加效果的任务。在捕获之前,请在“捕获”窗口中选择“图像”选项卡。然后,从“效果”下拉列表中选择“捕获信息”。选择任何其他所需设置,然后完成捕获。 |
| 3.创建捕获信息预设 如果您经常包含捕获信息,请创建一个预设,这样只需单击一下或按键即可开始捕获。要创建预设,请打开Snagit Capture窗口,转到“图像”选项卡,然后选择“选择”类型。区域捕获是一种灵活的选择,可让您选择屏幕的一部分或捕获整个事物。在效果下,选择捕获信息。 通过单击加号按钮并从当前设置中选择新预设,将这些设置保存为预设。为预设命名并为其指定热键。 |  |
 | 4.使用新的预设 通过按指定的热键,或通过展开预设面板并单击预设旁边的捕获按钮,使用新预设启动捕获。 |
| 二.创建一个动画GIF 除了有趣的反应和令人惊讶的时刻,GIF已经成为分享知识和信息的好方法。Snagit允许您将屏幕录制和视频转换为GIF。 |
| 1.通过视频制作GIF 使用Snagit录制视频,然后将视频或其中的一部分转换为动画GIF。如果您已有视频,请将其导入,然后使用Snagit将其转换为GIF。 |  |
 | 2.选择视频的一部分 录制视频或在Snagit编辑器中打开一个视频。将红色和绿色播放头手柄分开拖动,选择您要转换为GIF的视频部分。完成后,单击GIF按钮将选择变为动画GIF。 |
| 3.自定义生产设置并创建GIF 单击GIF按钮后,将出现一个对话框,您可以在其中自定义生产设置。在对话框中,选择从选择或整个视频创建GIF。使用下拉列表优化设置。如果要在最后淡出为黑色,请单击复选框。 设置完所有内容后,单击“创建”以完成该过程。Snagit会生成一个GIF并在编辑器中显示它。现在,您已准备好与同事,朋友或全世界分享! |  |
| 三.使用选择工具 了解如何使用Snagit强大的选择工具(如魔术棒)来执行高级编辑任务并制作出色的图像。自动填充和对齐对象使得可以选择和移动图像中的任何内容,并且背景保持不变,就像魔术一样! |
| 1.使用选择工具移动和删除对象 使用选择工具在区域周围绘制,然后移动,剪切,删除或复制并粘贴选区。在显示的示例中,启用了自动填充,这使得Snagit在移动选择时填充背景。要了解如何启用自动填充功能,请查看下一个提示。 |  |
 | 2.通过自动填充升级 移动或删除选择时,自动填充会自动填充打开的空间。 要使用自动填充,请确保在属性面板中打开它,选择图像的某个区域,然后移动或删除该部分。Snagit用周围的背景颜色,渐变或图案替换该部分。 |
| 3.使用“对齐对象”选择和移动形状和图标 “捕捉到对象”允许您将选区折叠到选区内形状或图标的最近边缘。围绕图像中的形状或图标绘制选区。然后,单击“对齐对象”以将选定内容折叠到所选元素的边缘。将图标移动到图像中的任何位置。如果启用了自动填充,则会自动填充对象移动的空间以匹配背景。提示: 如果形状选择工具不适合特定对象,则套索工具很有用。 |  |
 | 4.使用魔棒选择并删除颜色或背景 魔术棒允许您根据颜色选择图像的某些部分。用它来选择背景或不规则形状的空间。如果初始选择不完全符合您的要求,请调整滑块以增加或降低灵敏度。然后,移动,删除甚至复制选择以在另一个图像中使用。 |
| 四.使用翻译工作流程 在本教程中,了解批量导出文本标注和翻译注释时如何节省时间和金钱。 |
| 1.Snagit的翻译工作流程 Snagit的翻译工作流程简化了将翻译文本添加到图像和屏幕截图的过程。使用Snagit,您可以将图像注释中的文本提取到XLIFF文件(.xlf)中,然后将翻译后的文本导入Snagit。 |  |
 | 2.选择文件并导出XLIFF文件 在图像中添加文本和标注后,将每个文件保存为.snag(Windows)或.snagproj(Mac)。然后,打开库,并选择所有文件。按住Windows上的“控制”或“Mac上的命令”,然后单击以选择多个文件。选择所有文件后,单击“翻译”。为XLIFF文件命名,选择项目的目标,然后单击“提取”。 |
| 3.将翻译添加到XLIFF,然后导入到Snagit 打开XLIFF并添加翻译。XLIFF文件可以在文本编辑器或为翻译工作而编写的程序中打开和编辑,如SDL或Trados Studio。有关使用XLIFF文件的更多信息,请查看此支持文章。然后,返回Snagit并转到文件>翻译>导入翻译。选择包含已添加翻译的文件,然后单击“打开”。输入语言代码,然后单击“确定”。Snagit复制图像并用新的翻译替换原始文本。 |  |
 | 4.新图像将添加到库中 通过选择自动生成的标记来查看与翻译文件关联的图像。单击语言选项卡可按语言对图像进行排序。 |
| 5.查看图像并保存 您可能需要调整某些标注的大小以适合翻译的文本。双击以在编辑器中打开已翻译的图像并进行任何修订。当一切看起来如你所愿时,将图像保存为您选择的文件格式。 |  |
| 五.智能移动和替换文本 使用Smart Move加速编辑过程。立即将平面按钮和文本转换为可编辑对象。 |
| 1.Smart Move使截图可编辑 通过翻转开关,Snagit强大的全新智能移动功能可将静态图像捕获转换为可编辑对象的画布。智能移动识别图像中的对象并使其可编辑,允许您移动文本或对象,删除不必要的信息,甚至替换图像中的文本。 |  |
 | 2.启用Smart Move 要打开智能移动,请在编辑工具栏中选择移动工具,然后单击智能移动切换。 Snagit分析图像并识别可编辑对象。当过程结束时,图像上的对象周围会出现蓝色动画。将鼠标悬停在图像中的这些对象上,然后单击以选择,移动或删除它们。 |
| 3.使用滑块控制过程 使用“工具属性”面板中的“详细信息”滑块可以控制标识对象时Snagit的精确程度。要识别较小的对象,线条或文本,并将较少的内容组合在一起,请将滑块向右移动。 或者,要将更多对象组合在一起,请将滑块向左移动。 |  |
 | 4.编辑对象 将鼠标悬停在图像上时,可编辑对象会显示锚点。单击对象以移动,调整大小或删除它。 移动或删除对象时,将使用与“选择”工具相同的自动填充技术自动填充背景以匹配周围背景。 |
| 5.替换文字 Snagit分析文本并使其可编辑。如果您将鼠标悬停在某个对象上时看到编辑光标,则Snagit会将其标识为可编辑文本。单击以切换到文本工具并替换并设置文本样式。 |  |
 | 6.当您的图像模糊时 移动对象时,图像和元素可能会变得模糊。这在文本中尤为常见。通常问题是图像的显示尺寸小于或大于其自然尺寸,以便整个图像适合画布。 如果您发现图像看起来模糊,请确保以实际尺寸查看图像。单击缩放选项选项卡,然后单击实际大小。 |
| 六.分享您的媒体 分享您的媒体意味着在您需要时将其传送到您需要的地方。“共享”菜单包含许多可以快速发送媒体的地方。 |
| 1.分享屏幕截图,图片或视频 Snagit可以轻松快速共享屏幕截图,图像或视频。单击“Snagit编辑器”中的“共享”按钮以查看图像和视频共享选项。 |  |
 | 2.保存本地文件 要将屏幕捕获或视频保存到计算机,请选择“共享”菜单中的“文件”选项。这将允许您选择本地文件目标和文件类型。如果您为屏幕截图添加了标注或进行了其他编辑,并希望以后能够对其进行编辑,请选择将文件另存为.snag(Win)或.snagproj(Mac)文件。 |
| 3.获取分享链接 Snagit的共享选项使您可以快速轻松地共享屏幕截图,图像和视频。获取媒体链接的最简单方法是将其发送到Screencast.com。Snagit上传图像或视频,并返回可以粘贴到任何消息服务或电子邮件客户端的链接。 |  |
 | 4.自定义共享选项 如果您经常发现自己使用特定的共享选项,请将其添加到编辑工具栏以便快速访问。单击更多>自定义工具栏,然后将您喜欢的共享目标拖动到工具栏。 |
如果您需要一款强大的屏幕截图工具,我相信这款snagit 2018 for Mac中文破解版是您非常不错的选择!它是一个非常著名的优秀屏幕、文本和视频捕获、编辑与转换软件。图象可保存为BMP、PCX、TIF、GIF、PNG或JPEG格式,也可以存为视频动画,总而言之,如果您想要突出显示图像的某些地方,或者您需要录制视频演示文稿,那么请使用snagit屏幕截图工具,使用其内置强大的工具编辑内容,然后与朋友分享结果时间。