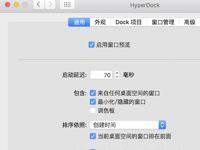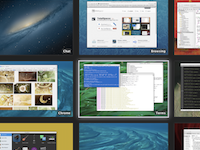我们在使用mac电脑时,经常会打开很多窗口,但是这些窗口可能会互相遮挡,这样的话我们工作的效率就会变慢,这时候就需要一款窗口管理软件来帮你整理这些窗口,这里推荐这款mosaic for mac,功能实用,而且使用便捷,下面可以来了解一下哦!

比如我在写论文时,甚至会用到四个窗口:
1.写作软件窗口
2.文献窗口
3.用 Google 快速帮我理解句子
4.用词典精确查词

这种情况,各种职业都不少见,甚至有的职业会遇到更特殊和复杂的窗口排列。
如果你没有一款窗口管理软件,每次靠指针去拖动每一个窗口的尺寸和位置,那简直是一次一次的折磨,而且是对现代软件发展程度的严重低估。
用「拖放」使布置窗口变得无比轻松
其实,市面上早就有很多窗口管理类的工具软件了,它们都能够很快地把窗口分配好。但是老一代窗口管理软件的问题是,它们都在使用快捷键做这件事。
用快捷键做窗口管理有很大的劣势:
- 它的原罪是要用到大量快捷键:我们想想,两等分屏、三等分屏、四等分屏,这 3 种情况,需要 2 + 3 + 4 = 9 个快捷键。
- 因此,它会占用大量快捷键。
- 最后,我们都知道,快捷键越多也越难记忆。
而在这个方面,Mosaic 给出了另一个更为聪明的答案——它巧妙地运用了拖放(Drag & Drop)的操作逻辑。
在我们拖动窗口时,Mosiac 会临时把预设好的窗口布局,以一种近乎原生的方式显示在屏幕上,只需把窗口拖放到其中一个布局图标上,窗口就会自动按相应的方式调整大小并移动位置。
开头谈到的场景,就可以这样轻松应对:
 当然,如果你还是特别喜欢快捷键,Mosaic 也可以满足你。你可以对你需要的窗口布局进行自定义,然后为任意一个布局指定快捷键。我现在把快捷键当作拖拽的辅助,特别常用的就会用快捷键,操作更快,而且快捷键数量不多也记得住。
当然,如果你还是特别喜欢快捷键,Mosaic 也可以满足你。你可以对你需要的窗口布局进行自定义,然后为任意一个布局指定快捷键。我现在把快捷键当作拖拽的辅助,特别常用的就会用快捷键,操作更快,而且快捷键数量不多也记得住。

其实,Mosaic 也允许我们只设置一个快捷键,当按下这个快捷键时,就会唤出布局列表,然后就可以用指针为当前窗口点选布局方式。 这样快捷键和拖放配合使用的方式,使得窗口管理的操作更加灵活。
根据自己的习惯随心所欲地自定义
为了满足不同的使用习惯,Mosaic 还提供了丰富的选项,让用户能够随心所欲地自定义。
例如,光唤出布局的界面就有 3 种方式:
- 直接拖动窗口,显示布局界面。
- 按住 ⌥Option 键拖动窗口,显示布局界面。
- 把窗口拖到菜单栏顶部,显示布局界面。
同时,Mosaic 可以实现的布局方式也非常丰富。除了常见的两等分屏、三等分屏、四等分屏以外,各种参数的自定义布局都可以在其偏好设置中进行添加、修改。
布局的编辑方式分别两种:普通布局(Layout)和高级布局(Advanced Layout)。
普通布局是通过网格的形式进行编辑——网格的分格数量、被窗口所占用的网格和以及窗口的边界尺寸都可以自由调整:

高级布局则可以通过更精确的参数(像素或占屏幕比例)来控制窗口的长、宽和位置:

小编点评
以上就是关于“管理窗口为什么选择mosaic for mac?mosaic for mac怎么用?”的全部软件了,希望能对你有所帮助。