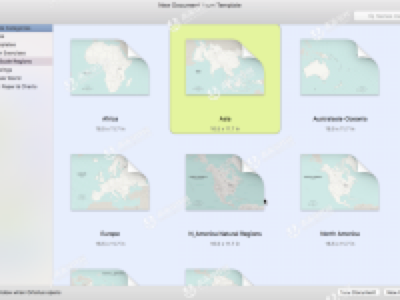工具调色板概述
Ortelius提供全套专业矢量绘图工具。默认情况下,“工具”选项板可见。要显示/隐藏工具,请单击工具栏上的“工具”按钮,或从主菜单中选择“窗口>工具”。
绘图工具概述

该工具调色板由选择工具(选择,缩放和平移),图形工具(形状,路径和曲线,编辑路径和点,文本框和文本上的路径,剪贴画邮票,以及风格滴管),制图工具(直道,曲线轨道,多边形轨道,手绘轨道,线性选择和标尺),以及显示活动样式或符号的预览。
提示:绘图工具适用于填充和线条样式。例如,在应用线条样式时,不规则多边形可以显示为填充形状,而在应用线条样式时,可以显示带轮廓的形状。
相关:制图工具和选择,缩放和平移工具
关于Ortelius工具首选项
Ortelius为绘图工具如何响应样式提供首选项设置,为您的首选工作流程提供灵活性。
- 工具单独记住样式(默认) - 与常见的绘图应用程序不同,在映射中,通常最好让每个工具“记住”其最后使用的样式。默认情况下,每个工具都会记住应用时最近使用的样式。选择工具,选择样式,然后开始绘图。
- 工具响应活动样式 - 或者,可以设置所有工具以响应活动样式。要为工作流设置此首选项,请选择Ortelius>首选项...选项窗格,然后取消选中“工具单独记住样式。”样式将随每个绘图工具保持活动状态,直到样式更改为止。
粘性工具

- 默认情况下,工具是“粘性的” - 在您选择其他工具(活动工具突出显示为橙色)之前,该工具将保持活动状态。
- 根据手头的任务,在每次使用后立即将工具恢复为选择[s]工具可能是首选。双击任何工具以从粘滞状态释放工具(活动工具将显示为蓝色或石墨,具体取决于系统的“外观”设置)。在非粘性状态下,单击工具以“将其打开”并使用一次。之后,您将恢复为直接选择[s]工具。
要使非粘性工具再次变粘,请双击“选择”工具或任何绘图工具。
通过动手练习学习绘图工具

如果您不熟悉矢量绘图工具,请学习如何在 Ortelius 的动手练习中使用它们。从主菜单中选择“文件>模板>从模板新建...”,然后选择一个练习。
相信大家在使用Ortelius for mac破解版这款创意绘图设计软件的时候,相信大家对Ortelius for mac的制图功能可能一知半解,所以今天小编为您带来Ortelius for mac制图功能的详细介绍,希望对您有所帮助!

使用线性选择为轨道添加桥梁,隧道,切割,路堤和魔法回合
Ortelius提供了一种独特的工具,用于选择名为Linear Select ™ 的较长轨道的剖面。像使用荧光笔一样使用该工具来选择轨道的一部分,以应用内联样式,样式装饰,标签和其他特殊功能,例如魔术环形交叉口。这些特殊功能的手柄提供沿轨道“恰到好处”的定位。
使用线性选择
Ortelius独有的Linear Select™工具就像荧光笔一样。
- 选择线性选择[n]工具。
- 按住并拖动轨道,然后突出显示,然后释放。
提示:虽然路径可能看起来类似于轨道,但轨道具有特殊属性。线性选择不适用于常规路径。
要应用内联样式
内嵌样式是与单个轨道一起应用的新样式,用新样式替换用线性选择突出显示的部分。在一个线性样式和另一个线性样式之间应用过渡。
- 使用线性选择[n]突出显示将接收新样式处理的轨道的一部分。
- 执行以下操作之一:
- 在“样式和符号”调板中双击所需的样式,将其应用于所选部分,或
- 在“样式”选项卡中,单击“重置”或“克隆”,然后创建要应用于线性部分的样式。
用宽度适配器改变内嵌样式的转换
Ortelius使用宽度适配器在不同宽度的样式之间创建非常平滑的过渡。
选择轨道后,打开“几何图形”选项卡。从以下宽度适配器中选择一个:
- 混合(样式转换的默认值)
- 更宽的
- 狭义
- 中途
- 平均
- 没有
调整直列式样的位置

直线式定位手柄为您提供“恰到好处”的定位。
- 选择轨道后,拖动内嵌样式两端的绿色旋钮重新定位。
提示:要隐藏线内样式定位手柄以减少视觉混乱和/或减少鼠标点击模糊目标的问题,请在“几何”选项卡中取消选中“可编辑样式边界”。
删除内嵌样式
执行以下操作之一:
- 右键单击轨道内嵌样式,然后从上下文菜单中选择“ 删除样式”“名称”。
- 使用线性选择[n]工具突出显示包含内嵌样式的曲目部分,然后从主菜单中选择“ 编辑”>“路径和曲目”>“统一样式”。
在轨道上插入隧道

隧道是内嵌样式(它们用新样式替换用线性选择突出显示的部分)。
- 使用线性选择[n]工具突出显示要接受隧道的轨道部分。
- 选择“ 从几何体选项卡插入”,然后选择“隧道”。隧道将自动插入并设置样式以匹配道路风格。
从轨道中删除隧道
执行以下操作之一:
- 右键单击该轨道,然后从上下文菜单中选择“ 删除隧道 ”。
- 使用线性选择[n]工具突出显示包含隧道的轨道部分,然后从主菜单中选择“ 编辑”>“路径和轨道”>“统一样式”。
要应用叠加样式
叠加样式除了现有的轨道样式外,还应用了样式装饰。桥梁,立交桥,岩石和堤坝都有叠加样式。这些特殊功能非常智能,可根据原点的线条样式调整某些样式属性,例如线宽。
- Ue Linear选择[n]以突出显示将接收新叠加样式处理的轨道的一部分。
- 从“几何”选项卡中选择“ 插入”,然后选择要添加的所需要素。
在轨道上插入桥

桥是叠加样式(它们除了现有的轨道样式外还应用)。
- 使用线性选择[n]突出显示要接受桥的轨道部分。
- 从Geometry选项卡中选择Insert,然后选择'Bridge'。
在轨道上插入立交桥
天桥是叠加样式(除了现有的轨道样式之外,还应用它们)。
- 使用线性选择[n]突出显示要接受立交桥的轨道部分。
- 从Geometry选项卡中选择Insert,然后选择'Overpass'。
在轨道上插入切割或路堤
在公路和铁路建设期间,可以将土地升高以形成水平面,形成“堤坝”。或者,可以“切穿”陆地表面(例如,山丘)以允许道路或铁路表面保持水平。这些特征被称为“切割”。切割和路堤传统上显示在局部(大)比例尺地图上。
切割和路堤是叠加样式(它们除了现有的轨道样式外还应用)。
- 使用线性选择[n]突出显示要接受切割或路堤的轨道部分。
- 从主菜单中选择“ 编辑”>“插入特殊”>“切割”(或“路堤”)。
调整叠加样式的位置(桥,切割或路堤)
请执行以下任何操作:
- 选择轨道后,拖动叠加样式(桥,切割或路堤)上的左手柄(黄色圆圈)并沿轨道滑动以进行微调定位。
- 拖动叠加样式上的右手柄(橙色圆点)以调整其长度。
删除叠加样式(桥,切割或路堤)
- 使用线性选择[n]工具突出显示具有叠加样式的轨道部分。
- 从主菜单中选择“ 编辑”>“路径和轨道”>“删除”(叠加样式)。
创建自定义内嵌或叠加样式

如果“ 编辑”>“插入特殊”菜单中提供的预定义特殊样式不符合您的喜好,则可以创建新的桥接,隧道,切割或路堤样式。
- 使用线性选择[n]工具突出显示要接受新样式的轨道部分。
- 打开“样式”选项卡,然后单击“克隆”以将新样式基于现有轨道样式,或单击“重置”以创建新样式。
- 添加以下“装饰”样式组件之一:“桥梁”,“隧道”,“切割和堤坝”到您的新风格。
- 根据需要调整样式组件属性。
- 将新样式保存到用户库。
将自定义内嵌样式(隧道)应用于轨道
- 使用线性选择[n]突出显示轨道部分以接受新的叠加样式。
- 双击“样式和符号”调板中的自定义样式。
将自定义叠加样式(桥,切割和路堤)应用于轨道
- 使用线性选择[n]突出显示轨道部分以接受新的叠加样式。
- 按住键并双击“样式和符号”调板中的样式。
option
插入一个魔术回合
在两个或多个连接器轨道的交界处,魔术圆形在父轨道的样式中放置一个圆圈,根据线条样式的宽度调整大小,并且完全自动地建立连接。放置后,圆形是一个可编辑的轨道部分。
- 根据需要,使用“路径切割器”工具建立交叉点。剪切轨道(以黄色显示)成为“父”轨道的“孩子”。
- 使用“ 线性选择”[n]工具选择沿着具有一个或多个子轨道的交汇点的“父”轨道的长度。
- 选择“ 编辑”>“插入特殊”>“魔术回合”。
标尺和比例
使用标尺测量并设置地图比例。
测量距离
使用标尺[m]工具测量两点之间的距离。标尺根据当前定义的比例和图形的显示单位显示距离。选择“ 视图”>“显示单位”以更改“点”,“绘图单位”或“地图单位”之间
- 选择标尺[m]工具。
- 按下以放置其起始点,拖动并释放以放置其终点。
- 抓住标尺的任一端以调整其起点和终点,或重新定位标尺的中间位置。
校准自定义地图比例

标尺工具使用户能够在其绘图中以交互方式设置地图比例。
您需要与图像建立已知的地面距离才能校准比例(在扫描的地图或照片上,这可以是现有比例尺或您知道长度的可识别特征,例如建筑物的侧面)。
- 选择标尺[m]工具。
- 按住标尺将其放在两个已知点之间。抓住标尺末端以根据需要进行调整。
- 最初标尺显示任意距离。执行以下操作之一:
- 双击标尺以打开刻度校准窗口,或
- 从主菜单中选择“ 文件”>“缩放...”或“ 文件”>“地图大小和单位... ”。
- 从下拉列表中选择地图单位(例如,英里)。
- 输入测量长度的地面距离(例如2英里),比例将相应调整。
标尺,比例尺和绘图现在校准到适当的比例。
在点,绘图单位和地图单位之间切换

在“ 几何”选项卡的顶部,在下拉菜单中显示“点”,“绘图单位”或“缩放单位”之间切换。标尺工具和对象几何图形将自动更改为所选的显示单位。
工具调色板概述
Ortelius提供全套专业矢量绘图工具。默认情况下,“工具”选项板可见。要显示/隐藏工具,请单击工具栏上的“工具”按钮,或从主菜单中选择“窗口>工具”。
绘图工具概述

该工具调色板由选择工具(选择,缩放和平移),图形工具(形状,路径和曲线,编辑路径和点,文本框和文本上的路径,剪贴画邮票,以及风格滴管),制图工具(直道,曲线轨道,多边形轨道,手绘轨道,线性选择和标尺),以及显示活动样式或符号的预览。
提示:绘图工具适用于填充和线条样式。例如,在应用线条样式时,不规则多边形可以显示为填充形状,而在应用线条样式时,可以显示带轮廓的形状。
相关:制图工具和选择,缩放和平移工具
关于Ortelius工具首选项
Ortelius为绘图工具如何响应样式提供首选项设置,为您的首选工作流程提供灵活性。
- 工具单独记住样式(默认) - 与常见的绘图应用程序不同,在映射中,通常最好让每个工具“记住”其最后使用的样式。默认情况下,每个工具都会记住应用时最近使用的样式。选择工具,选择样式,然后开始绘图。
- 工具响应活动样式 - 或者,可以设置所有工具以响应活动样式。要为工作流设置此首选项,请选择Ortelius>首选项...选项窗格,然后取消选中“工具单独记住样式。”样式将随每个绘图工具保持活动状态,直到样式更改为止。
粘性工具

- 默认情况下,工具是“粘性的” - 在您选择其他工具(活动工具突出显示为橙色)之前,该工具将保持活动状态。
- 根据手头的任务,在每次使用后立即将工具恢复为选择[s]工具可能是首选。双击任何工具以从粘滞状态释放工具(活动工具将显示为蓝色或石墨,具体取决于系统的“外观”设置)。在非粘性状态下,单击工具以“将其打开”并使用一次。之后,您将恢复为直接选择[s]工具。
要使非粘性工具再次变粘,请双击“选择”工具或任何绘图工具。
通过动手练习学习绘图工具

如果您不熟悉矢量绘图工具,请学习如何在 Ortelius 的动手练习中使用它们。从主菜单中选择“文件>模板>从模板新建...”,然后选择一个练习。
形状工具
绘图形状简单直接。使用单个直接选择[s]工具可以看到和编辑对象手柄和控制旋钮。或者,使用数字输入在“几何”选项卡中编辑对象几何。
弧形,楔形,星形,正多边形和圆形矩形具有可通过特殊对象手柄直接调整的其他设置 - 我们称之为智能形状。
矩形(方形)工具

- RECTANGLE - 选择矩形[r]工具,按住并拖动光标开始绘制形状,释放光标以结束形状。
- SQUARE - 选择矩形[r]工具,在绘制时按住键以保持纵横比,按住并拖动光标开始绘制形状,释放光标以结束形状。
SHIFT
椭圆(圆)工具

- OVAL-选择椭圆[o]工具,按住并拖动光标开始绘制形状,释放光标以结束形状。
- CIRCLE - 选择椭圆[o]工具,在绘制时按住键以保持纵横比,按住并拖动光标开始绘制形状,释放光标以结束形状。
SHIFT
圆角矩形工具

选择圆角矩形工具,按住并拖动光标开始绘制形状,释放光标以结束形状。
- 圆角矩形处理直接控制对象的旋转和角半径。
- 通过单击“几何”选项卡中的“角落选择器”,将各个角平方。
- 使用“几何”选项卡更改“ 角半径”。
圆形矩形工具

选择圆形矩形工具,按住并拖动光标开始绘制形状,释放光标以结束形状。
不规则的多边形工具

选择不规则多边形[p]工具和填充样式。单击一次以放置一个点,然后重复以继续绘制路径。双击或使用 键结束路径,或单击第一个放置的点以关闭路径并结束编辑。ESC
常规多边形(星形)工具

选择正多边形[g]工具,按放置中心,向外拖动光标以定义半径,然后释放光标以结束形状。
- 常规多边形/星形上的手柄直接控制对象的旋转,半径,径向比,尖端和谷值设置。
- 使用“几何”选项卡更改“侧面数”(从3到50)。
- 使用“几何”选项卡可以从“星形”切换到“多边形”,以创建完美的三角形,六边形,八边形等,并调整正多边形的边数。
- 使用“几何”选项卡更改“半径”。
- 使用“几何”选项卡更改“内半径”。
- 使用“几何”选项卡更改“提示差价”。
- 使用“几何”选项卡更改Valley Spread。
弧形工具

选择Arc [a]工具,单击以放置中心,向外移动光标并单击以定义半径,然后移动光标以定义弧并单击以结束形状。
- 弧上的手柄直接控制对象的旋转,半径和弧角。
- 使用“几何”选项卡更改“半径”。
- 使用“几何”选项卡更改“弧角”。
楔形工具

选择Wedge [w]工具,向外按并向外拖动光标以放置中心并定义半径,然后释放光标以结束形状。
- 楔块上的手柄直接控制物体的旋转,半径和弧角。
- 使用“几何”选项卡更改“半径”。
- 使用“几何”选项卡更改“弧角”。
在“几何”选项卡中精确调整对象的位置和大小

虽然可以直接调整对象的大小和重新定位,但也可以使用“几何”选项卡中的数字输入精确调整对象。
- 使用“几何”选项卡调整对象的XY位置。
- 使用“几何”选项卡调整对象的宽度和高度。
- 单击图标可锁定对象的宽高/高度纵横比。
从中心抽出

- 从中心抽出 - 选择形状工具(如椭圆[o]或矩形[r]),在绘制形状时按住键,松开。
OPTION - 从中心和约束宽高比抽出 - 选择形状工具(如椭圆[o]或矩形[r]),在绘制形状时按住+ 键,释放。
SHIFTOPTION
旋转对象

- 旋转 - 选择选择[s]工具,按住并拖动形状的紫色旋转手柄,释放。或者,使用“几何”选项卡调整角度。
- 约束旋转角度为15度增量 - 选择选择[s]工具,按住键并拖动形状的紫色旋转手柄,释放。
SHIFT - 使用“几何”选项卡更改“旋转角度”。
提示:要围绕公共点旋转多个对象,请对对象进行分组,根据需要重新定位组的中心目标,然后旋转。
重新定位中心枢轴点

选择对象,按住键并拖动中心蓝色十字准线目标,然后释放。COMMAND
转换为路径(编辑形状的路径)

可以在对象类型之间快速转换绘图对象。例如,从对象具有边界框的形状转换为编辑对象的路径和点的路径。
选择对象并执行以下操作之一:
- 选择“几何”选项卡中的“转换为”按钮,或
- 在主菜单中选择“图形>转换为”,或
- 右键单击对象,然后在上下文菜单中选择转换为选项。
提示:当您将任何特殊对象(弧形,楔形,正多边形/星形和圆形矩形)转换为常规形状或路径时,它们将失去“智能”状态并成为常规形状。
歪斜的形状

常规形状可能会偏斜。
- 右键单击形状并选择“倾斜>”,然后选择“自由”,“水平剪切”,“垂直剪切”或“透视”。
- 突出显示形状时,根据需要将手柄移动到倾斜位置。
- 取消选择对象以结束Skew操作。
更改对象句柄的大小
从主菜单中选择“ Ortelius >首选项...”。在“界面”选项卡中,将“处理:”更改为大或小。
锁定对象

- 单击“锁定对象”图标以防止对象被编辑。
- 选中时,对象句柄将显示为白色。