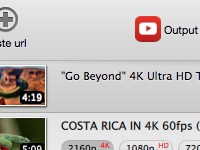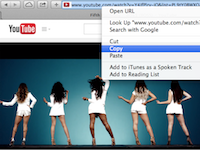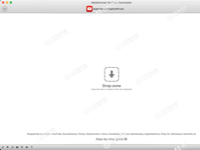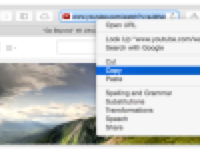拼贴看起来很棒。每次看到它时,一张显示几张最佳照片的明信片或专辑照片都可以轻松激发您的心情。但是,如果你无法掌握像Photoshop或Gimp这样复杂的编辑器呢?简单地说,如果你不是专业人士怎么办?不过,您仍然可以使用Collagerator创建一个看起来优雅的照片拼贴画。下面的教程描述了该程序的所有主要功能,并展示了如何从多个图像创建照片拼贴并在2分钟内打印。
运行Collagerator
首先,运行程序。在启动时,您应该看到以下欢迎窗口:
启动Collagerator的屏幕
在这里,您可以选择创建新拼贴或打开之前编辑过的拼贴。现在,让我们坚持一个新的拼贴画。
创建一个新的拼贴画
选择“新建”后,将显示以下窗口:
创建新的照片拼贴窗口
在这里,您可以选择拼贴的布局,即它应该如何显示。请注意,这不是确切的外观,而只是对您收到的内容的印象。顶部的下拉列表提供了各种页面大小。我们选择一张简单的4“x 6”明信片作为例子。下拉列表右侧的按钮允许您在页面的纵向和横向之间切换。
好吧,所以我们选择4英寸×6英寸的景观马赛克。单击“确定”继续。
选择图像
现在我们需要在拼贴中添加照片。Collagerator的主窗口如下所示:
Collagerator主窗口
窗口的左侧部分显示拼贴画所在的工作区域。右侧面板包含两个选项卡:图像和主题。默认情况下会选中“ 图像”选项卡,因此我们现在可以开始添加图像。
单击加号按钮。出现打开的对话框。支持所有主要图像格式。找到并选择您要添加到拼贴画中的一个或多个图像,然后确认您的选择。
 添加图像的应用程序现在,您可以看到图像已添加到列表和拼贴中。您现在可以添加更多图像,或者如果您改变主意,则删除一些已添加的图像。完成后,继续执行下一步。打印或导出拼贴画
添加图像的应用程序现在,您可以看到图像已添加到列表和拼贴中。您现在可以添加更多图像,或者如果您改变主意,则删除一些已添加的图像。完成后,继续执行下一步。打印或导出拼贴画
恭喜!您的拼贴画已准备好打印或导出。要打印拼贴,请按Cmd-P(Windows上为Ctrl + P)或从主菜单中选择打印。
要导出拼贴,请从主菜单中选择导出.... 导出对话框如下所示:
 拼贴器的导出对话框
拼贴器的导出对话框
在这里,您可以指定所需图像的高度和宽度,输出格式和分辨率。