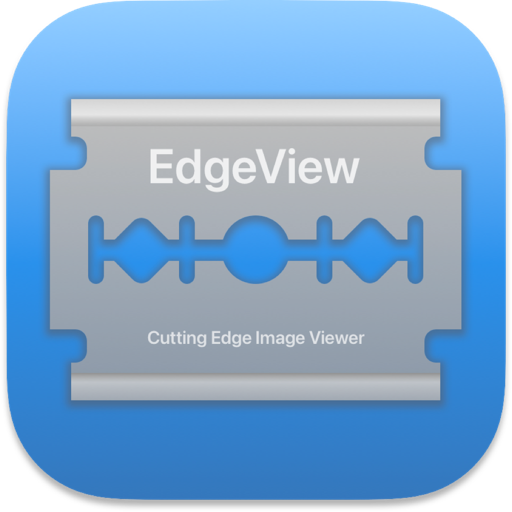今天为大家介绍一款实用的图像查看工具“EdgeView 2 for Mac”,可以打开各种图像文件,也可以打开像这样的归档文件,而不用提取。EdgeView 2 for Mac加载速度快,高质量图像浏染,方便的导航功能让你可以随心所欲的浏览图片,十分方便。
| 图像查看器窗口 |
您可以使用“文件>新查看器(Command + N)”打开新的图像查看器窗口。
图像查看器窗口支持MacOS X Sierra的选项卡功能。如果要使用选项卡窗口,请选择“视图”>“显示选项卡栏”(Command + Shift + T)。
| 打开文件 |
双击文件浏览器中的文件将自动使用新查看器打开文件。或者“文件>打开... (Command + O)“命令,或将文件图标从Finder拖放到EdgeView 2 for Mac应用程序图标或查看器窗口。
使用“新建查看器”命令打开“图像查看器”窗口时,空白窗口最多显示十个最近打开的文件历史记录。双击列表中的文件或文件夹将打开它。

| 鼠标和触控板 |
您可以通过单击鼠标在查看器窗口中来回移动。通常,单击查看器窗口的左半部分将返回上一个图像。单击右半区域以显示下一个图像。但是,如果选中“查看>从右向左转动(Command + R)”,则操作将反转。单击左侧移动到下一个图像,或向右移动到上一个图像。
在触控板的情况下,当您翻动书籍时,您会向翻页方向滑动。在正常情况下,您应该从右向左滑动以显示下一张图像,但如果选中“查看>从右向左翻转”,则应从左向右滑动。
当进度条显示在底部时,您可以从下往上拖动鼠标,或者从上到下滑动触控板以显示缩略图栏。从上到下拖动或滑动缩略图栏将隐藏缩略图栏。如果进度条显示在顶部,则必须向相反方向拖动/滑动。