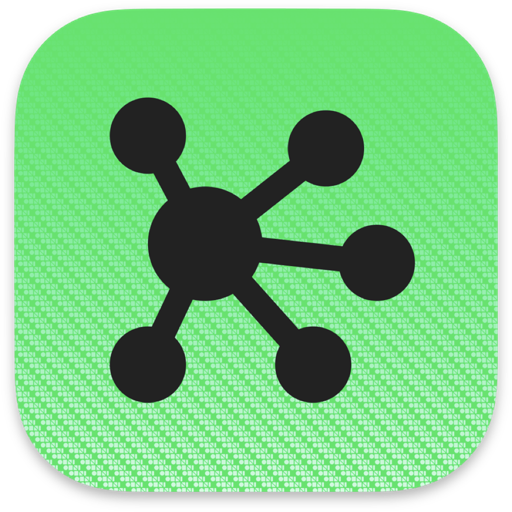今天小编为您带来OmniGraffle mac破解版这款强大的功能强大的思维导图软件的一些功能的基本概念介绍和详细的词汇介绍,希望可以更好的帮助您创建专业的图表和草图来帮助您组织您的想法和项目。
基本概念
当您第一次打开OmniGraffle时,需要吸收很多东西,但您可以将界面归结为四个主要区域:工具栏,补充工具栏,检查器和画布。

- 该工具栏包含用于创建你画的东西的工具。
- 该边栏是你的文档中组织画布,层和对象。
- 该检查员是你用什么样式绘制的东西,并设置项目。
- 该画布是您画的东西。
是的,还有更多的东西,这就是本章的内容; 为您提供OmniGraffle的一些关键组件和概念的温和介绍,以便您快速开始工作。
OmniGraffle词汇表
您使用的每一个软件都有一套核心术语,就像那些应用程序一样,OmniGraffle有一个共同的命名法。为了更好地帮助您理解在描述界面或如何在OmniGraffle中工作时使用的术语和术语,我们提供了这个简短的通用语言。
- 画板
- 一个画板是一种特殊类型的层的其对象定义导出区,或作为容器中,用于在对象的标准的或共享的层越往上在层堆叠。
- 边界框
- 定义对象在画布上占据的空间的矩形区域称为边界框。边界框有八个手柄(每个角落和框的中心点一个),您可以单击并拖动以调整对象的大小。
- 帆布
- 该油画是的OmniGraffle的界面,你画,创造事物的中心大白色区域。OmniGraffle项目始终包含至少一个画布和一个图层。
- 文件/项目
- 在OmniGraffle中创建新文件时,您可以创建的基本文件类型是文档。但是,文档往往与冗长的事物相关联,而不是与设计事物相关联,因此在整个文档中,您将看到我们将这些视为OmniGraffle Projects。
- 组
- 一个组由两个或多个彼此绑定的对象组成。选择后,对象组可以作为单个单元在画布上进行样式设置和移动; 使用对象检查器应用的样式将分配给组中的每个对象。
- 指南
- 您可以在OmniGraffle中看到两种类型的指南:
- 标尺参考线(默认为粉红色)是从一个标尺拖出并在画布上定位的参考线。
- 当您在画布上对齐对象时,会出现默认为浅蓝色的智能参考线。
您可以通过选择OmniGraffle▸首选项▸外观来更改标尺和智能参考线的默认颜色。
- 检查员
- 您可以使用检查器定义对象的样式和属性,定义画布区域和度量单位,以及设置文档属性以保存和打印OmniGraffle项目。各个检查员包含在检查栏的四个单独的选项卡中,位于画布的右侧。
- 检查员吧
- 该督察酒吧位于画布的右侧。与补充工具栏类似,Inspector有四个选项卡,其中包含特定类别的检查员:
- 使用对象检查器来设置样式,调整大小并排列您创建的对象。
- 使用“ 属性”检查器可以定义线连接到其他对象的方式和位置。如果您有OmniGraffle Pro,还可以为您创建的对象添加Notes和键值元数据,并为对象分配操作。
如果在画布上选择了两个或更多对象,则可以使用任何“对象”和“属性”检查器将样式和属性更改应用于所选对象。
- 使用Canvas检查器定义选定的画布。如果您的项目有多个画布,则可以单独设置每个画布的属性。Canvas检查器用于设置画布的尺寸,选择画布在画布上工作时是否自动扩展,设置无限画布,为画布指定背景颜色或图像填充等。
- 使用文档检查器定义OmniGraffle项目文件的保存方式,设置打印机边距以及为项目添加文档范围的元数据。与Canvas检查器(可以逐个画布设置)不同,您在Document检查器中选择的设置适用于项目中的所有内容。
- 键盘快捷键
- 您按下以调用菜单命令的一组键,或您按下以选择OmniGraffle工具之一的单个字符或数字键。您可以通过从菜单栏中选择OmniGraffle▸键盘快捷键来更改OmniGraffle的默认键盘快捷键。
- 层
- 一个层包含了你画的对象。OmniGraffle中有三种不同类型的图层:
- 标准图层 - 这是OmniGraffle Standard和Pro中提供的基本图层类型。
- 共享层 - 共享层用于与项目中的所有画布共享对象。共享图层仅适用于OmniGraffle Pro。
- 画板图层 - 画板图层在画板 OmniGraffle Pro中包含一个新的对象类型。
- 共享画板层 - 与文档中的其他画布共享的画板层。
画布可以包含任何类型的多个图层。
- 层堆栈
- 图层显示在侧边栏中的顺序。当画布具有多个图层时,这些图层会堆叠在一起。通过在侧栏中向上或向下拖动图层,可以在图层中重新定位图层。
- 线
- 甲线可以在画布上的独立对象,或用于在两个或更多形状连接在一起。要创建线条,请使用“ 线条”工具。使用“笔触”检查器更改线条的样式属性,使用“线条”检查器更改线条类型,应用线条末端以及定义线条如何相互跳跃。
- 运动手柄
- 从菜单栏中选择“ 视图”▸ “ 移动手柄 ”后,移动手柄出现在对象边界框的中心。启用后,单击并拖动 “运动手柄”以在画布上移动对象。
- 对象/形状
- 您在画布上绘制的内容称为对象。对象可以是使用“形状”或“钢笔”工具绘制的形状,使用“线条”工具绘制的线条,或使用“文本”工具输入的文本块或线条标签。
- 如果您有OmniGraffle Pro,您还可以使用画板工具将画板添加到项目中,或将文本和线条转换为形状。
- 统治者
- 统治者位于画布的左侧和上方。标尺反映单位检查器中设置的度量单位,最初基于创建新OmniGraffle文档时使用的模板。您可以按Command-R隐藏和显示标尺。
- 侧边栏
- 画布左侧的侧栏用于管理项目中的所有内容。您可以在此处组织和重命名画布,图层,对象和对象组。
- 侧边栏有四个选项卡,您可以单击这些选项卡以在项目中的不同内容之间切换:
- 使用“ 图层”选项卡可以组织和重命名项目中的画布,图层,对象和对象组。
- 使用“ 参考线”选项卡可以添加,定位和更改从标尺拖动到画布上的参考线的颜色。
- 使用“ 大纲”选项卡可以快速创建和标记图表或流程图的对象; 具有等级性质的事物。
- 使用“ 选择”选项卡可根据对象的属性选择,设置样式并与对象进行交互。
- 模版
- 甲模版是可以被拖动到从画布可重复使用的形状模板浏览器。模板可以像方形或三角形一样简单,也可以像多层和精心绘制的插图那样复杂。
- 模板浏览器
- 在OmniGraffle中访问模板的方法。默认情况下,右侧边栏中提供了模板浏览器。但是,您也可以将模板浏览器重新定位到左侧边栏,从工具栏中将其视为弹出菜单,或将其用作浮动窗口。
- 行程
- 甲行程是接壤的对象的行。要删除或应用样式到对象的笔触或使用“ 线”工具创建的线,请使用“ 笔触”检查器。
- 子图
- 子图是一种特殊的组,可以展开以显示其中的层次结构,或折叠以使其成为单个紧凑对象。
- 表
- 表是一种特殊的组,用于组织对象的行和列。
- 模板
- OmniGraffle文件类型,包含创建新OmniGraffle文档时使用的基本设置,例如画布大小和度量单位(文件▸新建)。
- 您还可以通过选择“ 格式”▸“选择图表样式”将模板的样式应用于现有图表。使用显示的工作表从OmniGraffle模板中选择一个,将其样式应用于项目。
- 工具栏,工具调色板和工具
- OmniGraffle窗口顶部的区域是工具栏。工具栏包含用于打开和关闭侧边栏(在画布左侧)和Inspector侧边栏(在画布右侧)的按钮。
- 在工具栏的中间,你会发现在工具选项板,其中包含了工具,你的OmniGraffle用它来选择,画,连接,创建和互动的对象。
现在您已经对OmniGraffle的通用语言有了更好的了解,现在是时候深入了解使用OmniGraffle的基础知识。
了解画布
画布是您在项目中创建,编辑和移动对象的位置。默认情况下,每个OmniGraffle文档至少包含一个带有一个图层的画布,您可以根据需要添加任意数量的画布。
画布使您可以灵活地将工作分成同一项目文件中的不同区域。不确定你是否喜欢你一直在努力的插图如何融合?复制画布并应用一组新样式,以便您可以看到最喜欢哪一种。
要在画布上工作,请通过单击其名称或侧栏中的预览图标来选择画布。执行此操作时,预览图标将呈现浅蓝色突出显示,并且任何对象将显示在OmniGraffle窗口中间的工作画布上。
要删除画布,请在侧栏中选择预览图像,然后使用以下选项之一:
- 按Delete键;
- 选择“ 编辑”▸“画布”▸“删除画布” ;
- 控制/ /右键单击预览图标,然后从上下文菜单中选择“ 删除画布 ”; 要么,
- 从“搜索”字段旁边的边栏底部的“操作”菜单中选择“ 删除画布”。
OmniGraffle项目至少需要一个Canvas; 你无法删除最后一个。
配置画布
在OmniGraffle中创建新项目时,您可能要考虑的第一件事就是通过Canvas Inspectors(Inspectors▸Canvas)。这些检查员在与检查员合作中有完整的定义,但这里有一个简要的概述:
- 画布大小 - 使用“画布大小”检查器选择“ 画布模式”(“固定”,“灵活”或“无限”),并定义此画布的打印选项。

- 修正:画布的宽度和高度设置为特定大小; 例如,1024×768像素。
- 灵活:沿指定方向(向上,向下,向左或向右)扩展的画布,以满足您的需求。
- 无限:在各个方向无限延伸的帆布。
- 画布填充 - 使用“画布填充”检查器将填充颜色或图案应用于画布。

- 背景图像 - 使用“背景图像”检查器选择并使用图像作为画布的背景。

如果选择在画布上同时使用“画布填充”和“背景图像”,请注意背景图像位于“画布填充”上方的前景中。
此外,如果您希望将Canvas Fill或背景图像作为任何图像导出的一部分包含在内,请务必取消选中导出面板中的透明背景。
- 单位 - 使用“单位”检查器定义测量单位以及对象在画布上的缩放方式。

- 网格 - 使用“网格”检查器指定主要(较粗)或次要(较薄)网格线之间的距离,颜色以及当移动到位置时画布上的形状是否会捕捉到网格。

- 图表布局和样式 - 使用图表布局和样式检查器打开或关闭自动布局,设置连接对象在图表中的流动方式,以及将图表样式应用于画布中的对象。

- 画布数据 - 使用“画布数据”检查器更改当前画布的名称,添加描述性注释或设置元数据的键值对,以帮助进一步定义项目。

您可能希望在开始工作之前对Canvas进行更改的一些示例包括:
- 如果要创建图表和流程图,则可能需要在“ 图表布局和样式”检查器中启用“ 自动布局 ” 。
- 如果要在应用程序中创建用于原型设计的图标,则可能需要使用“ 单位”检查器将标尺单位设置为像素,然后根据需要导出的资产调整“ 比例”。
- 如果想要像素完美对齐,可以将主网格步长更改为1像素; 网格中的每个正方形现在为1像素×1像素,非常适合创建像素艺术。
但是你可以对画布做出的最有趣的改变出现在下一部分:Infinite Canvas!
标尺和标尺单位
与画布接壤 - 沿着左边和上边缘 - 是标尺。您还可以通过选择视图▸标尺(Command-R)来隐藏或显示标尺。
统治者相遇的点 - 左上角 - 被称为标尺原点。这是所有标尺测量的起源点; 它的坐标是0,0。

要更改原点,请从标尺所在的角点单击并拖动原点。或者,您可以在“ 单位”检查器中输入“ 原点”值。要将原点重置为0,0位置,请单击两个标尺之间的原点。再次单击原点,原点将更改为其先前位置。
无限画布的帆布起源会发生什么?
在早期版本的OmniGraffle中,画布原点 - 画布在自动调整时展开的点 - 始终被指定为0,0,即画布的左上角。但是当你拥有无限画布时,Origin会发生什么?
使用无限画布时,0,0 Origin仍然存在,但如果仔细观察标尺,您会注意到标尺延伸到负空间。这意味着您可以拥有0,-100或-100,0的原点,或任何您想要的。
您可以在“ 单位”检查器中更改“原点”的坐标,也可以通过单击并从标尺上方和左侧的方块中拖动“ 原点指南”来临时移动原点:

Origin Guides非常适合帮助您在无限空间中工作。您可以将它们拖出到一个对象,并有效地同时重新定位标尺。

要将原点指南重新定位到其先前位置,只需再次单击标尺的原点。
更改标尺单位以满足您的设计需求
标尺反映默认模板中定义的度量单位,但您也可以更改“ 单位”检查器中的“ 标尺单位 ” (选择“ 检查器”▸“画布”)。

可用的计量单位包括:
- 像素(px)
- 积分(pt)*
- 皮卡斯(p)
- 毫米(mm)
- 厘米(cm)*
- 米(m)
- 公里(km)
- 英寸,分数(“或*)
- 英寸,十进制(in)
- 脚(英尺或')
- 码(yd)
- 英里(英里)
前一个列表中的标尺单位后跟星号*表示这些测量类型在选中时将打印为真实尺寸。
“ 单位”检查器还提供了设置自定义“比例”的选项。例如,您可以指定画布上的1英寸相当于10英尺,或者对于真正的长距离,100像素可以表示9300万英里。
您还可以通过控制或右键单击标尺或画布本身来更改标尺单位。例如,通过控制/右键单击标尺,可以选择隐藏和显示标尺和参考线,以及更改标尺单位。

通过控制/右键单击“画布”,您可以快速访问其他选项,包括添加或复制“画布”和“图层”以及控制“网格和参考线”的功能。

请注意,在这两种情况下,上下文菜单都会显示“ 标尺单位”菜单项旁边的当前设置。
在您选择的模板中指定的单位类型,或在“单位”检查器中设置的单位类型,确定其他检查员如何处理计量单位。例如,如果标尺单位设置为厘米(cm),您将看到以下检查员反映的此计量单位:
- 几何
- 对准
- 尺寸
- 格
- 图表布局和样式
- 边距
无论标尺单位设置如何,“描边”,“阴影”,“形状”,“线”和“字体”检查器都以点(pt)指定其单位。
见正与检查员本指南后面的有关各个检查员的更多细节。
工具栏基础知识
沿着OmniGraffle窗口的顶部是工具栏。

工具栏上有几乎OmniGraffle中每个功能的按钮。从用于打开和关闭补充工具栏和检查器栏的按钮到其中心的工具选项板,只需单击一下即可在OmniGraffle中工作。
您可以使用工具选项板中的工具在画布上工作。例如,使用“选择”工具选择和移动对象,使用“形状”或“钢笔”工具绘制形状,使用“线条”工具绘制线条或将图形或流程图中的形状连接在一起,或使用新的“点编辑器”工具进一步自定义你绘制的形状。
有关工具选项板中工具的详细概述,请参阅本指南后面的使用工具。
在工具调色板上方,您将看到一个文档图标。旁边是文件名,如果你的OmniGraffle文件中有一个以上的画布,文件名是由一个冒号追加(:),其次是你目前工作的画布的名称。

如果您按住Command键并单击文档图标,您将获得一个上下文菜单,显示文件存储在Mac上的位置。当您处理重复文件并且无法记住上次修订的保存位置时,这有时很方便。
边界框基础知识
如果您是设计应用程序的新手,例如OmniGraffle,您可能不熟悉边界框的内容以及如何使用它们。使用“ 选择”工具选择对象时,将显示对象的边界框。
您添加到画布的所有内容 - 形状,线条或图像 - 都被所谓的边界框所包围。边界框定义对象或选择的宽度和高度,并由八个选择手柄组成,您可以使用这些手柄来调整对象的大小。

围绕一个或多个选定对象“绘制”边界框:

如果所选对象是组的一部分,则边界框具有浅蓝色突出显示:

选择后,您可以单击并拖动任何一个选择手柄以调整对象的大小:

如果在任何选择控制柄上按住Shift并单击并拖动,则对象(或选区或组)将按比例调整大小:

按Option-Shift,然后单击并拖动任何选择手柄,以根据其中心点按比例调整对象(或选择或组)的大小:

要取消选择任何选定的对象,请按键盘上的Esc键。
左侧边栏
OmniGraffle窗口左侧的侧边栏是您组织项目的地方。每个OmniGraffle项目至少有一个带有一个图层的画布,但您的项目可以有多个画布,每个画布都有多个图层,每个图层可以有一个或多个对象。这就是OmniGraffle的美丽; 您的项目可以像他们需要的那样简单或复杂。
本节向您介绍OmniGraffle的补充工具栏。您将了解画布,图层和对象的堆叠方式,如何重新排序这些项目,以及如何在画布之间复制和共享图层。
了解“堆栈”
在设计应用程序中,图层是一种无处不在的概念。图层可以保存您正在处理的事物,并且可以相互分层以创建更复杂的效果。这称为图层堆栈,因为项目中的图层堆叠在一起。
在OmniGraffle中,还添加了一个对象堆栈,由每个层上的对象和画布堆栈组成,如果您有OmniGraffle Pro,它可以包含出现在项目其他画布中的共享层。
本节概述了边栏中图层,对象和画布的叠加方式,为您提供了在整个过程中管理项目各部分的技巧。
使用Just One Layer
您的项目不需要有多个图层 - 一切都可以存在于单个图层上 - 但是一旦掌握了这个概念,您就会发现图层可以真正改变您的工作。
各个层具有对象堆栈,由该特定层上的对象组成。例如,如果在画布上绘制正方形,然后在第一个正方形的一部分上绘制第二个正方形,则第二个正方形位于对象堆栈中的第一个正方形上方。

当你在侧边栏,你会看到,广场2是上述 广场有1层中的对象堆栈。这是因为对象按照它们在画布上绘制的顺序堆叠在彼此之上,而不管它们在画布上的实际位置。

要使方形1高于平方2,您可以执行以下操作之一:
- 在侧栏,拖动平方1以上方2:

在图层的对象列表中向上拖动方块1时,会出现一个插入栏,以帮助指导您在列表中放置对象的位置。 - 无论是在画布上还是在侧边栏中,选择方块1然后:
- 点击置于顶层
 工具栏中的; 要么,
工具栏中的; 要么, - 选择“ 排列”▸“置于前面”(Shift-Command-F)或“ 排列”▸“前移”(Option-Command-F)。
- 点击置于顶层
在图层上只有两个对象,Bring to Front和Bring Forward之间没有区别。但是,如果你有层上的多个对象,置于顶层始终将所选对象的对象堆栈的顶部,同时拿到上是对象向上堆栈中的一个地方移动。

相同的原则适用于使用Send to Back( )和Send Backward。Send to Back将所选对象发送到对象堆栈的底部,而Send Backward将对象移动到堆栈中较低的位置。
)和Send Backward。Send to Back将所选对象发送到对象堆栈的底部,而Send Backward将对象移动到堆栈中较低的位置。
管理多个图层
图层为您提供了一种方法,可以单独划分并专注于设计的某些方面,而无需将内容拆分为单独的项目。例如,您可以关闭图层的可见性,因此您可以专注于一些不同的层上,或者代替锁定层在堆栈中的下,而你的东西越往上工作。
在Diagramming Basics中,您将创建一个简单的图表,您将添加一个图层以使用图表的标题文本。
要重新组织画布的图层,请在侧栏中的堆栈中向上或向下拖动它们。与对象不同,没有键盘快捷键或工具栏按钮用于升高或降低图层在堆栈中的位置。

在此示例中,在第3 层上方移动第1 层只是将方块放在比第2层更高的层上,第2层包含圆圈。在堆栈中提升第1层的最终结果是正方形现在与圆重叠:

管理多个画布的项目
与图层一样,您的OmniGraffle项目可以有一个或多个画布。并且,与图层类似,您可以通过将它们向上或向下拖动到其他位置来重新组织它们。

但是,与粘贴画布设置(在Canvas检查器中指定)的图层不同,项目中的画布可以具有不同的属性。例如,您可以使用不同的画布来布置需要以各种尺寸打印的项目,从标准的美国字母大小到A4,再到海报大小。
除了在补充工具栏中重新排序画布外,您还可以将图层和对象从一个画布拖动到另一个画布。要复制图层或对象并将其添加到另一个画布,请按住Option键并将其拖动到您希望的画布或图层中。

如果您有OmniGraffle Pro,您还可以拥有共享图层,它们出现在项目的每个画布上。
您还可以使用样式画笔复制应用于一个画布上的对象的样式,并将它们应用于另一个画布上的对象。同样,您可以使用检查器侧栏底部的样式托盘将样式从一个画布拖动到另一个画布。当您在一个画布上设置Canvas Fill并希望将相同的样式应用于项目中的其他画布时,这尤其有用。
检查员侧栏
在OmniGraffle窗口的右侧,你会找到检查员。检查器的概念在macOS应用程序中相当普遍。例如,您将在Pages,Keynote和Numbers中找到Inspectors,以及一些其他流行的Mac应用程序。检查员用于帮助您设计样式并将各种设置应用于您的文档和项目。
同样的概念适用于OmniGraffle。Inspector侧栏包含四个选项卡,其中包含为对象设置样式,文本,向画布添加属性以及可搜索的元数据执行项目所需的所有控件。以下是您将找到的内容的快速概述:
- 使用对象和属性检查器可以控制画布上对象的外观和属性。首先在画布上选择一个对象,然后,例如,使用“对象”检查器添加“填充”颜色,或使用“属性”检查器更改对象接受来自其他对象的线连接的方式。

- 使用Canvas检查器定义当前画布的属性。如果您的OmniGraffle项目有多个画布,您可以将画布属性彼此独立设置,如果您有OmniGraffle Pro,则可以使用共享图层在画布之间共享图层和对象。

- 使用文档检查器选择OmniGraffle项目的保存方式,配置打印边距以及添加与项目相关的元数据。您添加到文档数据检查器的信息将公开给macOS的Spotlight搜索,因此您可以快速查找并打开OmniGraffle项目。

检查员的内容远远多于本章所涵盖的内容。
- 使用位于选项卡栏最右侧的模板浏览器,可以使用,定位和添加模板到OmniGraffle。